Kuinka käyttää Taskeria Android-puhelimen automatisoimiseksi

Tasker for Androidin avulla voit automatisoida melkein mitä tahansa puhelimellasi. Se on jopa suosittu Androidissa huolimatta vain maksullisesta versiosta, joka osoittaa, kuinka voimakas se on.
Olemme käsitelleet Taskeria aiemmin, mutta sen käyttöliittymä on muuttunut vuosien varrella. Käymme läpi tämän monimutkaisen sovelluksen käytön.
Kontekstit, tehtävät ja profiilit
Jos haluat käyttää Taskeria, sinun täytyy tietää sen ammattikieltä. Tasker seuraa puhelinta konteksteihin ja suorittaa niihin perustuvia tehtäviä. Profiili on kontekstin ja tehtävän yhdistelmä.
Oletetaan esimerkiksi, että halusit ottaa hiljaisen tilan käyttöön automaattisesti klo 10.00. joka päivä. Luodaan tehtävän, joka mahdollistaa hiljaisen tilan ja liittää sen tilanteeseen, joka määrittää 10 p.m… Kun kello 10.00. Tasker asettaa puhelimen hiljaiseen tilaan.
Voit myös määrittää erilaisia tehtäviä, jotka tapahtuvat, kun puhelin siirtyy kontekstiin ja poistuu kontekstista. Voit esimerkiksi määrittää aikaympäristön klo 10.00. ja joka päivä klo 6.00. Jos asetat Enter-tehtävän, jos haluat ottaa hiljaisen tilan pois käytöstä, ja Poistu-tehtävä poistetaan käytöstä hiljaisen tilan käytöstä, puhelin myös jättää automaattisesti äänetön tilaan kello 6 a..
Nämä ovat vain esimerkkejä, ja kontekstit voivat olla paljon enemmän kuin vain kerran. Voit esimerkiksi määrittää kontekstin, joka ilmenee, kun sinulla on tietty sovellus auki tai kun tulet tiettyyn maantieteelliseen sijaintiin. Voit myös luoda profiileja, jotka luottavat useisiin konteksteihin, ja määritä useita tehtäviä, jotka tapahtuvat tehtävän aikana. Tasker on erittäin joustava.
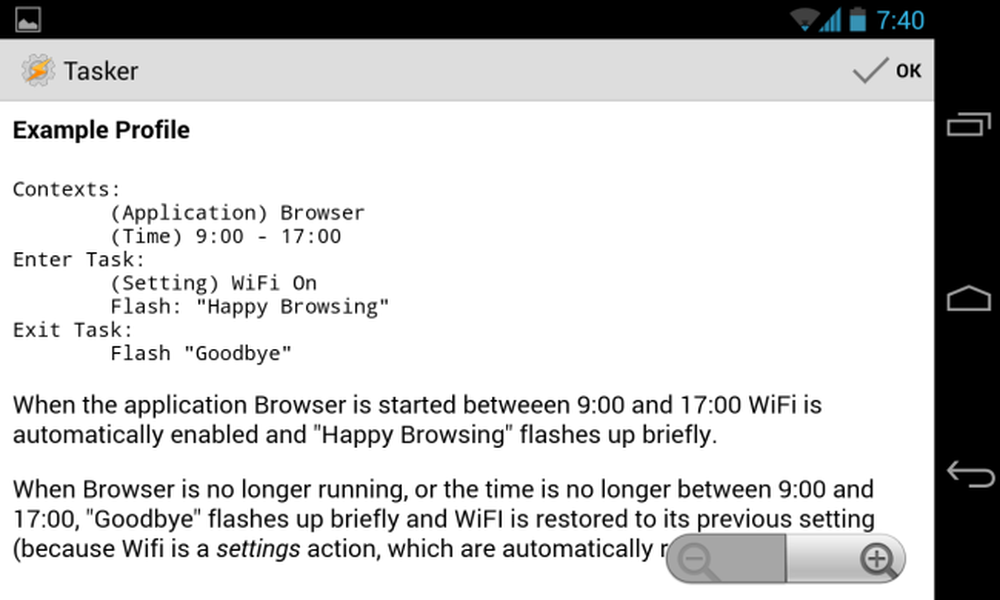
Ensimmäisen profiilin luominen
Esimerkiksi luodaan yksinkertainen profiili, joka avaa musiikkisoittimen sovelluksen, kun liität kuulokkeet.
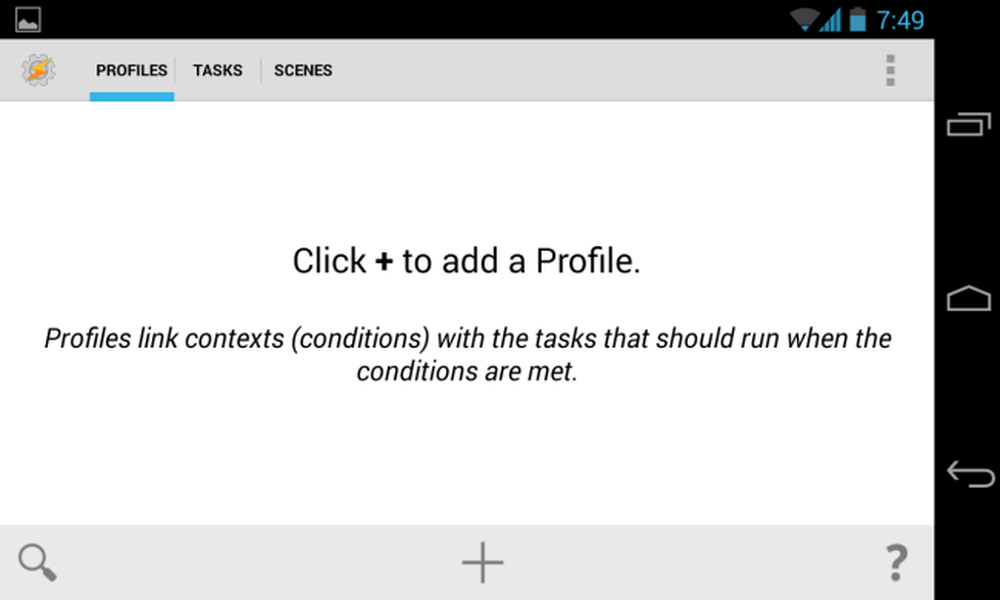
Napauta ensin + -painiketta Taskerin profiilit-välilehdellä.
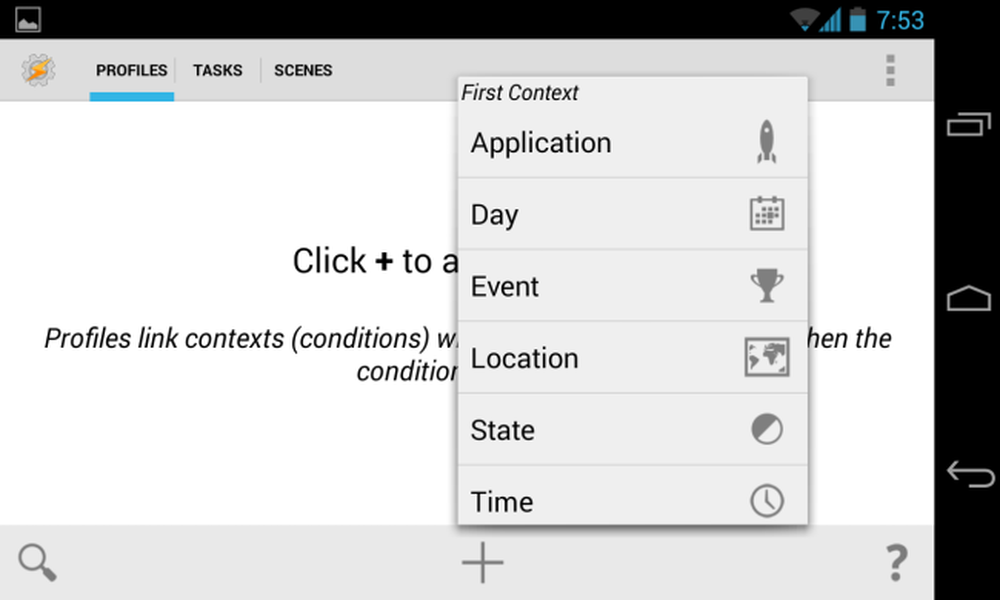
Luomme tapahtuman, joka tulee tapahtua, kun kuulokkeet on kytketty, joten valitsemme tilan -> Laitteisto -> Kuulokkeet kytketty.
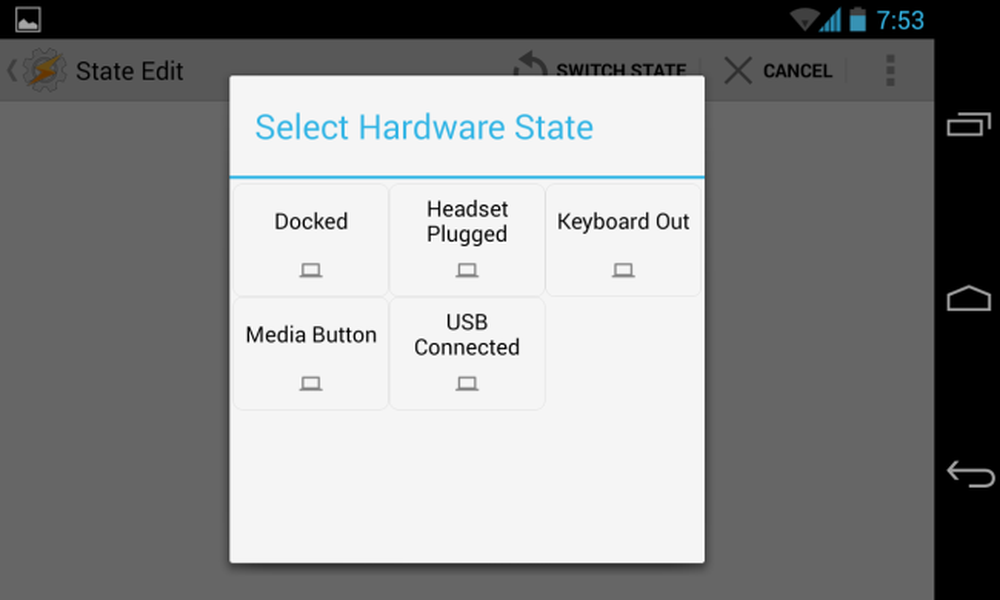
Kun olet valinnut kontekstin, voit muokata sitä enemmän. Täällä meillä on vaihtoehtoja valita, välitämmekö HF-laitteessa mikrofonin tai valitset Invert-vaihtoehdon, joka luo kontekstin, joka ilmenee, kun kuulokkeet irrotetaan. Tämä näyttää, kuinka joustava Tasker on - oletusasetukset määrittävät profiilin, joka tapahtuu aina, kun kuulokkeet on kytketty, mutta voimme helposti muokata näitä vaihtoehtoja ja luoda kontekstin, joka tapahtuu vain, kun kuulokkeet, joissa on sisäänrakennettu mikrofoni, irrotetaan.
Kun olet mukauttanut nämä asetukset, napauta näytön vasemmassa yläkulmassa olevaa takaisin-painiketta.
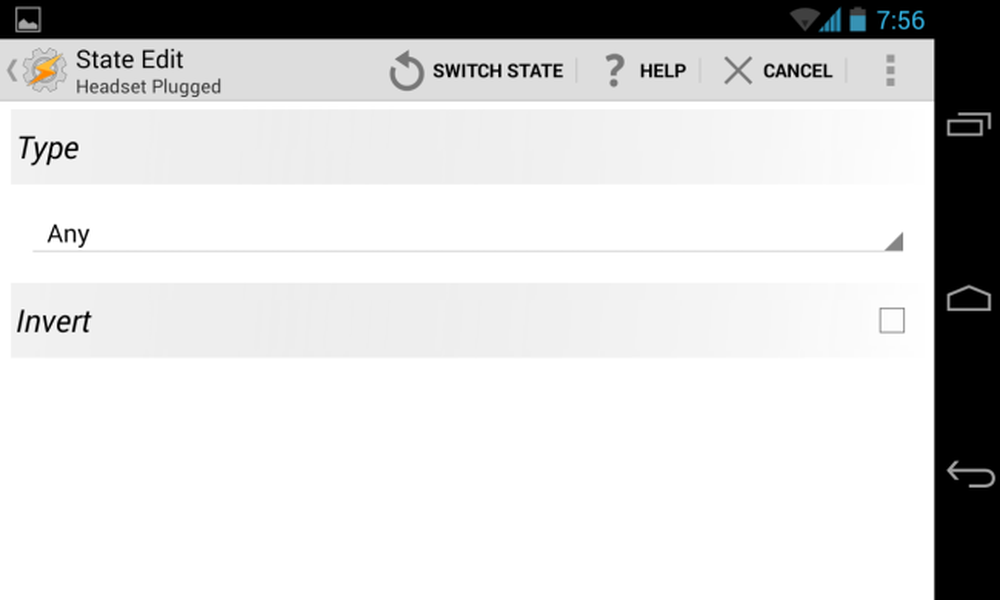
Olet nyt asettanut kontekstin. Taskerin avulla voit valita tehtävän - napauta Uusi tehtävä luodaksesi uuden ja yhdistämällä se kontekstiin. Sinua pyydetään antamaan nimi tehtävällesi.
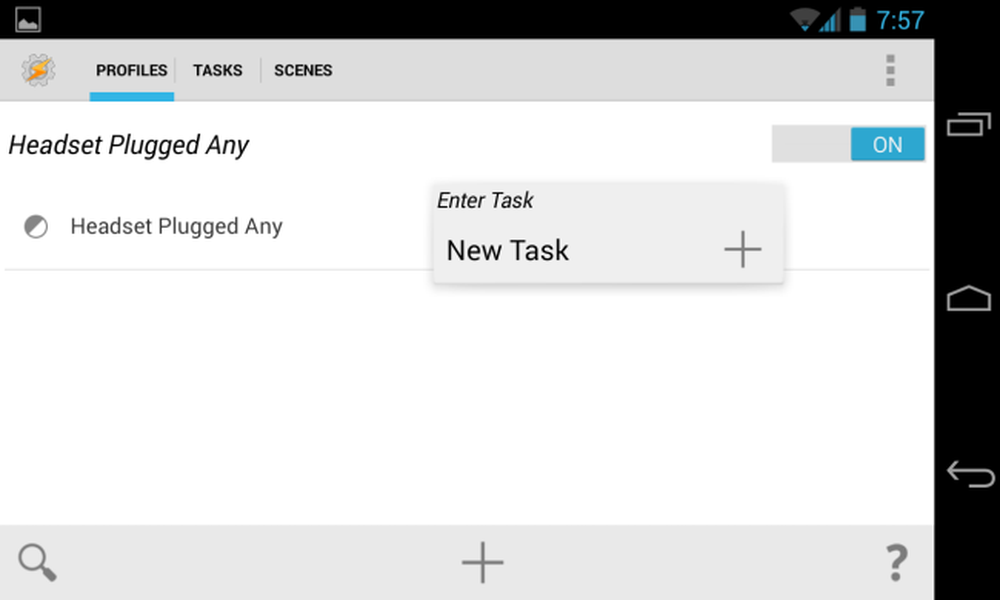
Lisää toiminnot napauttamalla seuraavassa näytössä olevaa + -painiketta. Yksinkertainen tehtävä voi sisältää yhden toiminnon, mutta monimutkaisempi tehtävä voi sisältää useita toimia.
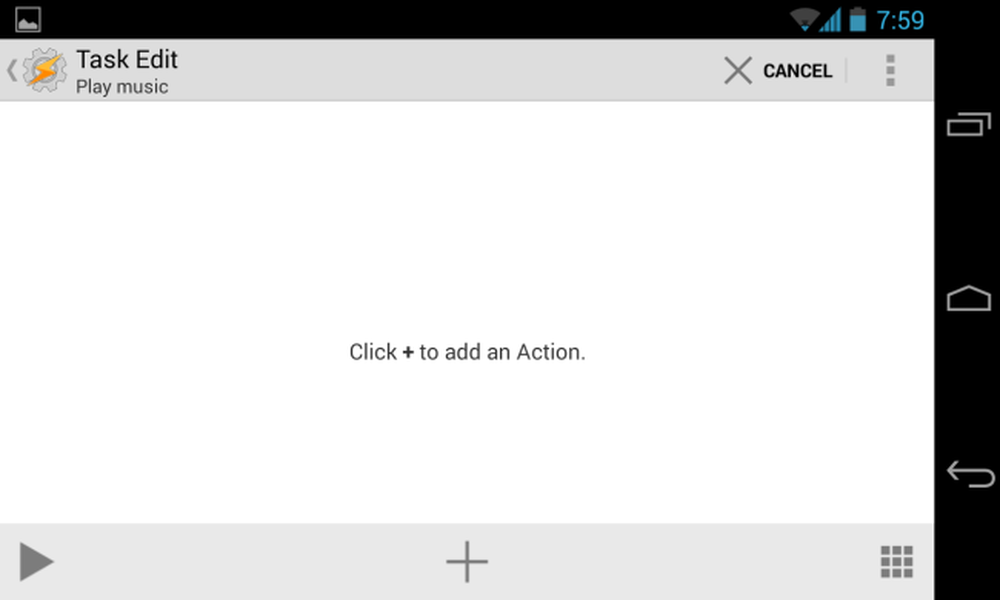
Haluamme avata sovelluksen täällä, joten haluaisimme valita App -> Load App ja valita sitten haluamasi musiikin tai podcast-sovelluksen.
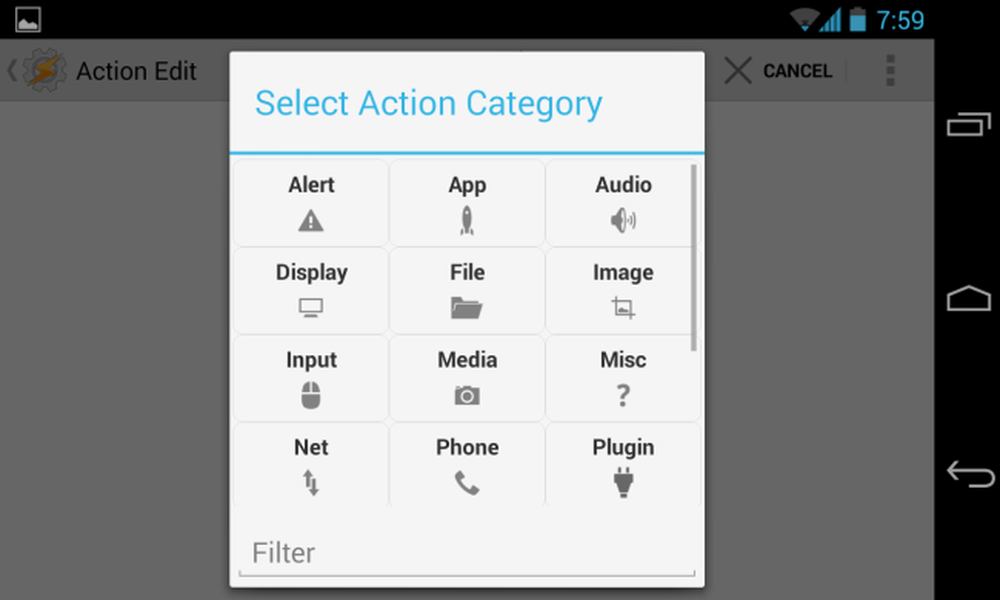
Valitsemastasi toiminnosta riippuen näet muita mukautettavia asetuksia. Meidän ei tarvitse mukauttaa mitään asetuksia täällä, joten voimme vain napauttaa näytön vasemmassa yläkulmassa olevaa takaisin-painiketta jatkaaksesi.

Meillä on nyt yksinkertainen tehtävä, joka suorittaa yhden toiminnon. Voit lisätä lisätoimia ja Tasker suorittaisi ne järjestyksessä - voit jopa lisätä Odota-toiminnon pakottamaan Taskerin odottamaan seuraavaa toimintoa luettelossa.
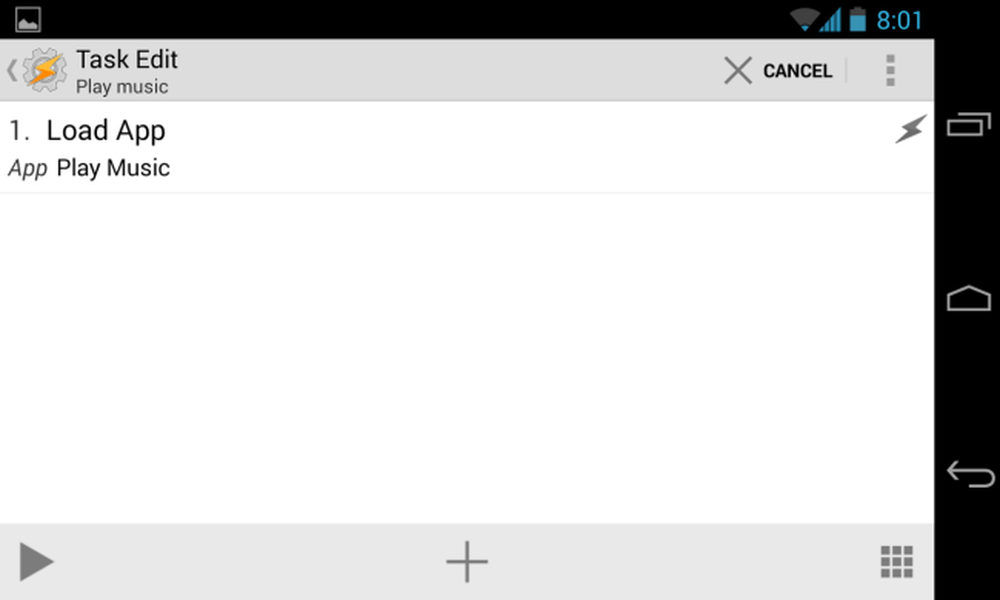
Oletetaan esimerkiksi, että haluamme varmistaa, että äänenvoimakkuus on asetettu oikeaan tasoon, kun liitämme kuulokkeet sisään. Voisimme napauttaa + -näppäintä uudelleen ja valita Audio -> Media Volume.

Valitsimme haluamasi äänenvoimakkuuden ja napauttamme sitten näytön vasemmassa yläkulmassa olevaa takaisin-painiketta.

Tehtävänämme on nyt avata musiikkisoitin ja asettaa puhelimen mediamäärän haluamallesi tasolle.
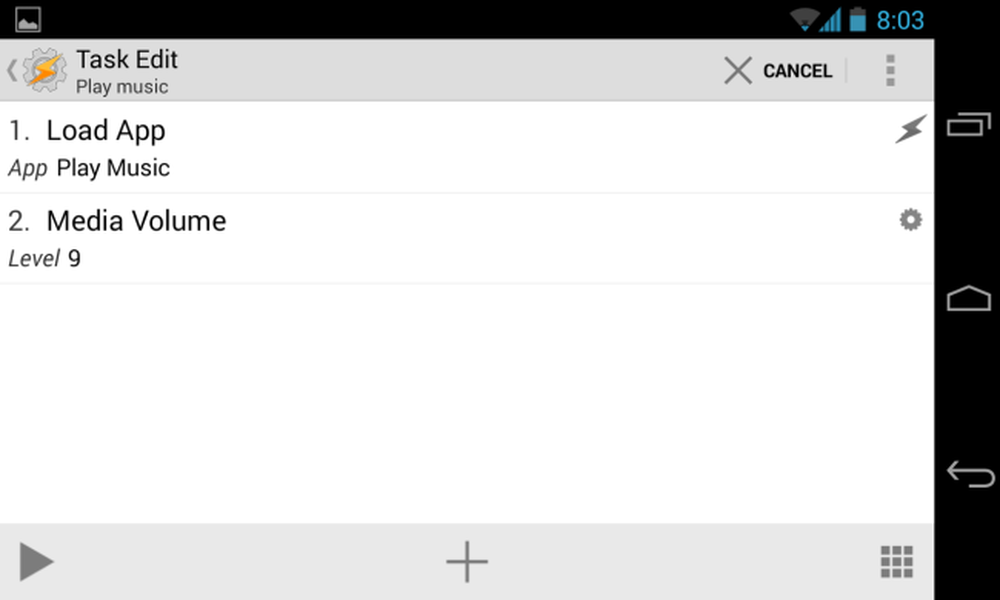
Tämä on hienoa, mutta musiikki ei käynnisty automaattisesti, kun teemme tämän - sovellus avautuu. Jos haluat, että tehtävä alkaa automaattisesti soittaa musiikkia, lisäämme uuden tehtävän ja valitsemalla Media -> Media Control -> Toista.
(Huomaa, että Play-painikkeen tapahtuma ei näytä toimivan joissakin puhelimissa. Jos haluat todella tehdä tämän ja tämä ei toimi puhelimessasi, kannattaa ehkä asentaa Media Utilities Tasker -laajennus ja käyttää Media Utilities -ohjelmaa. > Toista / keskeytä toiminta.)
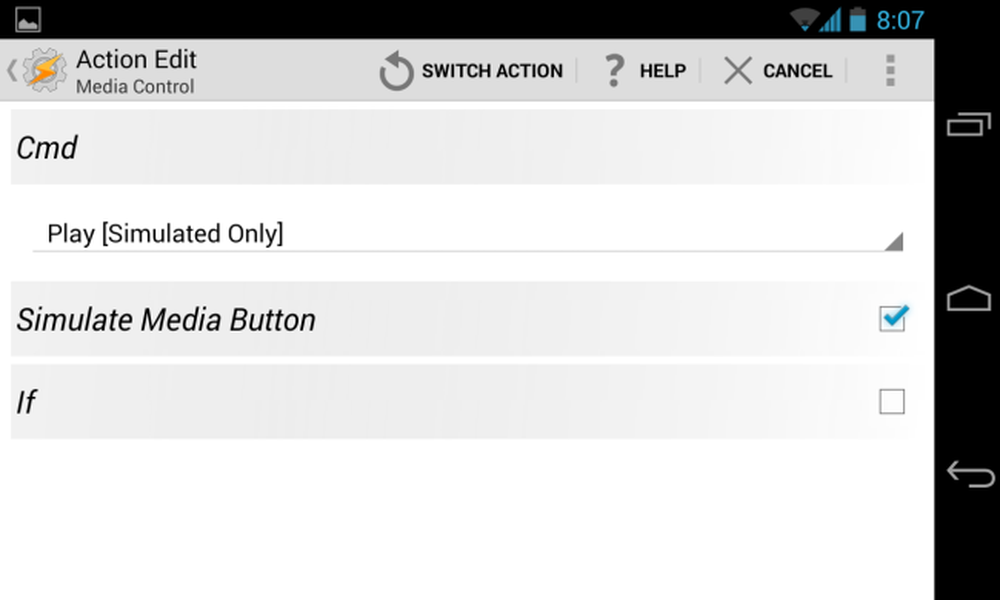
Kun olet lisännyt toimintoja, napautamme Task Edit -näytön vasemmassa yläkulmassa olevaa takapainiketta jatkaaksesi.
Meillä on nyt uusi profiili, joka suorittaa toimet, jotka olemme luoneet, kun liitämme kuulokkeet. Voit poistaa tämän profiilin käytöstä kytkemällä Päälle-painikkeen pois päältä Profiilit-välilehdessä.

Kun siirrymme pois Taskerista, profiilimme tulevat voimaan ja näemme ilmoituksen, jossa kerrotaan, onko jokin määritetty profiili käytössä tällä hetkellä.
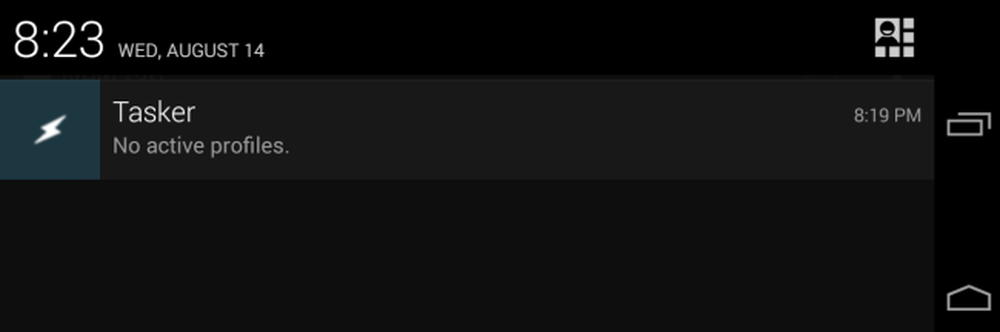
Tämä on vain alku
Taskerilla on paljon enemmän, kuten:
- Asenna Tasker-laajennukset, jotka voivat lisätä omia profiilejaan ja toimia, jolloin Tasker voi tehdä enemmän asioita ja integroida sen muihin sovelluksiin.
- Luo kohtauksia rajapinnan Scenes-välilehdellä. Kohtausten avulla voit luoda mukautettuja rajapintoja, jotka voivat pyytää tietoja käyttäjältä ja näyttää muita tietoja.
- Määritä monimutkaisempia tehtäviä, joihin liittyy muuttujia, ehtoja ja silmukoita.
- Käytä Tasker App Factory -ohjelmaa kääntämällä Tasker-toiminnot erillisiksi Android-sovelluksiksi, joita voit jakaa.
Taskeriin on tietysti myös monia muita profiileja ja toimia, joita emme peitä.
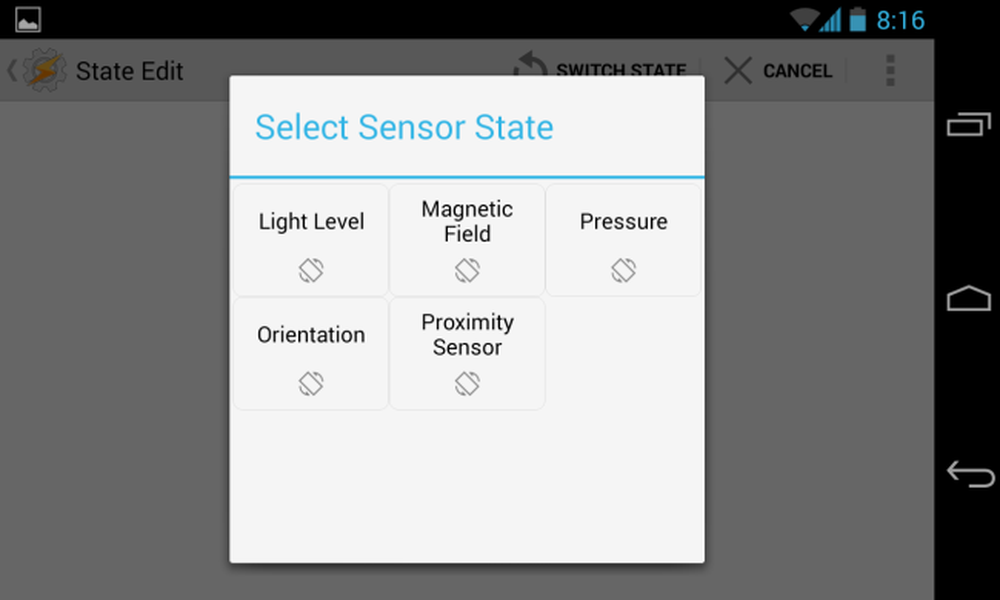
Sinun pitäisi nyt tuntea olonsa tarpeeksi mukavasti aloittaa omien profiilien etsiminen ja luominen. Voit vapaasti tutkia käytettävissä olevien profiilien ja toimintojen luetteloita luodessasi uusia profiileja - voit aina napauttaa Androidin takaisin-painiketta palataksesi tasolle tai käyttämällä sisäänrakennettua hakutoimintoa etsimäsi vaihtoehdon.




