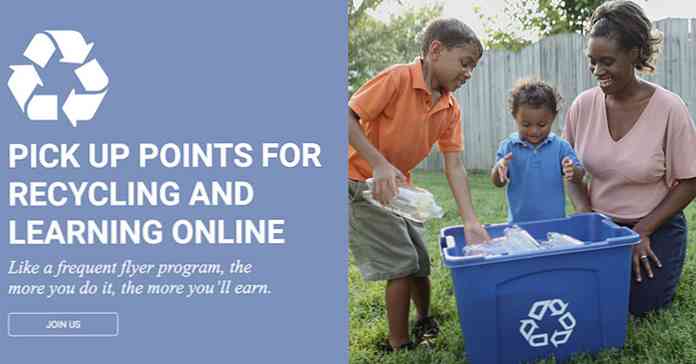Miten, milloin ja miksi määrittää yhteys mitattuna Windows 10 ssä

Windows 10 on suunniteltu tietokoneille, joilla on rajattomat Internet-yhteydet, ja se käyttää normaalisti niin paljon ladattavaa latausta ja lähetyskaistanleveyttä kuin haluaa. Yhteyden asettaminen mitatuksi asettaa sinut takaisin hallintaan, ja se on välttämätöntä joissakin yhteyksissä.
Haluat aina tehdä tämän yhteyksissä tietokannoilla, mobiilipisteillä, satelliitti-Internet-yhteyksillä, puhelinverkkoyhteyksillä ja kaikilla muilla. Sen avulla voit hallita paremmin yhteyttä ja estää Windowsin gobbling-kaistanleveyden. Luojapäivityksen avulla Microsoft voi nyt helposti määrittää langallisen Ethernet-yhteyden myös mitattuna.
Mitä yhteyden määrittäminen mitataan
Yhteyden määrittäminen mitattuna estää Windowsia käyttämästä automaattisesti kaistanleveyttä monin tavoin. Tässä on juuri se, mitä se tekee:
- Poistaa useimpien Windows-päivitysten automaattisen lataamisen: Windows ei lataa automaattisesti useimpia päivityksiä Windowsin päivityksestä mitatuille Internet-yhteyksille. Saat "Download" -painikkeen, jonka voit napsauttaa aina, kun haluat asentaa päivitykset. Luojat-päivityksessä Microsoft on nyt antanut Windows Update -oikeuden ladata kriittisiä tietoturvapäivityksiä, vaikka yhteys on merkitty mitatuksi. Microsoft on luvannut olla käyttämättä tätä.
- Estää sovelluspäivitysten automaattisen lataamisen: Windows Store ei lataa automaattisesti asennettujen Store-sovellusten päivityksiä mitattuihin yhteyksiin. Desktop-sovellukset, kuten Chrome, Firefox ja muut, päivittävät itsensä normaalisti.
- Poistaa päivitysten peer-to-peer-lataamisen käytöstä: Määritettyyn yhteyteen Windows 10 ei käytä lähetyskaistanleveyttäsi jakamaan päivityksiä tietokoneilla Internetin kautta. Windows 10 tekee tämän oletusarvoisesti ja kuluttaa potentiaalisesti rajoitettua latauslisääsi pienentääkseen Microsoftin kaistanleveyslaskuja.
- Laatat eivät välttämättä päivity: Microsoft sanoo, että Käynnistä-valikon tai Käynnistä-näytön live-laatat voivat lopettaa päivityksen mitatulla yhteydellä.
- Muut sovellukset voivat käyttäytyä eri tavalla: Windows Storen sovellukset, erityisesti sovellukset, voivat mahdollisesti lukea tämän asetuksen ja käyttäytyä eri tavalla. Esimerkiksi "yleinen sovellus" BitTorrent-asiakas voi lopettaa lataamisen automaattisesti, kun se on liitetty mitattuun yhteyteen.
Windows 10: n OneDrive-asiakas näyttää enää kunnioittavan "mitattua yhteyttä" -asetusta ja synkronoi mitatut yhteydet, jättämättä huomiotta asetuksiasi. Windows 8.1: n OneDrive-integraatio toimi eri tavalla eikä synkronoinut offline-tiedostoja mitatulla Internet-yhteydellä. Tämä on vain yksi monista tavoista, joilla OneDrive Windows 10: ssä on askel taaksepäin Windows 8.1: stä, ja Microsoft voi muuttaa tätä tulevaisuudessa. Voit kuitenkin rajoittaa OneDriven sallittua siirtonopeutta sovelluksessa.

Kun haluat asettaa yhteyden mitattuna
Microsoft sanoo, että sinun pitäisi asettaa yhteys mitattuna, jos Internet-palveluntarjoajasi rajoittaa käytettäviä tietoja. Voit kuitenkin haluta tehdä tämän myös estääkseen Windowsin käyttämästä kaistanleveyttä paitsi silloin, kun valitset, erityisesti hitaammin:
- Mobiilidatayhteydet: Jos sinulla on Windows 10 -tietokone tai -tietokone, jossa on integroitu mobiilidatayhteys, Windows 10 määrittää tämän yhteyden automaattisesti mitattuna.
- Älypuhelin- ja mobiilidatapaikat: Jos muodostat yhteyden matkaviestinverkkoon yhdistämällä älypuhelimesi Wi-Fi-yhteyden kautta tai käyttämällä omaa mobiili-hotspot-laitettasi, sinun on määritettävä se mitattuna yhdistämisen jälkeen. Windows 10 ei tunnista näitä automaattisesti.
- Kotiin Internet-yhteydet kaistanleveyssuojilla: Jos Internet-palveluntarjoajasi käyttää kaistanleveyssuojaa, vaikka ne vain rajoittaisivat tietoja tietyn päivän tuntien välillä, haluat määrittää yhteyden Windowsissa mitattuna.
- Hidas Internet-yhteys: Jos käytät satelliitti- tai puhelinverkkoyhteyttä, voit määrittää, että yhteys on mitattu, jotta Windows ei loukkaa yhteyttä lataamalla päivityksiä käytön aikana.
- Kaikki skenaariot, joissa haluat hallita päivityksiä ja latauksia: Saatat haluta, että Windows lataa ja asenna päivitykset omaan aikatauluun, jolloin voit hallita täydellisesti, milloin nämä päivitykset ladataan ja asennetaan omaan aikatauluun.

Wi-Fi-yhteyden määrittäminen mitattuna
Jos haluat asettaa Wi-Fi-yhteyden mitatuksi, siirry kohtaan Asetukset> Verkko ja Internet> Wi-Fi. Napsauta yhdistetyn Wi-Fi-yhteyden nimeä.

Aktivoi ”Aseta mittausyhteydeksi” -vaihtoehto.

Huomaa, että tämä vaikuttaa vain Wi-Fi-verkkoon, johon olet tällä hetkellä yhteydessä. Windows muistaa tämän asetuksen, mutta kyseistä Wi-Fi-verkkoa käsitellään aina mitattuna verkkona aina, kun muodostat yhteyden.
Heti kun poistut Wi-Fi-verkosta ja muodostat yhteyden toiseen Wi-Fi-verkkoon, jota ei pidetä mitattuna, Windows 10 aloittaa automaattisesti päivitykset ja käyttää muita rajoitettuja ominaisuuksia. Sinun on määritettävä, että Wi-Fi-yhteys on mitattu sen jälkeen, kun olet muodostanut yhteyden, jotta se pysähtyy.
Ethernet-yhteyden määrittäminen mitattuna
Jos haluat asettaa langallisen Ethernet-yhteyden mitatuksi, siirry kohtaan Asetukset> Verkko ja Internet> Ethernet. Napsauta täällä Ethernet-yhteyden nimeä.

Aktivoi ”Aseta mitattu yhteys” -vaihtoehto verkolle, johon olet yhteydessä.

Huomaa, että tämä vain vaikuttaa kyseiseen Ethernet-yhteyteen. Jos muodostat yhteyden toiseen verkkoon myöhemmin, esimerkiksi jos muodostat yhteyden Wi-Fi-verkkoon, jota ei ole merkitty mitatuksi, Windows 10 lataa päivitykset automaattisesti automaattisesti.
Tämä vaihtoehto lisättiin Windows 10: n Luojat-päivitykseen. Aiemmissa Windows 10 -versioissa voit asettaa Ethernet-yhteyden vain mitattuna rekisterihyökkäyksellä.
Mitatut yhteydet ovat osittainen ratkaisu Windows 10: n kaistanleveys-nälkäiseen luonteeseen. Jos Internet-yhteydet ovat rajalliset, olisi parasta nähdä lisää vaihtoehtoja täällä. Esimerkiksi vaihtoehto, joka osoitti Windowsille ladata päivitykset automaattisesti vain tietyn päivän välillä, olisi ihanteellinen Internet-palveluntarjoajille, jotka nostavat tietokannan off-time -tiloissa. Aktiiviset tunnit -toiminnolla voit hallita kellonaikaa, jolloin Windows 10 asentaa päivitykset, tämä ominaisuus ei salli sinun hallita, milloin Windows tosiasiallisesti lataa ne.