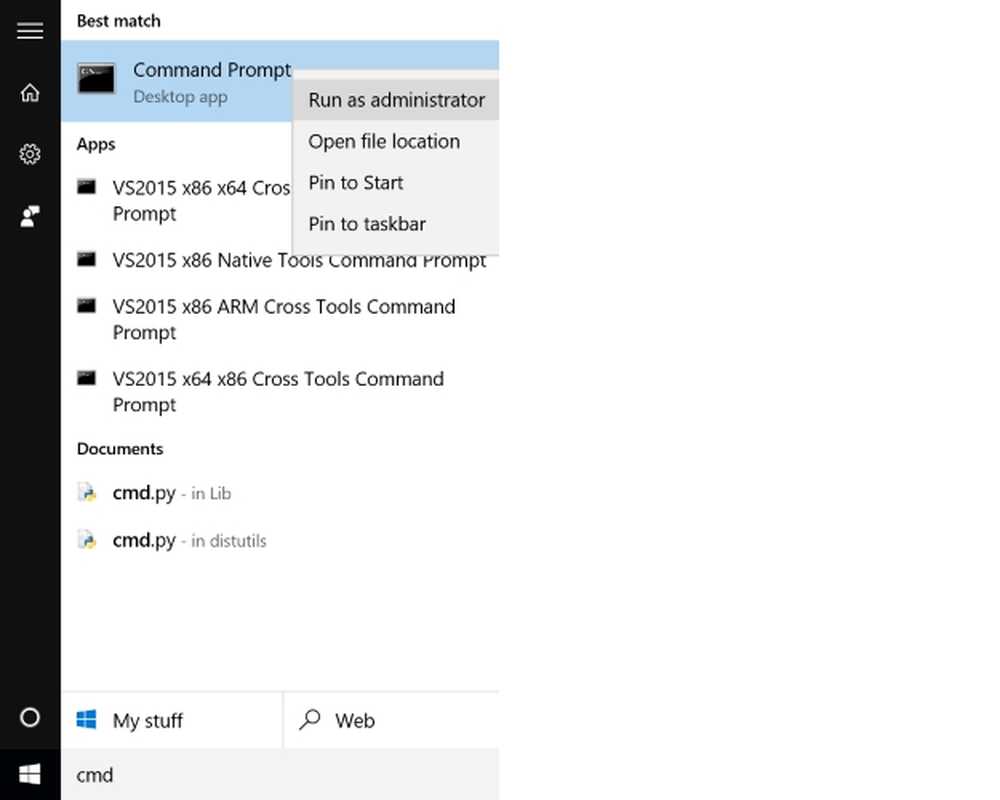Onko nopea tapa avata ohjelma pääkäyttäjänä UAC n ollessa käytössä?
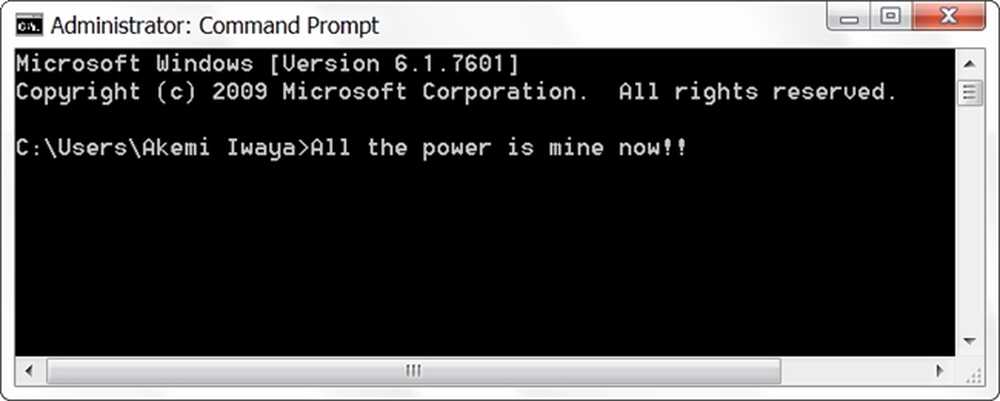
Vaikka useimmat meistä eivät koskaan tarvitse järjestelmänvalvojatasoa, jotta voisimme suorittaa työtämme tietokoneillamme, on aikoja, jolloin se on tarpeen. Kun tarvitsemme tätä tasoa, onko nopea tapa tehdä se, kun UAC on käytössä? Tämän päivän SuperUser Q&A -postissa on hyödyllisiä vastauksia lukijalle, joka etsii nopeampaa ja virtaviivaisempaa lähestymistapaa.
Nykypäivän Kysymys- ja vastaus -istunto tulee meille suotuisasti SuperUserin - Stack Exchange -alueen, yhteisöpohjaisen Q & A-sivustojen ryhmittymän - kautta..
Kysymys
SuperUser-lukija Jonno haluaa tietää, onko nopea tapa avata ohjelma järjestelmänvalvojana, kun UAC on käytössä Windows 10 -järjestelmässä:
Tällä hetkellä, jos haluan avata komentokehotteen Windows 10 -järjestelmässäni, painan Windows-avain, tyyppi CMD, sitten osuma Tulla sisään. Jos haluan avata sen järjestelmänvalvoja, Minun täytyy napsauttaa sitä hiiren oikealla painikkeella ja valita Suorita järjestelmänvalvojana. Onko olemassa tapa, jolla voin tehdä tämän ilman hiirtä?
Onko nopea tapa avata ohjelma järjestelmänvalvojana, kun UAC on käytössä Windows-järjestelmässä?
Vastaus
SuperUser-avustajat Jonno, David Marshall ja Ben N ovat vastaus meille. Ensinnäkin, Jonno:
Tilalla Ctrl + Vaihto kun painat Tulla sisään, se avautuu järjestelmänvalvoja. Voit myös pitää Ctrl + Vaihto ja napsauta komentorivin ikkunaa tehtäväpalkissa (todennäköisesti myös muut sovellukset) avataksesi uuden sellaisenaan järjestelmänvalvoja.
Vahvistettu työskentelemään Windows 7: ssä, 8: ssa, 8.1: ssa ja 10: ssä.
David Marshallin vastaus:
Windows 8.1 ja 10 (englanninkieliset versiot) voit avata pääkäyttäjän tason komentorivin ikkunan näppäimistön avulla Windows-avain + X jonka jälkeen . Muilla kielillä asianmukainen avain on merkitty alleviivauksella ponnahdusvalikossa.
Lopullinen vastaus Ben N: ltä:
Jos löydät itsesi avaamalla järjestelmänvalvojan tason komentorivin ikkunat koko ajan, voit luoda pikakuvakkeen tehtäväpalkissa seuraavasti:
- Etsi komentokehote hakutuloksissa (etsi CMD työt).
- Napsauta sitä hiiren kakkospainikkeella ja valitse Kiinnitä tehtäväpalkkiin.
- Avaa tehtäväpalkin pikakuvakkeen ominaisuudet napsauttamalla kuvaketta hiiren kakkospainikkeella ja napsauttamalla sitten hiiren kakkospainikkeella näkyviin tulevaa komentokehoteosoitetta ja valitsemalla ominaisuudet.
- On Pikavalinta-välilehti, Klikkaa Advanced-painike.
- Tarkistaa Suorita järjestelmänvalvojana, valitse sitten kunnossa poistuaksesi ominaisuusikkunasta.
Voit nyt avata pikavalinnan pitämällä Windows-avain ja painetaan numeroa, joka edustaa pikakuvakkeen sijaintia tehtäväpalkissa (älä sisällä Windows 10 -työpöydän vaihtajakuvaketta). Jos esimerkiksi komentorivikuvake on toinen kiinnitetty kohde, paina sitten Windows-näppäin + 2 avaa sen. painamalla Alt + Y hyväksyy UAC-kehotteen, kun se tulee näkyviin. Tämä on vain kaksi pikanäppäintä, joissa on yhteensä neljä näppäintä (eikä hiirtä tarvita).
Huomautus: SuperUser-lukija Todd Wilcox totesi sen jos et käytä paikallista järjestelmänvalvojan tiliä Alt + Y -näppäimen pikanäppäimellä, sinun on annettava järjestelmän ylläpitäjän tilin käyttäjätunnus ja salasana.
Onko jotain lisättävää selitykseen? Ääni pois kommenteista. Haluatko lukea lisää vastauksia muilta tech-savvy Stack Exchange -käyttäjiltä? Tutustu koko keskusteluketjuun täällä.