IT Geek -verkko-laitteet SNMP n kanssa (Simple Network Management Protocol)

Oletko koskaan tarvinnut tietää, mitä etälaite uskoo metriikan arvon? HTG kertoo, mitä SNMP-protokolla on ja miten voit käyttää sitä verkkolaitteiden seurantaan.
Kuva: istargazer
Yleiskatsaus
SNMP (Simple Network Management) -protokolla luotiin antamaan yhteinen protokollapohja, jonka verkonvalvojat voivat odottaa, että laitteen valmistajat käyttävät tuotteen eri näkökohtia. Tiedot, kuten CPU-kuormitus, reititystaulukot ja verkkoliikennetilastot, ovat kaikkien muiden käytettävissä SNMP: n kanssa etänä. SNMP: n avulla voidaan myös määrittää kokoonpanot laitteille, jotka tukevat sitä, mutta se on tämän oppaan ulkopuolella.
SNMP: n luku- / uloskirjautuminen tapahtuu käyttämällä ”Yhteisö”Merkkijono. Järjestelmänvalvojan tehtävänä on asettaa tämä merkkijono. Seuraavassa on esimerkkejä siitä, miten tämä tehdään.
Kun laite on kytketty laitteeseen, sinun on vedettävä se OID: iden avulla. Eri OID: t antavat erilaisia tietoja, ja vaikka tässä oppaassa keskitymme verkkoliikenteeseen, sinua kannustetaan tutustumaan tähän maailmaan. Selitämme, miten saat "salaperäiset" OID: t alla.
Tekijän ramblings
Olen alkanut käyttää tätä hienoa tapaa katsella reitittimen tietoja, takaisin DD-WRT-tutkimusteni ensimmäisinä päivinä. Nykyään, jos minulla ei ole sitä? Tunnen vain sokean. En yksinkertaisesti voi korostaa, kuinka arvokasta se on, kun käyttäjä valittaa verkon nopeudesta, että hän voi tarkastella sitä, mitä rajareititin sanoo, on ongelman käyttö ja ratkaiseminen nopeasti.
SNMP-tietojen (OID) lukeminen / piirtäminen
Välittömän tyydytyksen vuoksi SNMP-tietojen lukeminen asetetaan ensin artikkeliin, koska useimmat ihmiset eivät tarvitse kokoonpano-osaa uudestaan ja uudestaan…
Okei, joten olet määrittänyt laitteen SNMP: lle (jos ei, katso esimerkki siitä, miten alla), mutta miten tiedät, mitä OID: t lukevat, ja siitä, miten todella teet sen? Tämän tavoitteen saavuttamiseksi on lukuisia kaupallisia ja ilmaisia ohjelmia. Keskitymme pari ilmaista, joita voit käyttää vaivattomasti koko OID-nimitilan kuvaamiseen tai selaamiseen.
"Bandwith Monitor" alkaen Solarwinds (kuvaaja)
”Verkonvalvonnasta” ei voi puhua ilman, että se joutuu Solarwindsiin, sillä se on yksi tämän alan tärkeimmistä toimijoista. Emme mene Solarwindsin tarjoamiin verkostoitumistuotteisiin, vaan keskitymme ilmaiseen "FREE Real-Time Bandwidth Monitor" -ohjelmaan..
Tällä apuohjelmalla on kaksi haittaa:
- Sen tarkoituksena on näyttää verkon kaistanleveys, joten se ei sovi muiden SNMP-tietojen hakemiseen.
- Se ei anna mahdollisuutta tallentaa / avata määritystiedostoja.
Jos edellä mainitut rajoitukset ovat ongelma, lue yksi muista vaihtoehdoista.
Lataa ja asenna käyttäen tavallista ”Next” -> “Next” -> “Finish” -menettelyä ja avaa ohjelma.
Sinun pitäisi esittää ohjatun toiminnon, kuten alla on esitetty. Täytä kohdelaitteen IP- ja yhteisötiedot ja napsauta Seuraava.

Ohjelma "vetää" laitetta sen rajapintoihin ja näyttää ne ystävällisessä, värillisessä ja nimeämässä luettelossa.

Valitse liitännät, joita haluat seurata (CTRL: n kanssa on mahdollista valita useita valintoja) ja napsauta Seuraava..

Yllä olevassa esimerkissä olemme valinneet kaksi rajapintaa, joita kutsutaan nimellä ”DSL wan1” ja ”ATM wan2”. Voit hyväksyä oletusasetukset ja napsauttaa Käynnistä näyttö.

Kaavioikkunoiden pitäisi avautua ja aloittaa liikennetietojen näyttäminen 5 sekunnin (konfiguroitava) päivitysväli.
Huomautus päivitysväleistä: Todellinen etu Tämän ohjelman on, että kaikista ohjelmista, joihin olen törmännyt, tämä oli ainoa, joka kertoo, onko päivitysväli liian lyhyt. Viime viikolla olen ollut selkeä "ilo" ongelman vianmäärityksestä SNMP-lukemien kanssa, koska näyttää siltä, että jotkin laitteet eivät voi (tai yksinkertaisesti) päivittää tilastojaan enemmän kuin X kertaa / sek. laitteet). Tämä ohjelma oli ainoa, joka kertoi minulle, että päivitysväli oli liian nopea, mikä selitti, miksi sain surkea tuloksia.
Ellei vielä tarvitse ottaa SNMP: tä käyttöön kohdelaitteessa (katso alla), olet valmis.
Iloitse ja ole iloinen tapa :)
"Flowalyzer" Plixeristä (kuvaajat)
Tämä ilmainen apuohjelma nimeltä Flowalyzer on erittäin helppokäyttöinen. Näyttää siltä, että Plixer otti tunnetun STG-apuohjelman (selitetty alla) ja kääritti sen hieman käyttäjäystävällisemmäksi. Siinä on myös "kääntää OID: istä nimiluetteloon" -toiminto. Tämän hyödyllisyyden etu Solarwindsiin verrattuna on, että OID: t voidaan purkaa numeromuodossaan.
Siinä on kaksi vakavia haittoja:
- Olen havainnut, että ohjelma ei sovellu pitkäaikaisiin seuranta-aikoihin, koska se on selittämättömästi & satunnaisesti romahdus.
- Vaikka sillä on se etu, että se pystyy tallentamaan kokoonpanonsa tiedostoihin ja vetämään ne sitten liittämällä ohjelman sufiksiin, se on myös erittäin herkkä tiedostojen tallennuspaikalle. Olen havainnut, että jos hakemistopuu, jolla on tallennetut tiedostot, sisältää "välilyöntejä", kun he yrittävät hakea niitä, ohjelma tulee virheeksi.
Käytä summattaessa tätä ohjelmaa OID: iden hankkimiseen ja "syöttämällä ne STG-ohjelmaan" ja / tai "helvettiin ulos Dodgeista".
Kun avaat ohjelman, sinut tervehtii alla oleva ikkuna.

Valitse avattavasta R / W SNMP Credential -luettelosta ja napsauta Luo / muokkaa.

Täytä kohdelaitteiden (lähinnä yhteisön merkkijono) edellyttämät tiedot ja tallenna.

Täytä kohdelaitteen IP ja klikkaa ”Get”.

Kun tämä on tehty, ohjelman ikkunan alareunan tulisi täyttää laitteesta vedetyt tiedot kuten alla oleva kuva.

Yhdelle riville napsauttamalla tulee näkyviin alla oleva ikkuna.

Saadaksesi pitkän haetun OID: n, klikkaa "Näytä" -> "Asetukset".

Seuraavassa ikkunassa näkyvät saapuvan / lähtevän liikenteen OID: t.

Sinulla on OID: t, yay!!
Simple Traffic Monitor (STG) Leonid Mikhailovilta (kuvaajat)
Tämä ilmainen apuohjelma on ylivoimaisesti vanhin vaihtoehto, mutta se toimii virheettömästi kirjaimellisesti vuotta ja voi pitää kokoonpanonsa jaettavissa olevissa tiedostoissa. Ainoa haittapuoli on, että sinun on hankittava OID: t muilla keinoilla.
Lataa ohjelma joko meiltä (välttääksesi hotlinking) tai tekijän.
Pura zip-tiedosto haluamaasi paikkaan ja suorita se. Sinulle esitetään tyhjä ikkuna.

Napsauta "Näytä" -> "Asetukset".

Seuraavassa ikkunassa sinun on syötettävä OID: t, kun olet saanut ne jollakin muulla menetelmällä (vähintään kaksi tässä oppaassa).

Jos kaikki meni hyvin, pääikkunan pitäisi täyttää tiedot ja näyttää alla olevalta.

GetIF SNMP4tPC: n avulla (OID-puun selaaminen)
Tämä ohjelma on vanha, ja vaikka uudempia vaihtoehtoja on saatavilla, sillä se on ilmainen, se saa työnsä ja se, joka sai minut alkuun, kunnioittaa vaatimuksia, joita kunnioitan sitä.
Tämän ohjelman tai sen kaltaisen käytön avulla voit poimia lisää tietoja kuin laitteen vain käyttöliittymän tiedot. Tämän avulla käytämme käyttöliittymän esimerkkiä vain, jotta seuranta olisi helpompaa lukea.
Lataa ohjelma joko meiltä (välttääksesi hotlinking) tai tekijän.
Asenna käyttämällä tavallista ”Next” -> “Next” -> “Finish” -menettelyä ja avaa ohjelma.

Täytä kohdelaitteen tiedot ja napsauta Käynnistä.

Voit siirtyä OID-puuhun siirtymällä "MBrowser" -välilehdelle.

Kun näet segmentin, jonka haluat lukea, valitse se ja napsauta Käynnistä.
Jos haluat esimerkiksi saada saman ”käyttöliittymän” tiedot, joita saimme käyttämällä yllä olevia ohjelmia, selaa: iso -> org -> dod -> internet -> mgmt -> mib-2 -> rajapinnat -> ifTable -> ifEntry -> ifDescr ja napsauta Käynnistä

Ikkunan alaosassa näkyy nyt kohdelaitteen rajapinnoille annetut nimet. Saadaksesi “liikenteen OID: t”, huomioi käyttöliittymän numero (esimerkissä, wan2 = käyttöliittymä7) ja jatka ”ifInOctets” & ”ifOutOctets” -alipuita.
Ne sijaitsevat osoitteessa: iso -> org -> dod -> internet -> mgmt.mib-2 -> rajapinnat -> ifTable -> ifEntry -> ifInOctets.

Napsauta liitäntää, jonka haluat seurata liikennettä, ja huomaa OID ikkunan vasemmassa alakulmassa.
Olet nyt valmis ottamaan OID: t, jotka olet kerännyt edellä mainittuihin seurantaohjelmiin.
SNMP: n ottaminen käyttöön kohdelaitteessa
Lähes jokainen itsestään kunnioittava laite, jota voidaan verkottaa, tukee sen tietojen paljastamista tällä tavalla. Tämän jälkeen jokainen laite ei toimi, ja saatat joutua tutustumaan laitteen dokumentaatioon selvittääksesi, miten tämä tehdään. Alla on muutamia esimerkkejä, joita minulla on lähellä, mutta tämä ei ole missään tapauksessa tyhjentävä luettelo.
DD-WRT: ssä
Siirry WebGUI: ssa kohtaan "Palvelut" ja selaa sivua alaspäin löytääksesi "SNMP" -valintapainikkeen.
Valitse ”Enabled” -valintanappi ja tallenna kokoonpano.

Kun se on otettu käyttöön, näyttöön tulee yksityiskohtia, joita voit muuttaa. On tärkeää, että huomaat, mitä “RO-yhteisöä” käytät. Oletusasetus on "julkinen", mutta voit muuttaa sitä mihin tahansa muuhun haluamaasi arvoon. Tallenna ja käytä muutoksia.
Fortigate (FortiOS)
Olettaen, että FortiOS on melko tuore versio (v4 ja uudempi), laajenna pääikkunassa Config-ruutua ja valitse "SNMP".

Huomautus: Yllä oleva kuvakaappaus on otettu v5 FortiOSista.
Voit luoda uuden "SNMP v1 / v2c" -yhteisön napsauttamalla "Luo uusi".

Täytä tiedot, kuten ”yhteisön nimi”, IP-osoitteiden valikoima, joille on sallittu pääsy, ja mitä ”käyttöliittymää”. Kun olet valmis, tallenna asetukset napsauttamalla sivun alaosassa olevaa OK-painiketta.
SNMP-liikenteessä on myös otettava käyttöön käyttöliittymä, jonka tietoja haluat lukea. Voit tehdä tämän valitsemalla Config -> "Network".

Tässä esimerkissä käytimme porttia8, joten muokkaamme tätä rajapintaa.

Tarkista "SNMP" -valintaruutu ja napsauta "OK" sivun alaosassa.
Huomautus: Liitännän, jota yrität lukea SNMP: stä, on oltava hallintavyöhykkeessä, jos VDOMs on käytössä laitteessa. Johtamisen muuttaminen Vdom ei kuulu tämän oppaan soveltamisalaan.
Juniperissä (JunOS)
Siirry WebGUI: ssa kohtaan "Määritä" -> "Palvelut" -> "SNMP".

Napsauta Lisää.
Täytä haluamasi "yhteisön nimi" ja valitse "Valtuutus".
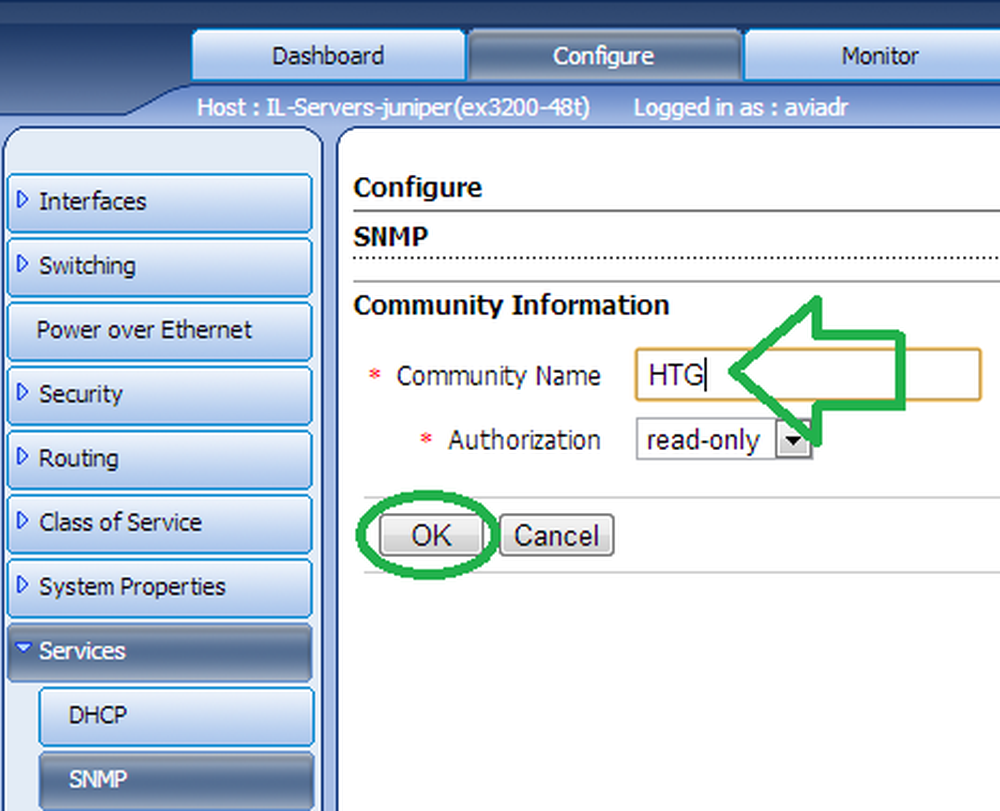
Tallenna ja tee muutokset, jotta he voivat vaikuttaa.
NetAPP: ssä
Avaa NetApp OnCommand System Manager ja kirjaudu tallennuslaitteeseen. Napsauta kohdassa "Configuration" -> "System Tools" kohdassa "SNMP" ja sitten "Edit".

Napsauta Lisää.

Näin voit lisätä uuden ”yhteisön” merkkijonon alla olevan kuvan mukaisesti.

Täytä haluamasi nimi ja napsauta OK.
Windowsissa
SNMP on mahdollista aktivoida ikkunoissa, sitä käytetään vain harvoin tai jopa puhutaan (katselen sinua, MS-sertifikaatit…). Sinun on ensin asennettava palvelu.
Asenna palvelu siirtymällä kohtaan ”Ohjelmat ja ominaisuudet”.

Siirry kohtaan "Windowsin ominaisuuksien ottaminen käyttöön tai poistaminen käytöstä".

Selaa “Simple Network Management Protocol (SNMP)” -toiminnon avulla. Tarkista sen valintaruutu ja napsauta ”OK”, jotta se asennetaan.

Kun olet asentanut, määritä yhteisön merkkijono avaamalla Palvelut.

Selaa palveluun ja siirry sen ominaisuuksiin.

Siirry "Suojaus" -välilehdelle.

Voit lisätä yhteisön napsauttamalla Lisää.

Täytä haluamasi yhteisön nimi ja napsauta Lisää ja OK, jotta asetukset vaikuttavat.
Huomautus: Saatat joutua muuttamaan muita ominaisuuksia, jotta etälaitteet voivat saada lukeman, mutta tämä ei kuulu tämän oppaan soveltamisalaan.
Sitä varten sinun pitäisi asettaa kaikki verkon tiedot, ja sinua kehotetaan tutkimaan, mitä SNMP-protokolla voi tarjota sinulle tämän oppaan ulkopuolella, kuten: MIB: iden ja ansojen käyttäminen. Muista vain tiivistelmäesitys alla olevasta…
Olemme kaikki meidän kyyneleemme summa. Liian vähän ja maa ei ole hedelmällinen, eikä mikään voi kasvaa siellä. Liian paljon, parasta meistä pestään pois. (Babylon 5 g'kar)




