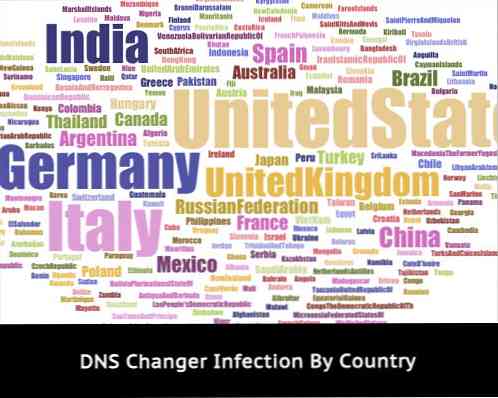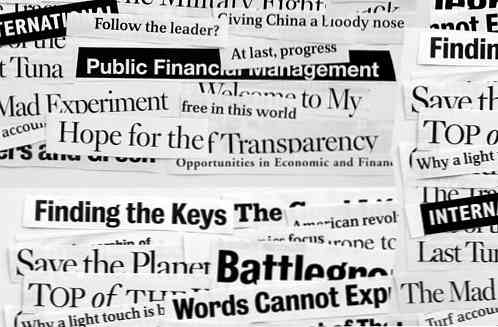Jolicloud on Nifty uusi käyttöjärjestelmä Netbookille
Haluatko hengittää uuden elämän netbookiin? Tässä on nopea katsaus Jolicloudiin, joka on ainutlaatuinen uusi Linux-pohjainen käyttöjärjestelmä, jonka avulla voit käyttää netbookia aivan uudella tavalla.
Netbookit ovat olleet mielenkiintoinen kategoria tietokoneita. Kun ne julkaistiin ensimmäisen kerran, useimmissa netbookeissa oli Linux-pohjainen käyttöjärjestelmä, jonka avulla voit helposti käyttää Internetiä ennen kaikkea. Kuluttajat halusivat enemmän netbookeistaan, joten täysi käyttöjärjestelmä, kuten Windows XP ja Ubuntu, olivat standardeja netbookeissa. Microsoft työskenteli kovasti, jotta Windows 7 toimisi erinomaisesti netbookeilla, ja nykyään useimmat netbookit käyttävät Windows 7: ää erinomaisesti. Mutta Linux-yhteisö ei ole pysynyt paikallaan, ja Jolicloud on todiste siitä. Jolicloud on ainutlaatuinen käyttöjärjestelmä, jonka tarkoituksena on tuoda netbookin ja web-ohjelmien parhaat ohjelmat. Pidä lukemista nähdäksesi, onko tämä täydellinen netbook-käyttöjärjestelmä.
Päästä alkuun
Jolicloudin asentaminen netbookiin on helppoa Jolicloud Express -asennusohjelman ansiosta. Koska monet netbookit käyttävät Windowsia oletusarvoisesti, Jolicloudin asentaminen on helppoa. Lisäksi Windows-asennus on jätetty koskemattomaksi, joten voit silti helposti käyttää kaikkia Windowsin tiedostoja ja ohjelmia.
Lataa ja käytä noin 700 Mt: n asentajaa (linkki alla) aivan kuin normaali asentaja Windowsissa.

Tämä poimii ensin tarvittavat tiedostot.

Napsauta Käynnistä aloittaaksesi Jolicloudin asentamisen netbookiin.

Anna tietokoneellesi käyttäjätunnus, salasana ja lempinimi. Huomaa, että käyttäjänimen on oltava pieniä ja lempinimessä ei saa olla välilyöntejä tai erikoismerkkejä.

Nyt voit tarkistaa oletusasetukset. Oletusarvoisesti se vie 39 Gb: n ja asentaa C: \ t Jos haluat muuttaa tätä, valitse Muuta.

Päätimme asentaa sen D: -asemalle tällä netbookilla, koska sen kiintolevy oli jo jaettu kahteen osaan. Napsauta Tallenna, kun kaikki asetukset ovat oikein, ja napsauta sitten edellisessä ikkunassa Seuraava.

Jolicloud valmistautuu asennukseen. Tämä kesti noin 5 minuuttia. Napsauta Seuraava, kun tämä on valmis.

Asenna ja käytä Jolicloudia napsauttamalla Käynnistä nyt.

Kun netbook käynnistyy uudelleen, se alustaa Jolicloud-asetukset.

Se lopettaa asennuksen automaattisesti. Vain istu alas ja odota; ei ole mitään, mitä voit tehdä juuri nyt. Asennus kesti noin 20 minuuttia testissämme.

Jolicloud käynnistyy automaattisesti, kun asennus on valmis.

Kun se on käynnistetty uudelleen, olet valmis menemään! Anna käyttäjätunnus ja sitten salasana, jonka valitsit aiemmin, kun asennit Jolicloudia Windowsista.

Tervetuloa Jolicloud-työpöydällesi!

Laitteiston tuki
Asensimme Jolicloudin Samsung N150 -verkkoon, jossa on Atom N450 -prosessori, 1Gb Ram, 250 Gb: n kiintolevy ja WiFi b / g / n Bluetoothilla. Hämmästyttävästi, kun Jolicloud oli asennettu, kaikki oli käyttövalmis. Mitään ajureita ei tarvitse asentaa, asetuksia ei tarvitse asentaa, se on kaikki asennettu ja asennettu täydellisesti. Virta-asetukset toimivat hyvin, ja netbookin sulkeminen asetti sen nukkumaan aivan kuten Windowsissa.
WiFi-ajureita on yleensä ollut vaikea löytää ja asentaa Linuxiin, mutta Jolicloudilla oli netbookin wifi-toiminto heti. Saat online-yhteyden napsauttamalla oikeassa yläkulmassa olevaa Langattoman yhteyden kuvaketta ja valitsemalla langattoman verkon, johon haluat muodostaa yhteyden.

Jolicloud ilmoittaa sinulle, kun se on kirjautunut sisään.

Langallinen Lan-verkko oli myös saumaton; Liitä vain kaapeli ja olet valmis menemään. Verkkokamera ja kosketuslevy toimivat myös täydellisesti suoraan. Ainoa puuttuva asia oli multitouch; tämä kosketuslevy sisältää kaksi sormenrullaa, purista zoomausta ja muita mukavia multitouch-ominaisuuksia Windowsissa, mutta Julicloudissa se toimi vain tavallisena kosketuslevynä. Se on koskettanut napsauttamalla aktivoitua oletusarvoisesti sekä oikeanpuoleista vieritystä, mikä on mukavaa.
Jolicloud tuki myös videokorttia ilman ylimääräistä työtä. Natiivi resoluutio oli jo valittu, ja ainoa ongelma, joka meillä oli näytöllä, oli se, että ei ollut näkyvää tapaa muuttaa kirkkautta. Tämä ei ole suuri ongelma, mutta olisi mukavaa. Samsung N150: ssä on integroitu Intel GMA3150 -grafiikka, ja Jolicloud lupaa 1080p: n HD-videota. Se toisti 720p H.264-videota virheettömästi asentamatta mitään ylimääräistä, mutta se pysähtyi täyteen 1080p: n HD: hen (joka on täsmälleen sama kuin tämän netbookin videon toisto Windows 7 - 720p: ssä toimii hyvin, mutta se stutters on 1080p). Olisi innoissamme nähdä täysi HD tällä netbookilla, mutta 720p on ehdottomasti hieno useimmille juttuille.

Jolicloud tukee laajaa valikoimaa netbookeja, ja kokemuksemme perusteella odotamme, että se toimii hyvänä kaikissa tuetuissa laitteissa. Tutustu tuettujen netbookien luetteloon nähdäksesi, onko netbookasi tuettu; jos ei, se voi silti toimia, mutta sinun on ehkä asennettava erityisiä ohjaimia.
Jolicloudin suorituskyky oli hyvin samanlainen kuin Windows 7: ssä netbookissamme. Se saapuu noin 30 sekunnissa, ja sovellukset latautuvat melko nopeasti. Yleisesti ottaen emme voineet kertoa paljon eroa suorituskyvyssä Jolicloudin ja Windows 7: n välillä, vaikka tämä ei ole ongelma, koska Windows 7 toimii erinomaisesti nykyisen nettikirjojen sukupolven.
Jolicloudin käyttäminen
Oletko valmis aloittamaan Jolicloudin käyttöön? Tuore Jolicloud -asennus voit suorittaa useita sisäänrakennettuja sovelluksia, kuten Firefox, laskin ja chat-asiakas Pidgin. Siinä on myös mediasoitin ja tiedostojen katseluohjelma, joten voit toistaa MP3- tai MPG-videoita tai lukea PDF-e-kirjoja ilman mitään ylimääräistä. Siinä on myös Flash-soitin, joten voit katsella videoita verkossa helposti.

Voit myös käyttää kaikkia tiedostojasi suoraan aloitusnäytön oikealla puolella. Voit jopa käyttää Windows-tiedostoja; testissämme 116,9 GB: n media oli C: Windowsista. Valitse se, jos haluat selata ja avata Windowsissa tallennettuja tiedostoja.

Saatat joutua antamaan salasanasi, jotta voit käyttää sitä.

Kun olet todennut sen, näet kaikki Windowsin tiedostot ja kansiot. Käyttäjän tiedostot (asiakirjat, musiikki, videot jne.) Ovat Käyttäjät-kansiossa.

Voit myös helposti lisätä tiedostoja siirrettävistä tietovälineistä, kuten USB-muistitikulta ja muistikortista. Jolicloud tunnisti flash-aseman, jota testasimme ilman ongelmia.

Lisää uusia sovelluksia
Jolicloudin parasta on kuitenkin se, että uusien sovellusten asentaminen on erittäin helppoa. Napsauta Kotinäytön aloituspainiketta.

Sinun täytyy ensin luoda tili. Voit sitten käyttää samaa tiliä toisessa netbookissa, jos haluat, ja asetukset synkronoidaan automaattisesti näiden kahden välillä.

Voit joko kirjautua Facebook-tilisi kautta,

… Tai voit kirjautua perinteiseen tapaan sähköpostiosoitteesi, nimesi ja salasanasi mukaan. Jos kirjaudut näin, sinun on vahvistettava sähköpostiosoitteesi, ennen kuin tilisi on valmis.

Valitse nyt netbook-malli luettelosta ja anna tietokoneelle nimi.

Ja se on niin! Näet nyt Jolicloud-kojelaudan, joka näyttää päivitykset ja ilmoitukset ystäviltä, jotka käyttävät myös Jolicloudia.

Napsauta App-hakemistoa ja löydä uusia sovelluksia netbook-tietokoneellesi. Täältä löydät erilaisia web-tiedostoja, kuten Gmailia, sekä äidinkielisiä sovelluksia, kuten Skypeä, joita voit asentaa netbook-tietokoneellesi. Napsauta Install (Asenna) -painiketta oikealla, jos haluat lisätä sovelluksen netbookiin.

Sinua pyydetään antamaan järjestelmän salasana, ja sitten sovellus asennetaan ilman lisäsyöttöä.

Kun sovellus on asennettu, sen nimen vieressä näkyy valintamerkki. Voit poistaa sen napsauttamalla Poista-painiketta ja se poistetaan saumattomasti.

Web-sovellukset, kuten Gmail, käyvät itse asiassa Chrome-virtalähteessä, jossa webapp-sovelluksen koko näyttö avautuu. Tämä antaa webappille natiivin tunnelman, mutta itse asiassa ne ovat juuri samanlaisia kuin tavallisessa web-selaimessa.

Jolicloud-liitäntä
Useimmat sovellukset toimivat maksimoidusti, eikä niitä voi käyttää pienempinä. Tämä toimii yleensä hyvin, koska pienillä näytöillä useimmilla sovelluksilla on joka tapauksessa oltava täysi näyttö.

Pienemmät sovellukset, kuten laskin tai Pidgin-keskusteluasiakas, toimivat ikkunassa aivan kuten muissa käyttöjärjestelmissä.

Voit siirtyä toiseen sovellukseen, joka on käynnissä valitsemalla sen kuvake vasemmassa yläkulmassa tai voit palata aloitusnäyttöön napsauttamalla aloitusnäyttöä. Jos olet valmis ohjelman kanssa, napsauta punaisen X-painiketta ikkunan oikeassa yläkulmassa, kun käytät sitä.

Voit myös vaihtaa ohjelmien välillä käyttämällä tavallisia pikanäppäimiä, kuten Alt-välilehteä.

Aloitusnäytön oletussivu on suosikkisivu, ja kaikki muut ohjelmat on järjestetty omiin osioihinsa vasemmassa reunassa. Mutta jos haluat lisätä yhden näistä suosikkisivullesi, napsauta sitä hiiren kakkospainikkeella ja valitse Lisää suosikkeihin.

Kun olet valmis päiväksi, voit sulkea netbookin nukkumaan. Tai jos haluat sulkea, paina aloitusnäytön oikeassa alakulmassa olevaa Lopeta-painiketta ja valitse sitten Sammuta.

Jolicloudin käynnistäminen
Kun asennat Jolicloudin, se asettaa itsensä oletuksena olevaksi käyttöjärjestelmäksi. Kun käynnistät netbookin, se näyttää luettelon asennetuista käyttöjärjestelmistä. Voit valita joko Windowsin tai Jolicloudin, mutta jos et tee valintaa, se käynnistyy Jolicloudiin odottamalla 10 sekuntia.

Jos olet valmis käynnistämään Windowsin oletusarvoisesti, voit helposti muuttaa sitä. Käynnistä ensin tietokoneesi Windows-tietokoneeseen. Avaa Käynnistä-valikko, napsauta hiiren kakkospainikkeella Tietokone-painiketta ja valitse Ominaisuudet.

Napsauta "Advanced system settings" -linkkiä vasemmalla puolella.

Napsauta Asetukset-painiketta Käynnistys ja palautus -osiossa.

Valitse oletuksena käyttöjärjestelmä Windows ja napsauta OK. Netbook käynnistyy nyt Windowsissa oletusarvoisesti, mutta antaa sinulle 10 sekuntia, kun haluat käynnistää Jolicloudin, kun käynnistät tietokoneen.

Tai jos olet päättänyt et halua Jolicloudia, voit poistaa sen helposti Windowsista. Huomaa, että tämä poistaa myös kaikki tiedostot, jotka olet tallentanut Jolicloudiin, joten muista kopioida ne Windows-asemaan ennen asennuksen poistamista.
Jolicloudin poistaminen Windowsista avaa Ohjauspaneeli ja valitse Poista ohjelma.

Selaa alaspäin ja valitse Jolicloud ja valitse Poista / muuta.

Vahvista Jolicloudin poistaminen valitsemalla Kyllä.

Hetken kuluttua se ilmoittaa, että Jolicloud on poistettu. Olet netbook, joka on nyt sama kuin ennen Jolicloudin asentamista, vain Windows asennettuna.

Sulkeminen
Haluatko korvata nykyisen käyttöjärjestelmän tietokoneellasi tai haluaisit vain kokeilla tuoretta uutta Linux-versiota netbookissa, Jolicloud on hyvä vaihtoehto. Olimme erittäin vaikuttuneita sen vankasta laitteistotuesta ja uusien sovellusten asennuksen helppoudesta Jolicloudissa. Jolicloud tarjoaa ainutlaatuisen tavan käyttää nettikirjaasi alkuperäisten ohjelmien ja webappien avulla sen sijaan, että vain annettaisiin meille vakio-käyttöjärjestelmä. Ja olit sitten IT-ammattilainen tai uusi tietokoneen käyttäjä, Jolicloud oli helppo käyttää sitä, että kuka tahansa voi tehdä sen. Kokeile ja kerro meille, mitä suosikkisi netbook-käyttöjärjestelmä on!
Linkki
Lataa Jolicloud netbookille