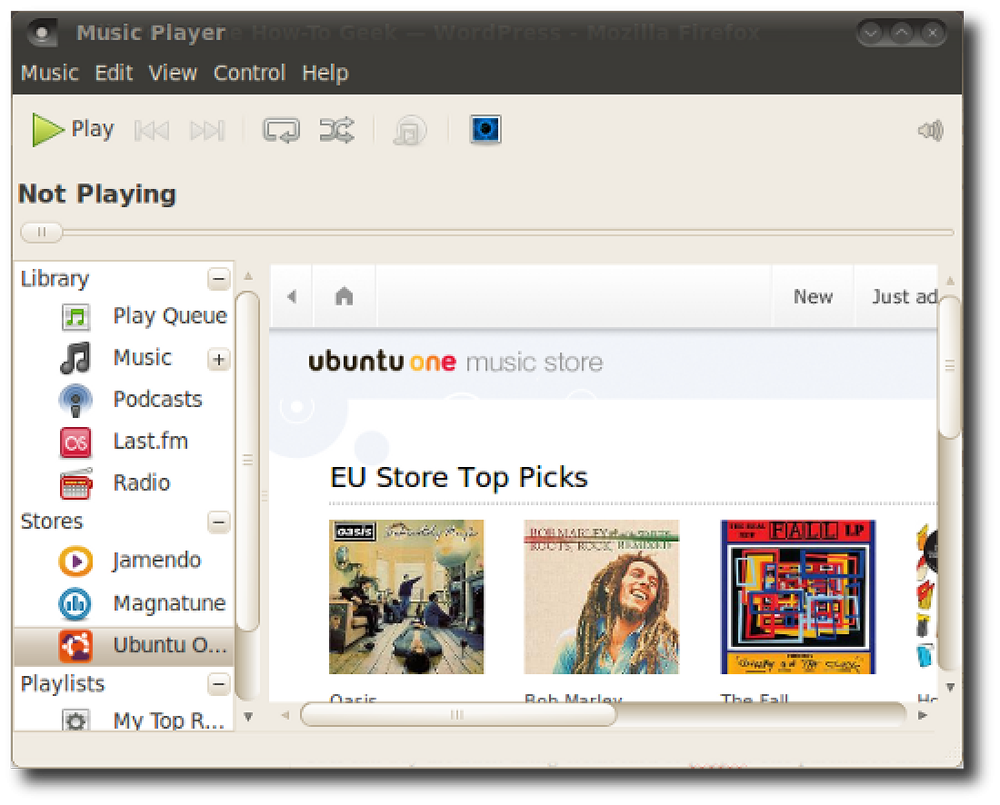Lumen käynnistää automaattisesti Macin kirkkauden, kun käytät tummia ikkunoita, ja varajäsen

Jos teet paljon työtä Terminaalissa tai missä tahansa pimeässä ohjelmassa, saatat kiristää kirkkautta nähdäksesi asiat selkeämmin. Ongelma: kun siirryt enimmäkseen valkoiseen ikkunaan, näyttösi on sokeasti kirkas.
Lumen on ilmainen Mac-sovellus, joka ratkaisee tämän ongelman. Se oppii haluamasi kirkkaustasot tummille ja vaaleille ikkunoille ja säätää sitten kirkkaustasoa automaattisesti, kun vaihdat niiden välillä. Se on kuin näytön taajuuskorjain.
Lumen on suhteellisen uusi, joten se on hieman hankalaa, joten tässä on nopea opetusohjelma.
Ensimmäinen vaihe: Asenna Lumen Maciin
Helpoin tapa asentaa Lumen käyttää Homebrewia, joten mene eteenpäin ja tutustu opasamme Homebrewin ja Homebrew Caskin asentamiseen, jos et ole jo tehnyt sitä. Kun olet tehnyt sen, avaa Terminal-ikkuna (Applications> Utilities> Terminal) ja suorita seuraava komento Lumenin asentamiseksi:
asentaa säiliö lumeniin
Tämä on suositeltu asennustapa, mutta jos et halua sotkea Homebrewin kanssa, on olemassa binäärilataus, jota voit käyttää sen sijaan.

Lataa vain ZIP-tiedosto ja vedä sovellus sovelluksiin. Tiedätkö: tavallinen Macin asennus tanssi.
Toinen vaihe: Mene läpi pieni asetus
Asennat kuitenkin Lumenin, kaksoisnapsauttaminen ei riitä ohjelman suorittamiseen. Tämä johtuu siitä, että tämän kirjoituksen jälkeen Lumenia ei käännetä kehittäjäavaimella. Mac-tietokoneesi sallii vain hyväksytyn ohjelmiston, joten sinun täytyy käyttää kiertotapaa Lumenin suorittamiseksi.
Napsauta hiiren kakkospainikkeella Lumenia ja valitse sitten "Avaa".

Tuloksena oleva ikkuna tulee esiin ja kysyy, haluatko suorittaa ohjelman.

Napsauta "Avaa" ja sinun pitäisi olla hyvä mennä: sinua ei kysytä Lumenin avaamisesta uudelleen.
Vielä yksi asia, ennen kuin aloitamme: sinun on poistettava "Automaattinen kirkkauden säätö" -asetuksen poistaminen käytöstä Macissa. Siirry järjestelmän asetuksiin ja valitse sitten Näyttö.

Varmista, että ”Säädä kirkkautta automaattisesti” on poistettu käytöstä.

Jos jätät tämän vaihtoehdon valittuna, Lumen ei toimi, joten varmista, että teet tämän.
Kolmas vaihe: Juna Lumen opettele ihanteelliset kirkkaustasot
Asentaminen oli hieman kipua, eikö olekin? Anteeksi tuosta. Tässä on hyvä uutinen: oikeastaan Lumenin käyttö ei olisi helpompaa.
GUI: sta ei ole paljon puhua todellisuudessa muusta kuin valikkorivin kuvakkeesta, jonka avulla voit vaihtaa ohjelmaa.

Kuinka vähän tätä vaihtoehtoa käytätte? Pohjimmiltaan tee se, mitä teet jo nyt: käännä kirkkaus näkyviin, kun käytät pimeää ikkunaa, jota on vaikea nähdä, ja käännä kirkkaus pois, kun silmät ovat sokeutuneet valoikkunassa. Lumen seuraa sinua, oppii, mitä haluat, ja tee se sitten automaattisesti.
Joskus se tuntuu siltä, että tämä ei toimi, mutta lopulta Lumen selvittää, mitä olet tekemässä ja säädä sen mukaisesti. Älä pelkää säätää kirkkautta mieleisesi, kun vaihdat pimeästä valoisaan ikkunaan.
Älä myöskään pelkää poistaa tämän ohjelman käytöstä tarpeen mukaan. Se on hienoa työskennellä, mutta on melko kauheaa, esimerkiksi elokuvien katseluun. Käytä valikkorivin kuvaketta ”Stop” Lumeniin, kun et halua sitä.