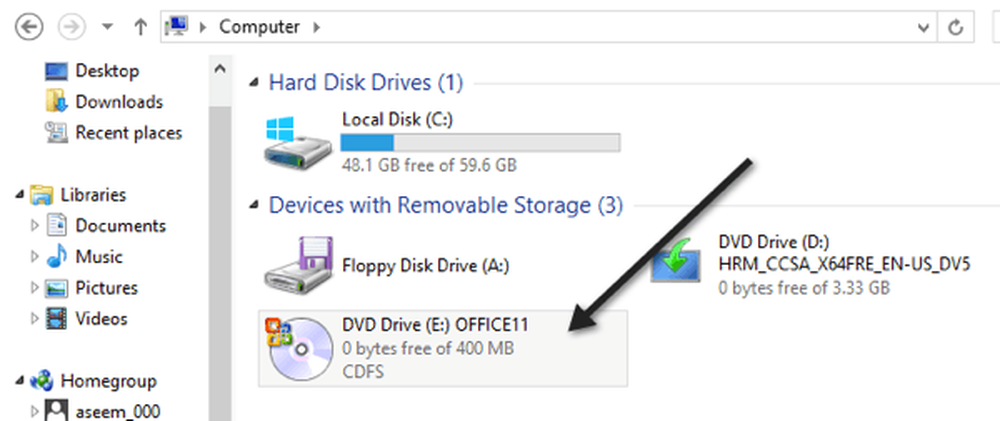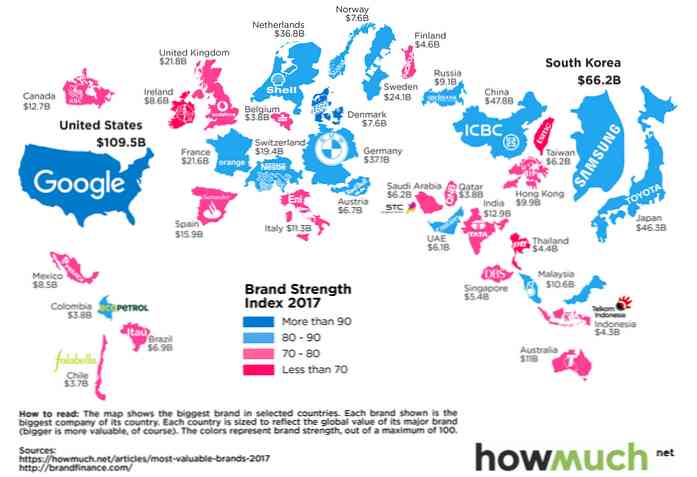Asenna Windows Share in macOS ja asenna se uudelleen sisäänkirjautumisen yhteydessä
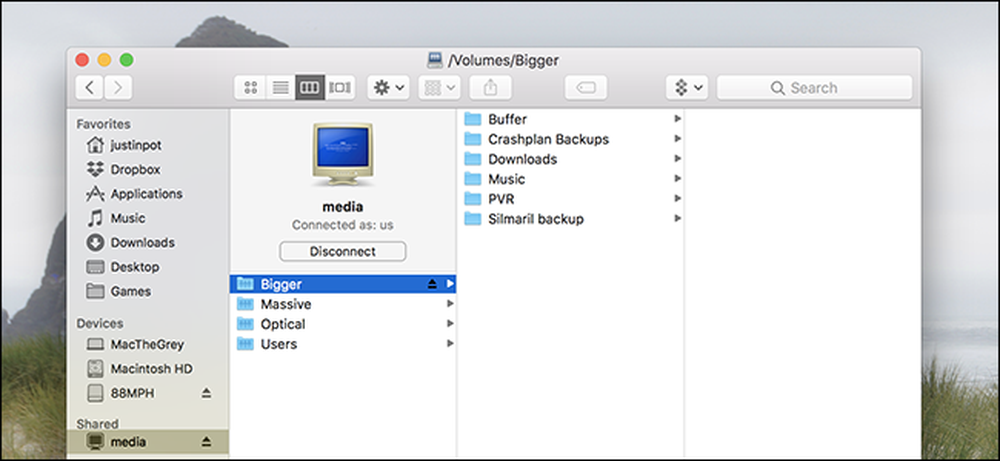
Et ole lojalisti: verkossa on sekä Windows- että MacOS-koneita. Hyvä uutinen on, että voit käyttää Windows-osakkeita makoista melko helposti, jos tiedät miten.
Olemme osoittaneet, miten voit jakaa tiedostoja MacOS-, Windows- ja Linux-järjestelmien välillä, joten tarkista, jos haluat täydellisen oppaan. Jatka lukemista, jos haluat vain käyttää olemassa olevia Windows-osakkeita Macista.
Yhdistä Windows-jakoon
Useimmiten yhteyden muodostaminen Windows-osuuteen on yksinkertainen. Avaa Finder ja etsi haluamasi osuus sivupalkista, Jaettu-osiosta.
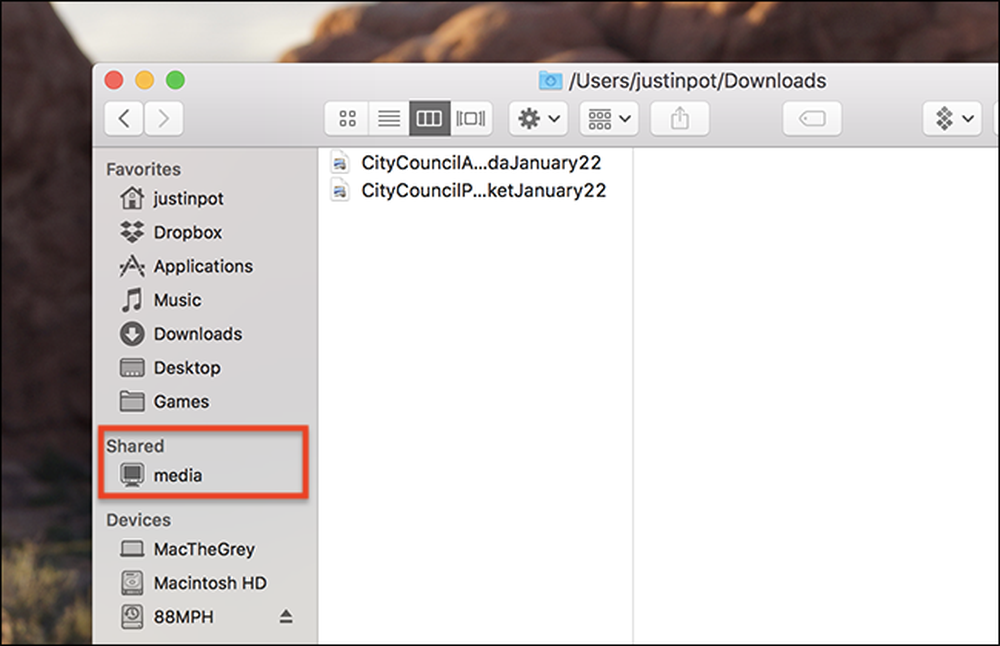
On mahdollista, että Windows-tietokone, johon haluat muodostaa yhteyden, ei ole siellä. Bonjour for Windows -asennuksen asentaminen Windows-koneeseen saattaa auttaa, mutta se ei ole välttämätöntä: voit muodostaa yhteyden suoraan verkkoon. Kun Finder on auki, valitse valikkoriviltä Siirry> Yhdistä palvelimeen.
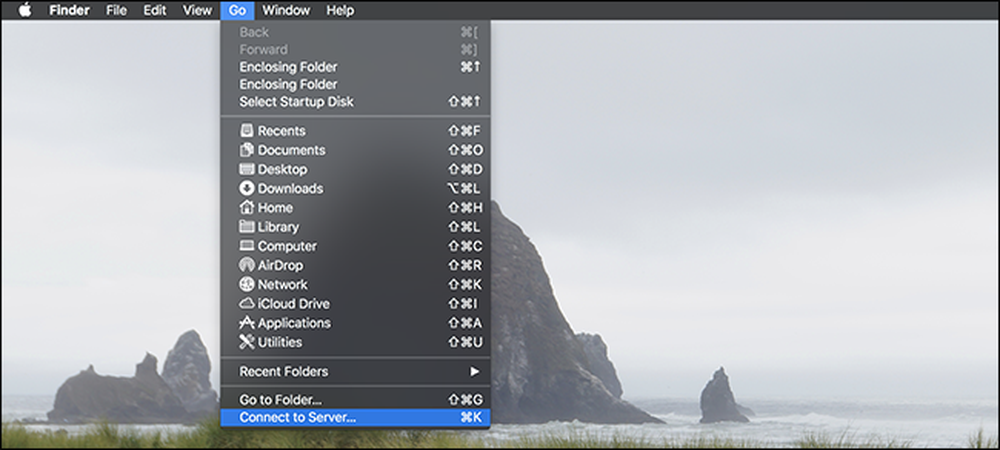
Tyyppi smb: // sen jälkeen sen Windows-tietokoneen nimi, johon haluat muodostaa yhteyden. Jos et ole varma nimestä (tai haluat vaihtaa Windows-tietokoneen nimen ystävällisemmäksi), tutustu aiheeseen liittyvään oppaaseen. Ja jos nimen mukaan yhdistäminen ei toimi jostain syystä, voit löytää tietokoneen IP-osoitteen ja käyttää sitä sen sijaan.
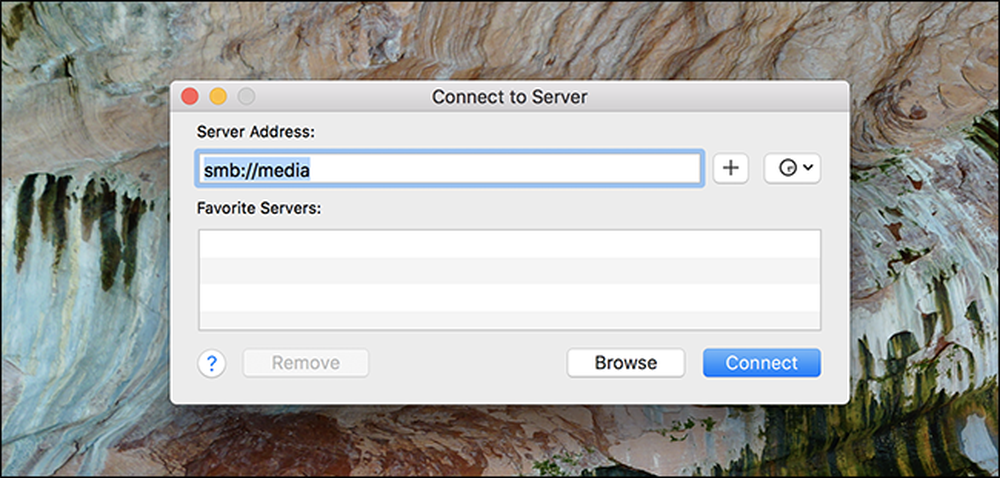
Sinulta tulisi kysyä tietyt kansiot, joihin haluat muodostaa yhteyden. Valitse yksi tai useampi ja napsauta sitten OK-painiketta.
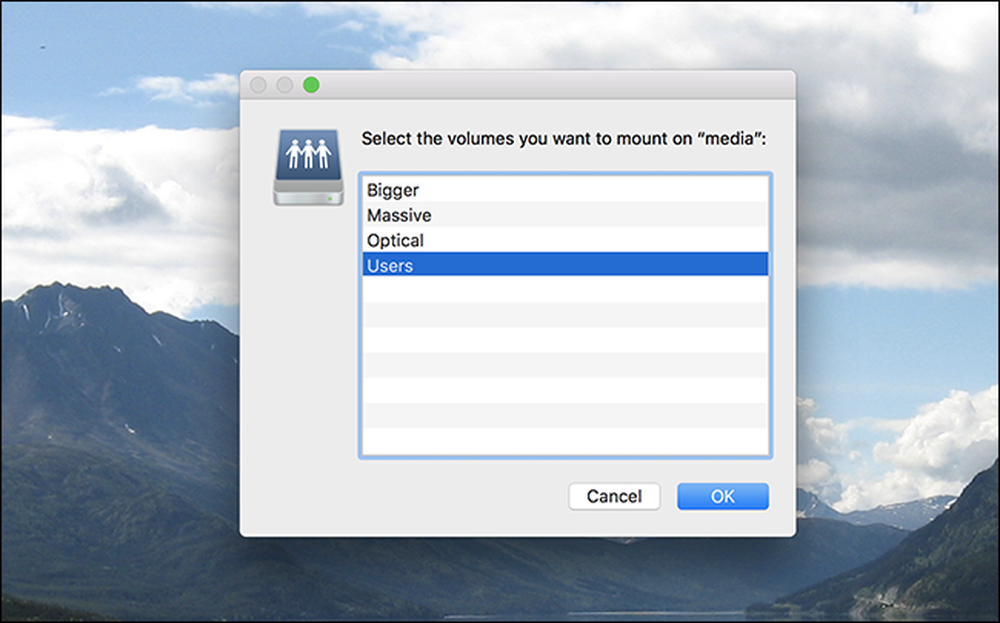
Sinua pyydetään antamaan käyttäjätunnus ja salasana, jonka jälkeen kansiosi pitäisi avata.
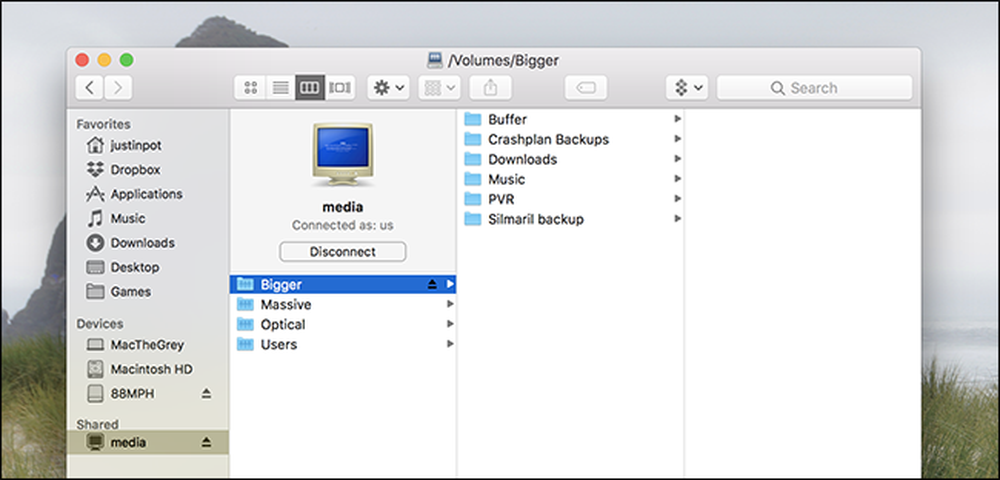
Voit nyt selata Windows-osion tiedostoja Macista ja siirtää tiedostoja. Myös täällä on pieni pääsiäismuna: Windows-osuuden kuvake on CRT-näyttö, jossa on sininen näyttö.
Avaa Jaa osoitteessa Boot
Voit automatisoida osakkeiden avaamisen käynnistysprosessissa olettaen, että sinulla on Windows-käyttöoikeus, joten tarvitset aina pääsyn. Siirry vain järjestelmän asetuksiin> Käyttäjät ja ryhmät.
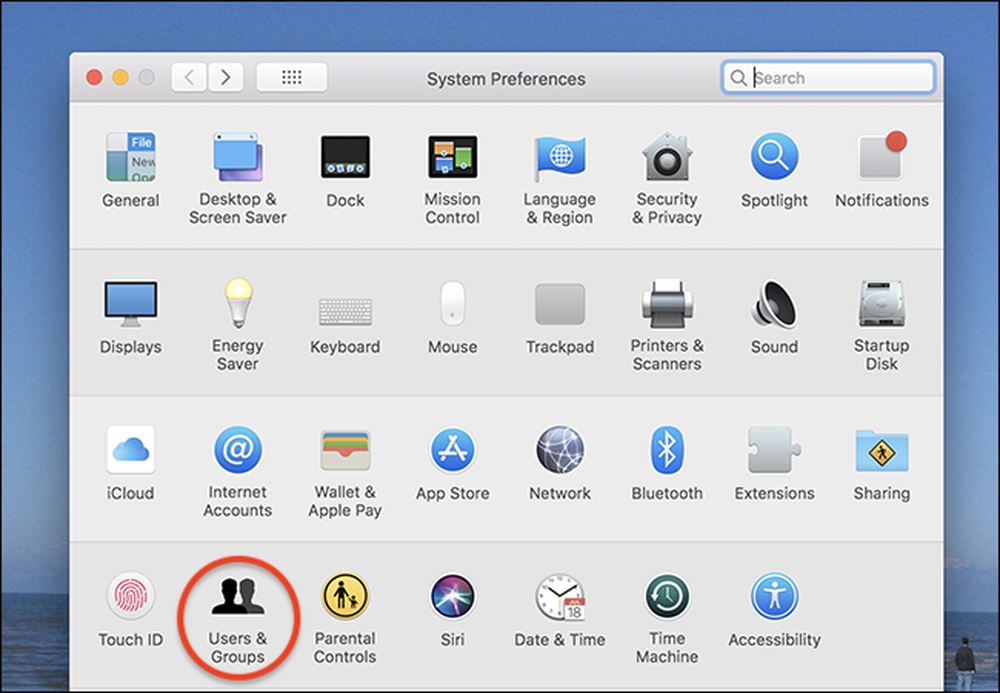
Napsauta vasemmanpuoleisessa paneelissa olevaa käyttäjätunnusta ja napsauta sitten "Sisäänkirjautumistoiminnot" -välilehteä. Näet luettelon sovelluksista, jotka käynnistyvät, kun Mac toimii. Avaa nyt Finderin ikkuna ja vedä Windows-osio, johon haluat muodostaa yhteyden, tähän luetteloon.
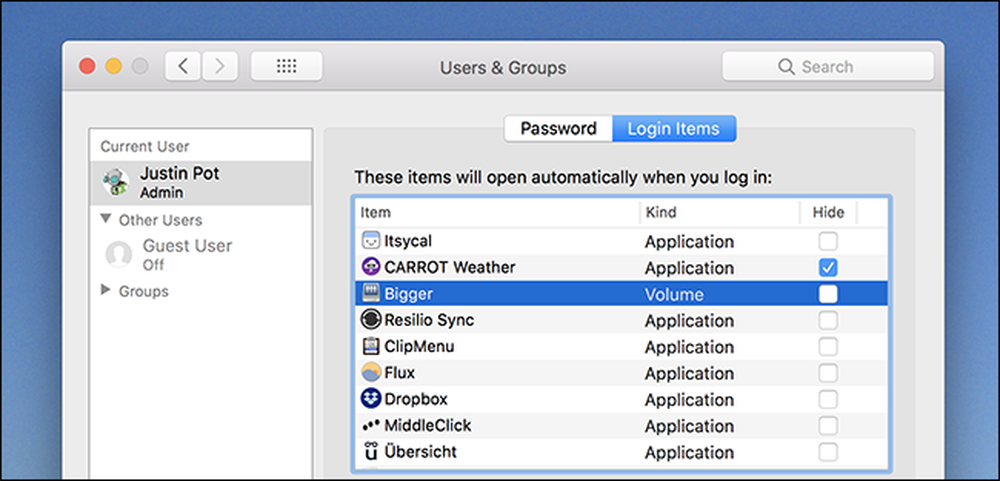
Tästä lähtien Mac yrittää avata tämän osuuden joka kerta, kun kirjaudut sisään. Huomaa, että jos olet kannettavan tietokoneen käyttäjä, tämä voi saada ärsyttävää: Mac yrittää muodostaa yhteyden osuuteen, vaikka et ole yhteydessä verkkoon. Se sopii erinomaisesti pöytätietokoneiden käyttäjille, vaikka olet ottanut iMacin Starbucksiin säännöllisesti.