Maalaa kasvosi! Mukautetun Photoshop-harjan luominen

Jos olet koskaan halunnut elää Mario Paint -päiviäsi, hajota tähdet kuvan päälle tai piirtää kissojen kanssa, tänään olet onnea. Tässä on yksinkertainen ohje ja video, joka näyttää, miten voit tehdä mukautettuja Photoshop-harjoja.
Vaikka tämä ei ole kaikkein hyödyllisin menetelmä useimmille lukijoille, voimme varmasti käyttää sitä hauskalla tavalla. Jatka lukemista nähdäksesi, miten helppoa on tehdä mukautettuja Photoshop-harjoja ja purkaa raskaan harjapaneelin, jotta voit luoda hauskoja tehosteita.
Yksinkertaisimmat yksinkertaiset menetelmät

Tämä tekniikka on vain Photoshop. Aloita millä tahansa kuvalla, jota haluat käyttää harjalla, sekä tyhjä sivu tai kuva, jonka haluat kuvata.

Kuvasi väristä riippumatta Photoshop käsittelee sitä kuin harmaasävyistä kuvaa. Sinun vaaleat värisi tulevat olemaan kevyimmät, kun taas tummat värit tulevat olemaan läpinäkymättömiä. (Tämä on järkevämpää hetkellisesti.)

Kun olet valinnut kuvan, siirry kohtaan Muokkaa> Määritä harja-asetus. Jos haluat käyttää vain osaa kuvasta, voit valita tärkeimmät osat lasso- tai suorakulmaisen marquee-työkalun avulla.

Photoshop muuttaa kuvan harjaksi yhdessä vaiheessa.

Lehdistö  saada harja myös. Napsauttamalla hiiren kakkospainikkeella tyhjää asiakirjaasi voit avata kontekstuaalisen harjan valikon ja löytää uuden harjan.
saada harja myös. Napsauttamalla hiiren kakkospainikkeella tyhjää asiakirjaasi voit avata kontekstuaalisen harjan valikon ja löytää uuden harjan.

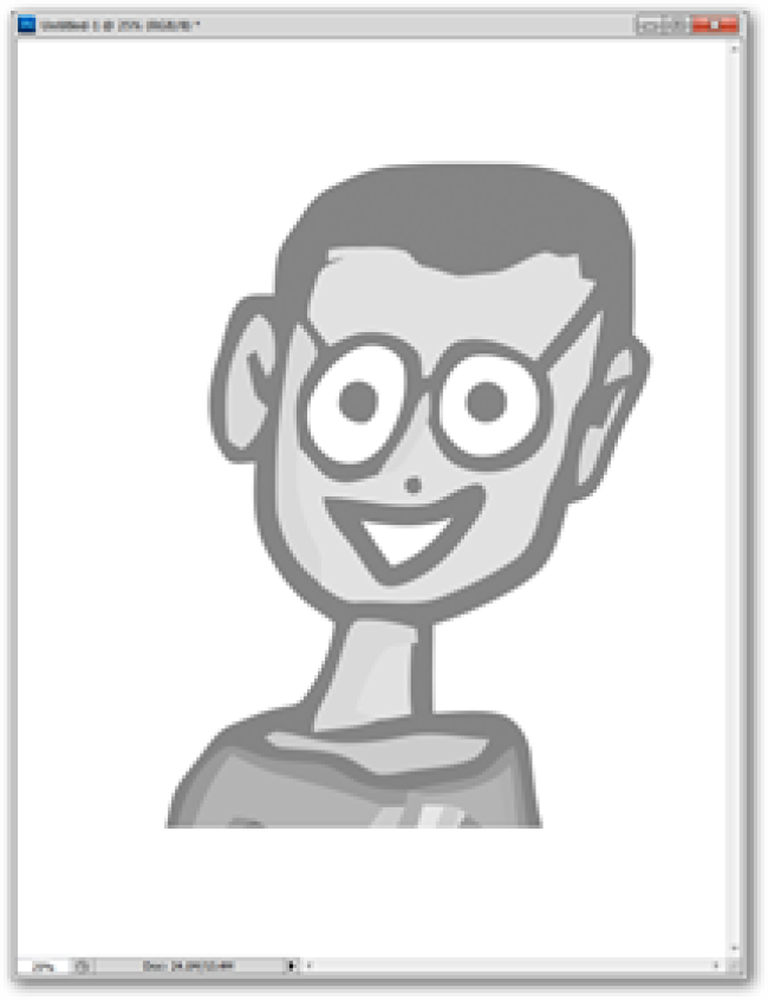

Nyt voit piirtää harjalla. Kohdistin on nyt muotoiltu kuvan mukaan, kuten näytetään oikealla, ja kuten keskellä ja vasemmalla, se vie sen värin, mitä olet asettanut etualan väreihin.
Okei, se on viileä… Nyt mitä voin tehdä sen kanssa?

Se ei lopu yksinkertaisesti muuttamalla kuvaa lähes hyödyttömäksi harjaksi. Joidenkin älykkäiden ajattelutapojen avulla voit kääntää minkä tahansa kuvan tai symbolin haarukkaharjaksi, jota voit käyttää.
Kirjoittajan huomautus: Jos et seuraa sitä tai et ole käyttänyt harjatyökalua paljon, tämä osa voi olla hieman sekava. Jos haluat, voit hypätä suoraan loppuun ja katsella videota, joka tyhjentää paljon asioita.

Käytä marquee-työkalua ja siirry kohtaan Edit> Define Brush Preset, jos haluat luoda harjan pois kuvan segmentistä. Katsotaanpa, voimmeko tehdä tämän sydänharjan jännittävämmäksi.

Harja ei itsessään ole kovin suuri. Katsokaamme kuitenkin hirveän harjapaneelin läpi ja katso, miten voimme parantaa uutta työkalua.
Kuvittele mahtava harjapaneeli

Shape Dynamics voit säätää yksittäisten sydämien kokoa (Koko Jitter), muuta niiden kulmaa (Angle Jitter) ja tehdä niistä epäsäännöllisempiä (Roundness Jitter).

Harjan kärjen muoto voit muuttaa väli ja luo harja, joka ei ole niin jumbled up.

Ja lopuksi, sironta avulla voit tehdä sydämet liikkumaan epätavallisemmin pystysuorissa ja horisonttisissa akseleissa.

Tulos on paljon hyödyllisempi työkalu; nämä sydämet, jotka on täydennetty kulmalla, luotiin yhdellä harjalla. Katso video alla, jotta voit ymmärtää prosessia paremmin.
Video-opetusohjelma: Tee harja, katso sitä toiminnassa

Tämän videon pitäisi tehdä selvemmäksi, mitä nämä monimutkaiset hajaharjat ovat. Me käymme läpi samoja vaihtoehtoja, joista keskustelimme edellä, ja maalaa heidän kanssaan, jotta kuvataksemme, miten he toimivat. Katso bonusta, että voit nähdä, kuinka helposti kuvat tehdään harjoiksi.
Bonus: Lataa ja asenna (hyödyllisiä) jaettuja siveltimiä


Itse luomiesi harjojen lisäksi Photoshop Brushesin yksinkertainen Google-haku tuo esiin kymmeniä sivustoja, jotka kaikki kerjäävät lataamaan mukautetut harjat. Erityisesti Nagel-sarja on vanha Photoshop-suosikki, ja niitä on ladattavissa kymmeniä, jotka ovat yhteensopivia Photoshopin alkuperäisen Creative Suite -ohjelmiston kanssa. Nauttia!
Onko sinulla kysymyksiä tai kommentteja grafiikasta, valokuvista, tiedostotyypeistä tai Photoshopista? Lähetä kysymyksesi osoitteeseen [email protected], ja ne voivat näkyä tulevassa How-To Geek Graphics -artikkelissa.




