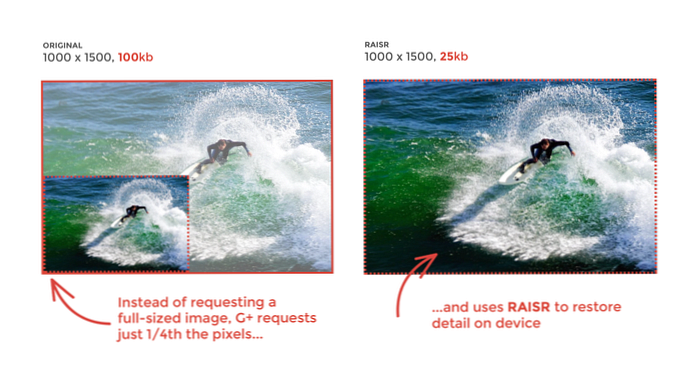Lopeta ja piilota MacOS-sovellukset komento- ja välilehdestä

Command + Tab on pääasiallinen pikanäppäin sovellusten vaihtamiseen MacOS-ohjelmassa. Pidä Komento ja paina sitten Tab-painiketta, jolloin näet kuvakkeet, jotka edustavat jokaista sovellusta, joka avataan Macissa, kuten edellä on esitetty. Paina uudelleen -näppäintä, kunnes siirryt haluamaasi sovellukseen.
Se on yksinkertainen ensi silmäyksellä, mutta tässä on enemmän voimaa. Voit myös piilottaa ja lopettaa sovelluksia täältä, jolloin voit sulkea joukon sovelluksia kerralla. Voit myös vaihtaa yksittäisten ikkunoiden välillä tietyssä sovelluksessa.
Bulk Quit tai Hide Applications
Paina Command + Tab tuo esiin sovelluskytkin, kuten tavallista, ja kierrä sovellus, jonka haluat lopettaa. Jatka pitämällä Komento, ja paina sitten ”q” -näppäintä. Valittu sovellus sulkeutuu.

Kuten olemme aiemmin huomauttaneet, macOS-sovellukset pysyvät auki, kun painat punaisen X-painiketta. Jos olet sellainen henkilö, joka pyrkii sulkemaan ikkunat lopettamatta sovellusta, tämä pikanäppäin antaa sinulle mahdollisuuden lopettaa sovelluksia myöhemmin, mikä on hyödyllistä, jos tietokone alkaa hidastua.
Jos häiriö on suurempi ongelma kuin suorituskyky, voit myös ladata piilotettuja sovelluksia. Tuo sovelluskytkin uudelleen käyttöön, valitse sovellus, jonka haluat piilottaa, ja paina sitten ”h”. Jokainen valittu sovelluksen ikkuna piilotetaan välittömästi.

Se on nopea tapa poistaa häiriöitä näytöltäsi, varsinkin jos et ole sellainen henkilö, joka käyttää Mission Controlia sovellusten hallintaan useissa työpöydissä.
Vaihda yksittäisten Windowsin välillä
Voit käyttää muutamia näppäimiä, joita voit käyttää, kun pidät Commandia. Oikealla ja vasemmalla nuolinäppäimellä voit muuttaa valittua sovellusta, joka voi olla nopeampi kuin välilehden painamalla toistuvasti, kun haluat mennä taaksepäin.
Mutta tässä on todellinen temppu: Ylös- ja Alas-nuolinäppäimet näyttävät molemmat tietyn sovelluksen nykyiset ikkunat painettuna.

Tässä esimerkissä Esikatselussa on useita kuvia. Komennon pitäminen voit muuttaa nuolinäppäimiä, jotka on valittu - etsi sininen kehys yhden ikkunan ympärille. Paina ”Enter” ja avaat parhaillaan valitun ikkunan.
Jos tämä on liian hidasta sinulle, pikavalintanäppäin ei kaikki tiedä: Command + ~. Tämän avulla voit siirtyä nykyisen avoimen sovelluksen ikkunoiden välillä.