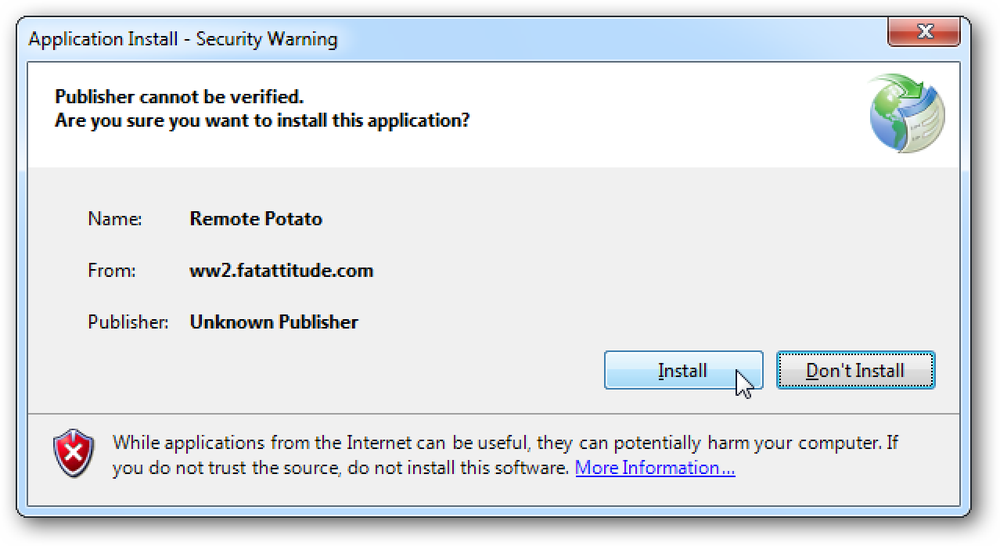Remote Desktop Roundup TeamViewer vs. Splashtop vs. Windows RDP

Markkinoilla on lukuisia etätyöpöytäratkaisuja, ja se voi olla hankalaa valita oikea tarpeisiisi. Älä huolehdi siitä, että olemme tehneet teille parhaan työn, luetteloita ja verrata suosituimpia etätyöpöytäratkaisuja, jotta voit helposti valita oikean..
TeamViewerin ja kompromissitietokoneiden viimeaikaisen uutisten jälkeen (voit lukea täältä lehdistötiedotteen ja artikkelimme TeamViewerin asianmukaisesta turvaamisesta täällä), on ollut melko paljon kiinnostusta vaihtoehtoisiin etätyöpöytäohjelmiin. Onneksi on käytännöllisesti katsoen yhtä monta tapaa asentaa etätyöpöytäistunto, koska on olemassa motivaatioita.
Sen sijaan, että yksinkertaisesti heittää sinut pyykkiluetteloon etätyöpöytäratkaisuista, olemme päättäneet ryhmitellä ne kahteen pääryhmään: käyttöjärjestelmän perustuvat etätyöpöytäratkaisut, jotka sama yritys toimittaa käyttöjärjestelmän takana, ja kolmannen osapuolen kauko-ohjaimet työpöytäasiakkaat. Jokainen näistä ratkaisuluokista tarjoaa jotain arvoa riippuen tarpeistasi. Katsotaanpa nyt jokaisessa luokassa ja korostamme hyödyt, puutteet ja erot.
Kun käytämme eri etätyöpöytäratkaisujen ominaisuuksia, pidä muutamia tärkeitä kysymyksiä mielessä. Onko ratkaisu tarkoitettu vain omaan käyttöön tai ystävien ja sukulaisten auttamiseen? Juuri siksi, että olet tech-taju ja voit helposti määrittää asiat, se ei tarkoita sitä, että ne ovat. Tarvitsetko valvomatonta pääsyä? Ratkaisu, joka vaatii jonkun etäkoneessa, ei ole hyvä, jos kukaan ei ole kotona. Tarvitsetko pääsyä mobiililaitteestasi? Jos näin on, hyvä mobiiliasiakas on välttämätön. Pitää tarpeet (ja niiden henkilöiden kyvyt, joita olet auttanut etätyöpöydällä) mielessä, kun luet ominaisuuksia.
Käyttöjärjestelmäpohjainen etätyöpöytä: Vanha koulu ja paistettu
Sekä Windows- että Mac OS -käyttöjärjestelmissä on ollut kauko-ohjattuja työpöytäratkaisuja. Siksi ihmiset käyttävät niitä mukavasti - ne ovat oikeassa, vapaana ja toimittaneet yrityksen luotettavaksi, jotta he voivat ajaa koko tietokoneensa.
Vaikka niitä ei ole vaikea käyttää, sisäänrakennettujen työkalujen suurin puute on, että henkilön on konfiguroitava ne toisessa päässä. Jos teet konfiguroinnin (joko omalla koneellasi tai sukulaisellasi, kun vierailet heidän henkilökohtaisesti), tämä ei ole iso juttu. Jos sanottu sukulainen vain kutsui sinut ylös ja tarvitsee apua, olet kuitenkin juuttunut paitsi käsittelemään heidän todellista ongelmaaan, vaan ongelman, että he kävelevät niitä kääntämällä etätyöpöytätoimintoja päälle. Kun se on kytketty päälle, sekä Windows- että Mac OS -ratkaisu mahdollistaa valvomattoman käytön.
Windowsin etätyöpöytäyhteys (ilmainen)

Windows Etätyöpöytäyhteys toimii etätyöpöytäprotokolla (RDP), ja sitä tukee laajasti sekä Windows itse että useiden kolmansien osapuolten asiakassovellukset.
Asiakasohjelmat löytyvät muista työpöydän käyttöjärjestelmistä (kuten OS X ja Linux) sekä mobiilialustoista (kuten iOS ja Android).
Vaikka Windowsin etätyöpöytä on helppo asentaa, siinä on vähän saalista: vaikka kaikki Windows-versiot voivat muodostaa yhteyden muihin koneisiin RDP-asiakkaan kautta, vain Windows-ammattilaisversioissa on RDP-palvelin. Koska useimmat ystävät ja sukulaiset, joille saatat auttaa, näyttävät todennäköisesti käyttävän jotakin Windowsin tai toisen Windows-julkaisua, et voi muodostaa yhteyttä niihin. Tämän lisäksi, jos käytät sitä kotiverkon ulkopuolella, sinun on määritettävä etäverkon reititin (esim. Vanhempien kotiverkko) hyväksymään saapuvat työpöytäyhteydet.
Lisäksi sinun täytyy tietää palvelimen etäkäyttäjän IP-osoite ja kyseisen laitteen kirjautumistiedot. Jos se on oma koneesi, olet yhteydessä siihen, se ei ole niin iso juttu. Jos se on ystävän tai perheenjäsenen kone, jota autat, se saattaa olla paljon katkaisija: ehkä he eivät ole riittävän teknisiä, jotta he voivat etsiä omaa IP-osoitettaan ja ehkä he eivät halua antaa sinulle kirjautumistaan.
Vaikka toistaiseksi olemme tehneet sen kuulostavan, kuten Windows Remote Desktop Connection on kauhea tuote etätyöpöytäkäyttöön, se on oikeassa kontekstissa - paras ratkaisu. Jos käytät kotitaloutta tai toimistoa tietokoneissa, joissa on Windows Pro tai parempi (joten ne kaikki tukevat RDC-hosting-palvelua), yhdistäminen RDC-laitteisiin on niin sileä kokemus kuin kirjaimellisesti oikeassa siinä tietokoneessa. Näyttö on terävä, nopea ja täynnä väriä, yhteys on reagoiva ja muut kuin pieni sininen työkalurivi näytön yläosassa, joka osoittaa, että käytät RDC: tä, et koskaan tiedä, että et käyttänyt tietokonetta istuen pöydän vieressä. Koti- tai toimistokäyttöön Windows-tietokoneilla, jotka tukevat sitä, etätyöpöytäyhteyden käyttö ei ole aivotieto, koska RDC: lle tehtiin: paikallisverkon hallinto ammatillisessa ympäristössä, ei maastohiihdon tekniset tukipuhelut mummon kanssa.
Mac OS -näytön jakaminen (ilmainen)

Apple-ratkaisu on hieman helpommin saatavilla, koska kaikissa Mac OS -tietokoneissa on sisäänrakennettu "Screen Sharing". Jopa vielä parempi, Applen Screen Sharing mahdollistaa useita yhteystapoja - voit käyttää omaa tietokoneen kirjautumistunnusta kirjautuaksesi kaukaa, Apple ID, lähetä pyyntö tai käytä VNC (Virtual Networked Computer) -yhteyttä. VNC-menetelmä on vain vanhan (mutta luotettavan) VNC-protokollan melko uudelleenpakkaus, mutta se helpottaa muiden kuin Applen käyttäjien liittymistä OS X-koneisiin.
Tämä tarkoittaa, että vaikka sinulla ei olisi omaa Macia, voit kävellä sukulaisellasi kääntämällä Screen Sharing -toiminnon ja muodosta yhteyden siihen käyttämällä mitä tahansa määrää VNC-asiakkaita mistä tahansa monista alustoista (puhumme myöhemmin VNC: stä myöhemmin) artikkelissa).
Tässä on syytä huomata perusteellisesti, että Applella on oma institutionaalinen / yrityskeskeinen etätyöpöytäratkaisu, joka on radikaalisti kehittyneempi kuin pelkkä näytönjako, mutta se maksaa 80 dollaria tietokoneelta ja on melko merkittävä ylivoimainen kotikäyttäjälle.
Käyttöjärjestelmän tarjoamien ratkaisujen pohjana on, että ne tarvitsevat vähän aikaa asentaa, jonkin verran ennakoivaa asennusta etukäteen, ja asennusprosessi edellyttää, että etätyöpöytäohjelmisto voi kulkea palomuurin läpi ( tai avattavan henkilön palomuuri) - jos etsit välitöntä ratkaisua auttaaksesi apua tarvitsevalle ystävälle, tämä ei todennäköisesti ole sitä. Jos etsit ratkaisua omiin koneisiisi ja olet valmis asettamaan kaiken, Microsoftin RDP- ja Applen VNC-järjestelmät ovat laajalti tuettuja ja melko joustavia.
Kolmannen osapuolen etätyöpöytä: Joustava ja täydellinen
Vaikka sekä Windows- että Mac OS -käyttöjärjestelmissä on omat etätyöpöytä / palvelin-asiakkaat, kuten juuri näimme, siellä on koko kolmannen osapuolen etätyöpöytäratkaisujen maailma, joka täyttää lähes kaikki tarpeet. Vaikka me vain korostamme täällä laajimmin hyväksyttyjä ja monipuolisia ratkaisuja, suosittelemme sinua tutustumaan Wikipedian melko kattavaan piirikaavioon, jossa verrataan kymmeniä kymmeniä eri etätyöpöytätuotteita, jos haluat syventää asiaa syvemmälle.
Nämä ratkaisut loistavat (pelkästään viimeisimmän, VNC: n) puhtaat helppokäyttöiset ratkaisut. Toisin kuin edellä mainitut konfigurointivaatimukset, niiden käyttäminen on yhtä yksinkertaista (henkilö, jolle olet yhteydessä), kun käytät sovellusta ja annat sinulle kirjautumiskoodin.
TeamViewer (ilmainen henkilökohtaiseen käyttöön)

Huolimatta viime aikoina lehdistössä tekemistäsi iskuista, TeamViewer on erittäin suosittu tuote ja Windows-etätyöpöytä syrjään..
Yksi suosikkikohteistamme TeamViewerissa on, kuinka joustava se on. Voit käyttää sitä kerran, jotta saat etätukea ja sitten et koskaan käynnistä sitä uudelleen, tai voit asettaa sen edistyneisiin turvasäännöksiin valvomattomaan käyttöön. Koska voit ladata TeamViewer-sovelluksen, suorita se ja hankkia yksilöllinen tunnus ja satunnaisesti luotu salasana, on erittäin helppoa saada kaverille tai sukulaiselle vaikeuksissa tarttua sovellukseen, antaa heille valtuudet ja kirjaudu suoraan sisään auttamaan heitä.
Voit asentaa TeamViewer-ohjelman Windows-, Mac OS-, Linux- ja Chrome OS -käyttöjärjestelmiin. Lisäksi on olemassa Android-, iOS-, Windows Phone- ja BlackBerry-sovelluksia. Löydät kaikki saatavilla olevat lataukset täältä.
Splashtop (16,99 dollaria vuodessa)

Vaikka Splashtop tarjoaa samankaltaisia toimintoja kuin TeamViewerilla, kun tuotteita verrataan (etenkin kustannusnäkökulmasta), asiat kasvavat nopeasti. Splashtop tarjoaa palvelinsovelluksen (Splashtop Streamer-sovelluksen) Windows-, Mac OS- ja Ubuntu-tietokoneille. Mukana on myös asiakasohjelma (Splashtop Personal) Windows, Mac OS, Ubtuntu sekä iOS, Android ja Windows Phone. Voit hakea kaikki käytettävissä olevat sovellukset täällä.
Vaikka Splashtop tarjoaa täysin ilmaisen vaihtoehdon, tämä vaihtoehto on rajoitettu vain Splashtopin käyttämiseen vain paikallisverkossasi (esim. Yhteyden muodostamiseen tietokoneeseen lapsesi huoneessa tai alas kellarissa). Jotta voisit käyttää koneita kodin ulkopuolelta, sinun on rekisteröidyttävä Access from Anywhere -toiminnolla, joka toimii 16,99 dollaria vuodessa. Lisäksi iOS-sovellukset maksavat rahaa (20 dollaria iPad-sovelluksesta ja 10 dollaria iPhone-sovelluksesta). Tiedostonsiirto ja tulostimen etäkäyttö rajoittuvat Business-luokan suunnitelmaan (60 dollaria vuodessa).
Tätä silmällä pitäen Splashtop saattaa olla hyvä yhdistämään paikallisen verkon tietokoneisiin, mutta se tulee melko nopeasti kalliiksi, kun kyse on tietokoneiden kytkemisestä pois kotoa (tai ystävien tietokoneista).
Kustannukset saattavat olla korkeat, mutta Splashtopilla on yksi loistava ominaisuus: se on todella hyvälaatuisen videon ja äänen suoratoisto. Etätyöpöytäratkaisut, erityisesti Internetissä, ovat tunnettuja epäselvistä ja heikkolaatuisista kuvista (ja tyypillisesti ei ääntä). Suurnopeusyhteydellä voit kuitenkin katsella etätietokoneen elokuvaa, jossa ei ole havaittavia ongelmia.
Chrome Remote Desktop (ilmainen)

Se ei saa yhtä paljon lehdistöä kuin jotkin enemmän korkean profiilin työpöytäratkaisut, mutta muutama vuosi sitten Google otti hiljaa käyttöön etätyöpöytäratkaisun Chrome-selaimellaan nimeltä Chrome Remote Desktop. Se on melko helppo asentaa ja täysin ilmainen.
Kun käytät sitä, sinulla on mahdollisuus muodostaa yhteys omiin tietokoneisiin (jotka kaikki ovat yhteydessä Google-tiliisi) tai määrittää etäistuntoja ystävien tai sukulaisten tietokoneisiin auttaakseen heitä.
Vaikka heidän on myös asennettava Chrome-etätyöpöytä, sitä ei ole erityisen vaikeaa tehdä, ja voit helposti kävellä niitä läpi prosessin puhelimitse (tai lähettää linkin artikkeliin). Chrome-etätyöpöydällä ei ole muita kehittyneempiä ominaisuuksia, kuten TeamViewerin kaltainen tiedostojen siirto ja etätulostus, mutta se korvaa sen kuollut yksinkertainen käyttö.
VNC (ilmainen)

VNC tai Virtual Network Computing on avoimen lähdekoodin etätyöpöytäratkaisu. On olemassa monia VNC-sovelluksia, ja protokollan avoimen lähdekoodin luonne mahdollistaa VNC-palvelimen käyttämisen yhdeltä yritykseltä ja VNC-asiakkaalta toisesta. Merkittävimmät yritykset palvelimen puolella ovat RealVNC, TightVNC ja UltraVNC.
Koska VNC on avoimen lähdekoodin ja protokolla on vapaa kenenkään käyttöön, on helppo löytää hyviä VNC-sovelluksia, jotka muodostavat yhteyden etätietokoneeseen, kuten VNC Viewer (iOS / Android), joka on ilmainen tarjous RealVNC: ltä..
VNC: n toteuttaminen on täysin vapaa, lukuun ottamatta niitä, jotka lisäävät lisäominaisuuksia VNC-protokollan päälle ja veloittavat siitä. Merkittävin esimerkki tästä on RealVNC Personal, joka sisältää esiasetetun salauksen.
Oletuksena VNC-liikenne on ei salattu (jossa RDP: n, TeamViewerin jne. kaltaisia ratkaisuja salataan). Jotkin VNC: n versiot tukevat salausta pluginien kautta (kuten UltraVNC SecureVNC-laajennuksella).
Näin se tehdään: VNC on kuin etätyöpöytäratkaisujen Linux. Se on ilmainen, se on avoimen lähdekoodin paljon asetusten määrittäminen, mutta se on monimutkaista asentaa ja edellyttää käyttäjältä tiukkaa käsittelyä esimerkiksi salauksen ja palomuurin määritysten kohdalla. Vaihtoehtoisesti voit tehdä niin paljon (tai niin vähän) kuin tarvitset sen kanssa ja jokaisella alustalla, jota voit ajatella.
Jos haluat tarkastella VNC-järjestelmän asentamista, voit tutustua oppaamme täällä.
Muista, näytön jakaminen ≠ Etätyöpöytä
Viimeisenä huomautuksena olet ehkä huomannut, että emme maininneet suosittuja ratkaisuja, kuten Join.me. Se johtuu siitä, että Join.me ja muut näytönjako-sovellukset, vaikka heillä olisi mahdollisuus antaa katsojan hallita hiirtä tai jotakin muuta asiaa, ovat todella näytönjako-sovelluksia eivätkä etätyöpöytäsovelluksia.
He valottavat ominaisuuksia, niiden tarkoituksena on jakaa näytöt esityksiin eikä teknisiin tukipuheluihin ja varsinaiseen etäkäyttöön. He eivät ole niin yksinkertaisia kuin ne ovat. Sinun on vielä saatava ystäväsi tai perheenjäsenesi menemään verkkosivulle, ladattava sovellus, suoritettava sovellus ja annettava istunnon ID-numero, jotta voit muodostaa yhteyden niihin. Tässä vaiheessa saatat myös lähettää heidät lataamaan TeamViewer-asiakkaan, joka on aivan yhtä helppo ladata, suorittaa ja saada tunnusnumero, mutta sen sijaan saat hyvin täyden valikoiman etätyöpöytäsovelluksia näytönjako-työkalun sijasta.
Olitpa aina päällä ja ilman valvontaa tai vain satunnaista etätyöpöytäyhteyttä auttaaksesi ystävääsi, on etätyöpöytäratkaisu kaikille.