Asenna CCleaner automaattisesti ajaa jokainen yö Windows 7, Vista tai XP
Kun olet kirjoittanut artikkelin eilen siitä, miten CCleaner-ohjelmaa käytetään hiljaa pikakuvakkeen tai pikanäppäimen kautta, monet ihmiset ilmaisivat minulle, että he haluaisivat tietää, miten se ajetaan joka yönä aikataulussa, joten kirjoitan sen kaikille hyöty.
Määritä asetukset
Sinun on päätettävä, mitkä asetukset haluat suorittaa, kun CCleaner-ohjelmaa ajetaan automaattisesti… esimerkiksi tarkastelen, haluatko puhdistaa evästeet tai viimeisimmät asiakirjat (mikä on usein käytettävä ominaisuus, joten en älä halua niiden puhdistamista
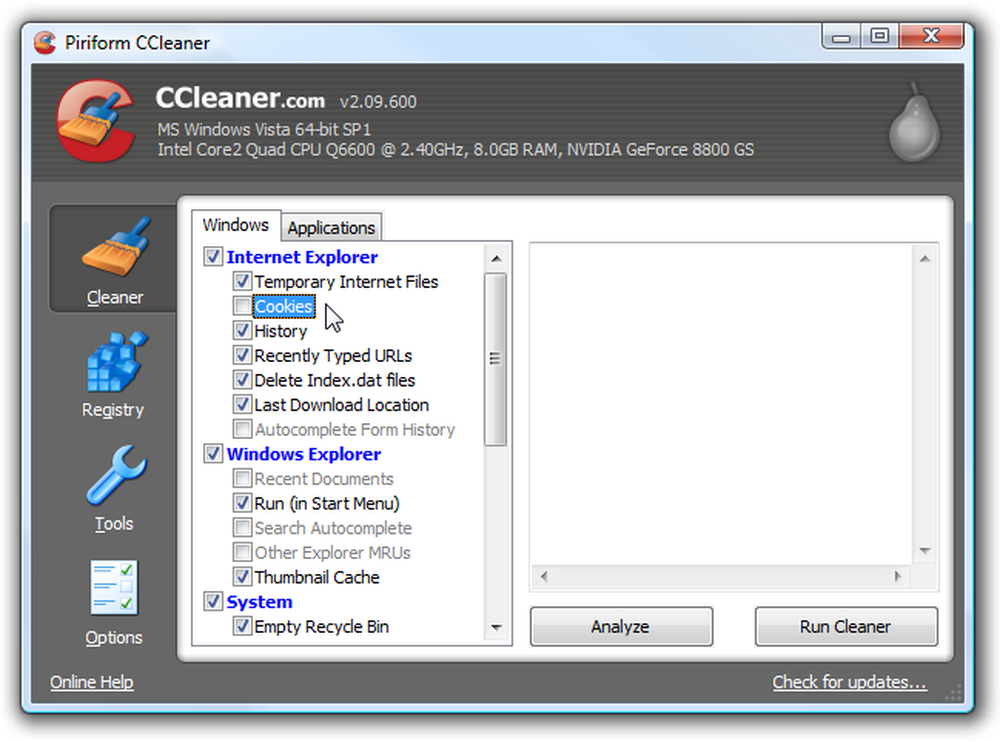
Siirry seuraavaksi vaihtoehtoon Lisäasetukset ja varmista, että “Tallenna kaikki asetukset INI-tiedostoon” -vaihtoehto on valittuna (se on valittava oletusarvoisesti). Tämä varmistaa, että kaikki valitsemasi asetukset tallennetaan samassa hakemistossa olevaan INI-tiedostoon.
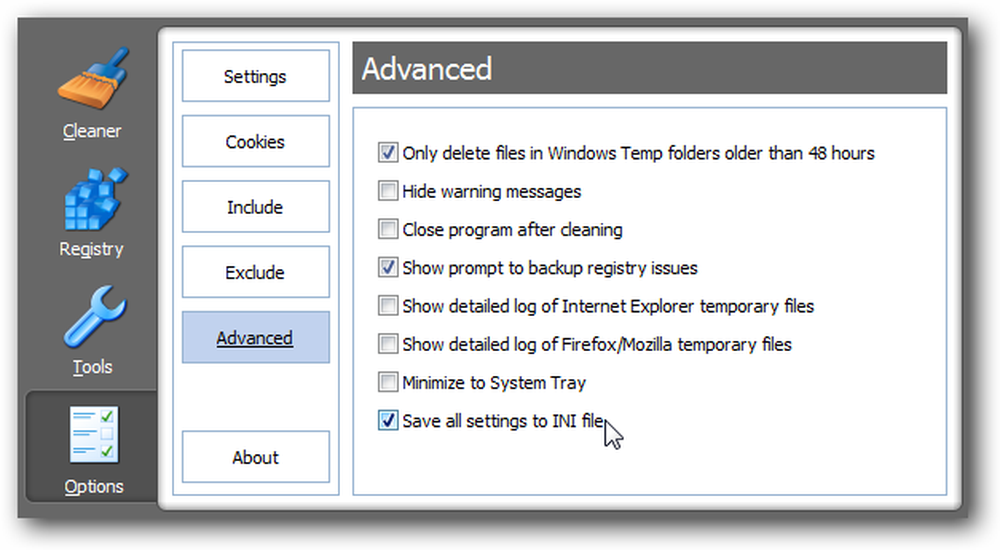
Luo ajoitettu tehtävä Windows 7: ssä tai Vistassa
Avaa Task Scheduler kirjoittamalla se Käynnistä-valikon hakukenttään tai selaamalla Lisälaitteet-työkaluja.
Kun olet siellä, napsauta linkkiä "Luo perustyö" oikealla puolella.
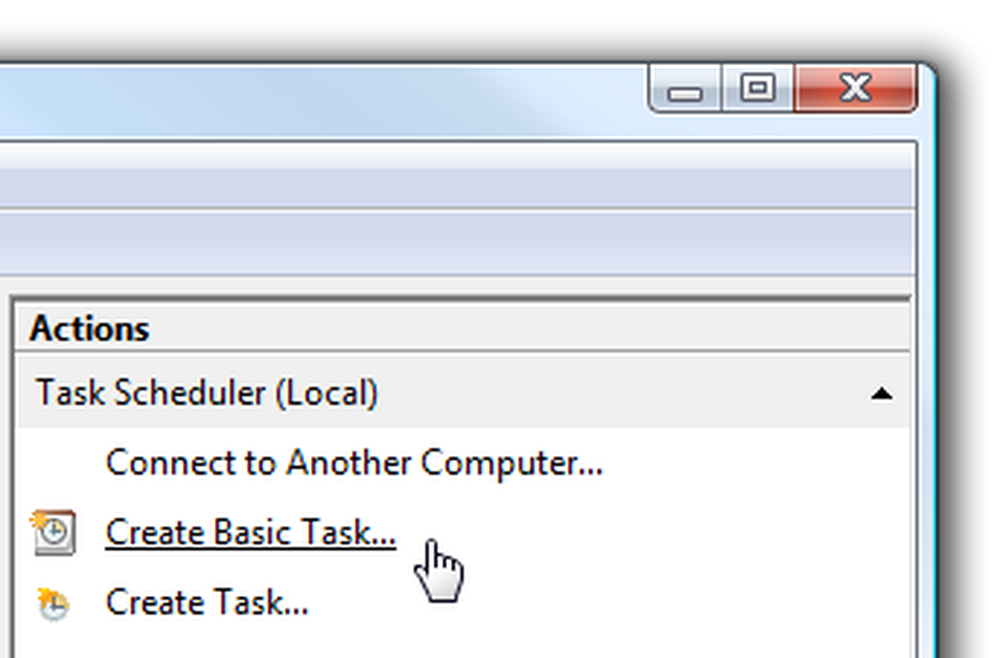
Anna tehtävälle ikimuistoinen nimi, kuten "Run CCleaner"
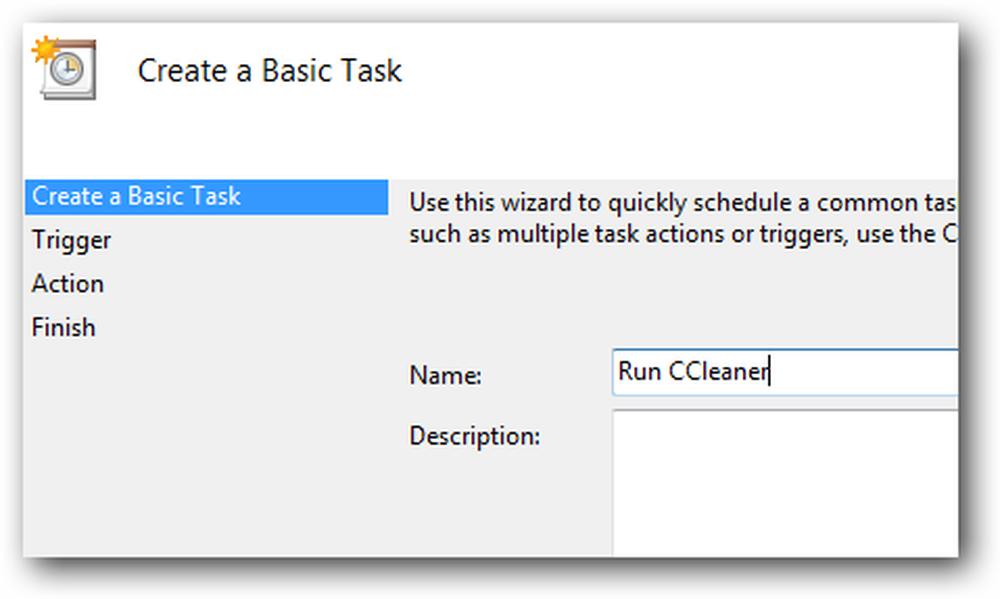
Valitse ”Päivittäin” tai ”Viikko” riippuen siitä, kuinka usein haluat suorittaa tehtävän.
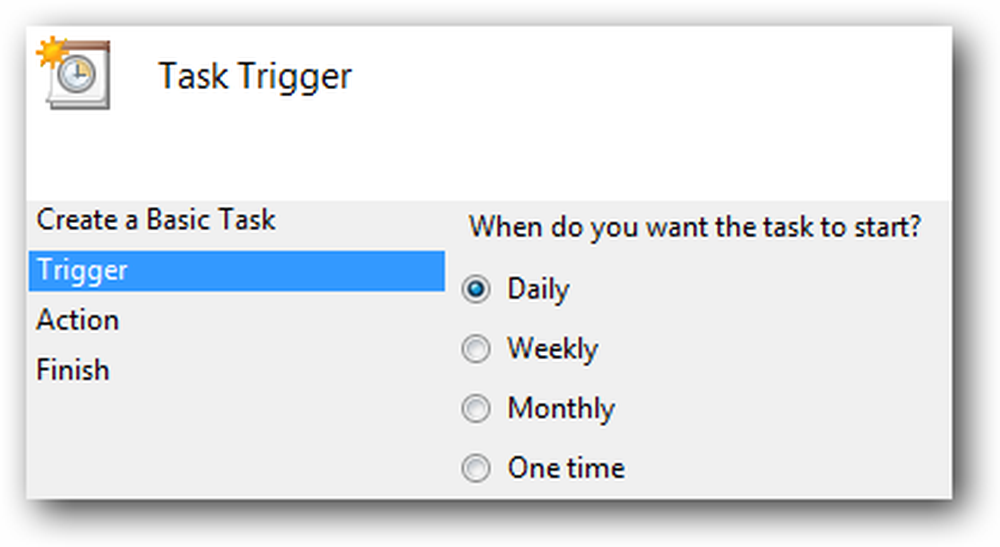
Valitse nyt kellonaika, jolloin tietokone on yleensä päällä, mutta et käytä sitä.
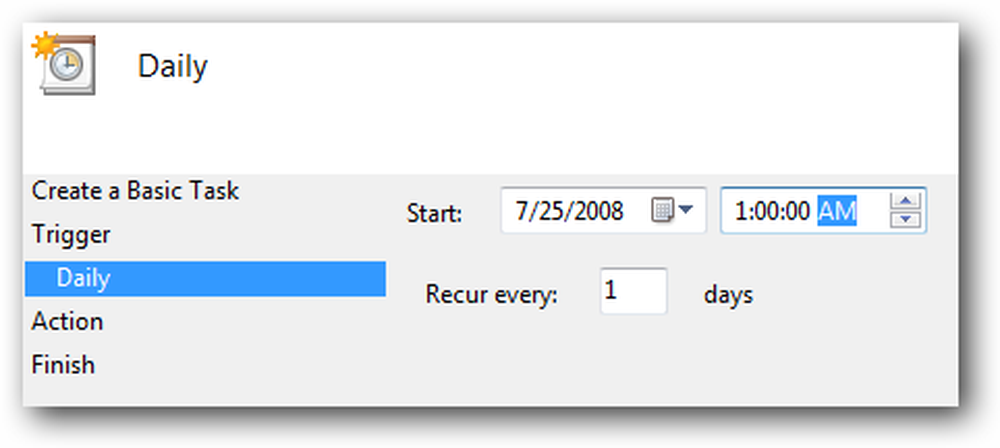
Valitse seuraavassa näytössä “Aloita ohjelma” ja siirry seuraavaan näyttöön.
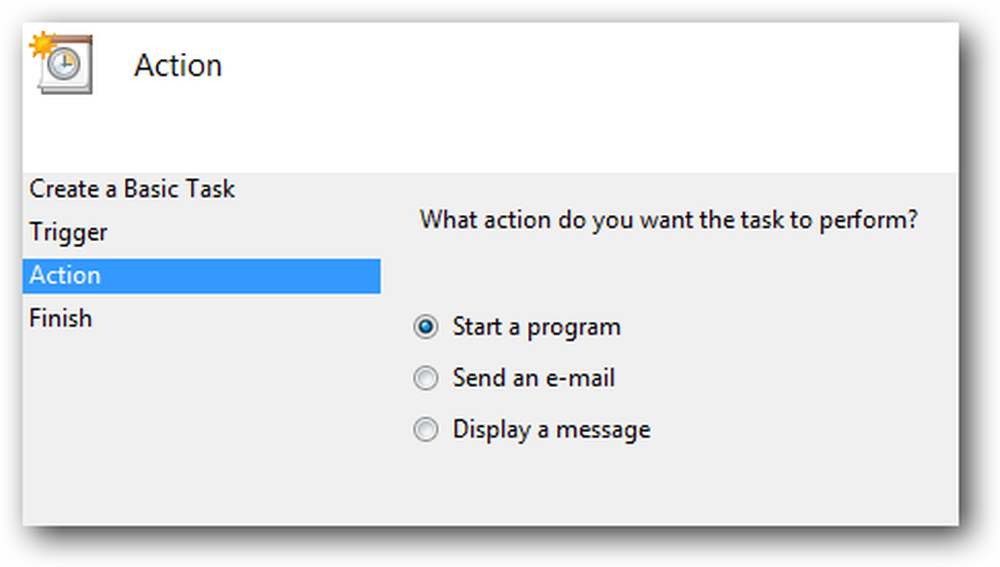
Nyt sinun täytyy selata alaspäin CCleaner-suoritettavaan tiedostoon, joka löytyy yleensä seuraavasta sijainnista, mutta voi olla muualla:
C: Tiedostot Cleaner Cleaner.exe
Lisää / AUTO-kytkin "Lisää argumentteja" -ruutuun.
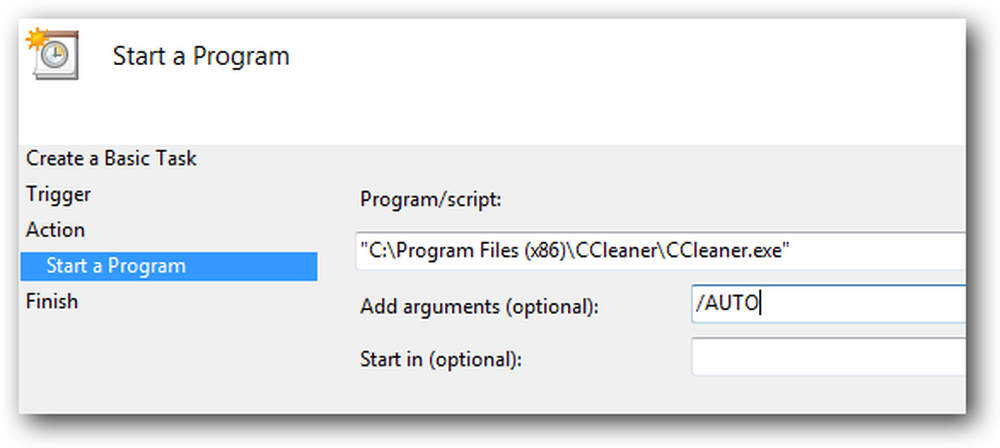
Yhteenveto-näytössä napsauta kohtaa “Avaa Ominaisuudet-valintaikkuna”, ennen kuin napsautat Valmis-painiketta.
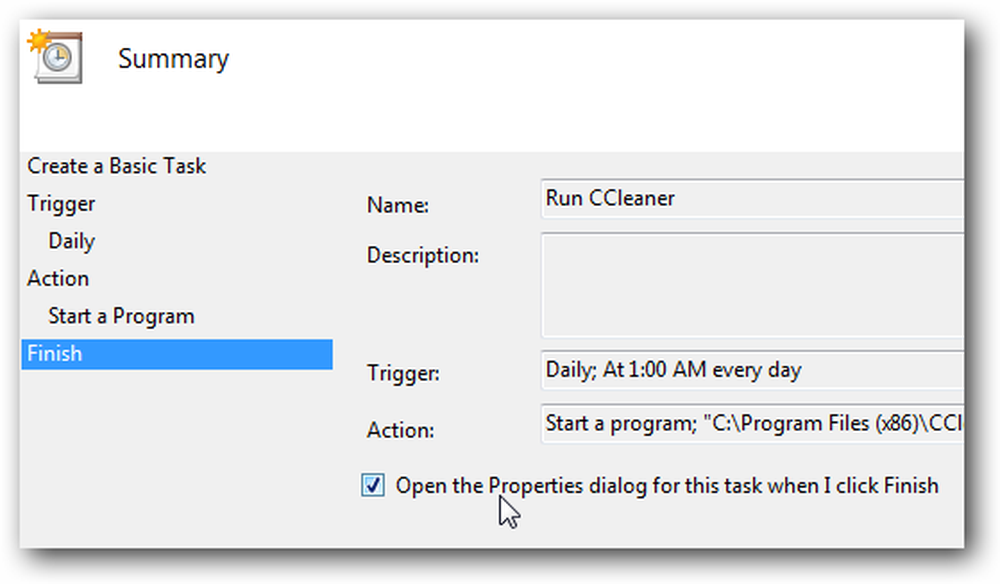
Nyt haluat valita vaihtoehdon "Suorita korkeimmilla oikeuksilla", jotta tehtävä suoritetaan automaattisesti järjestelmänvalvojan oikeuksilla.
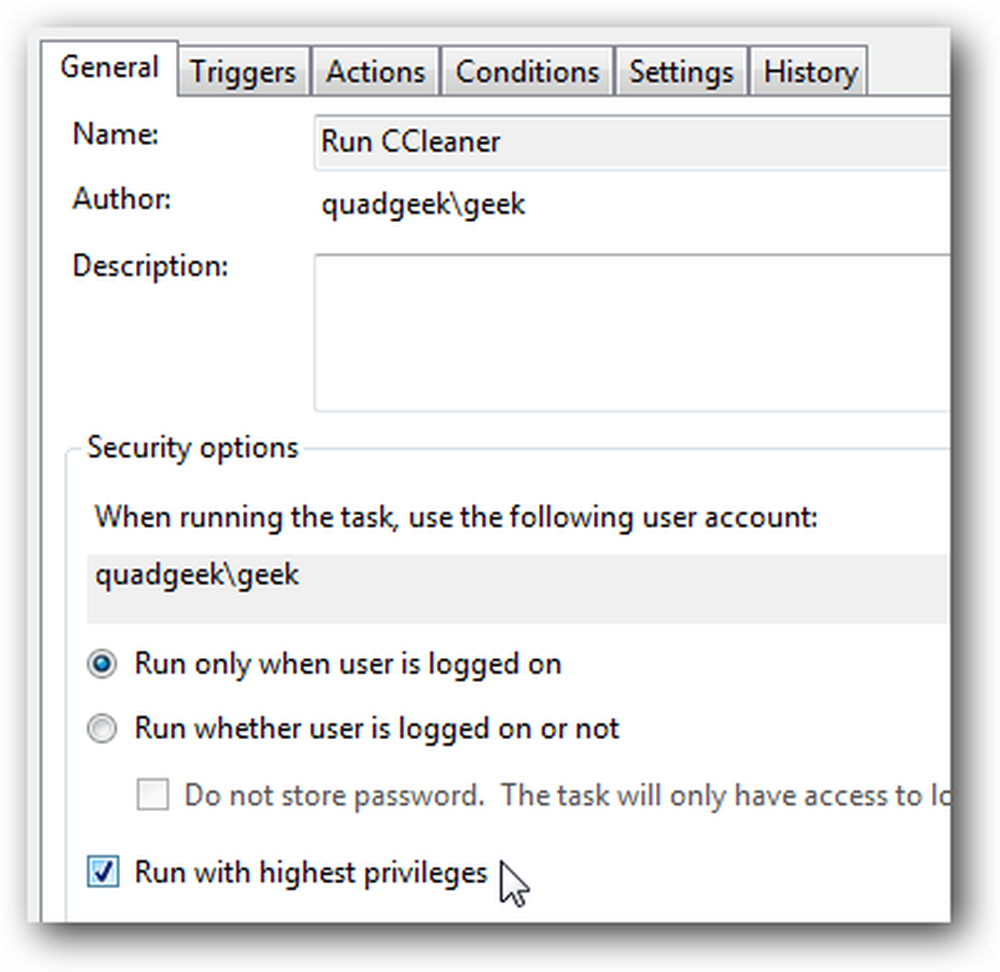
Valinnainen: Voit myös tarkastella ehtoja-välilehteä ja valita mahdollisuuden aloittaa tehtävän vain, kun tietokone on käyttämättömänä tietyn minuutin ajan.
Huomaa myös "Herää tietokone käynnistämään tämän tehtävän" -vaihtoehdon myös… jos asetat tietokoneen lepotilaan, voit tarkistaa tämän ruudun niin, että tietokone herää CCleanerin ajaksi.
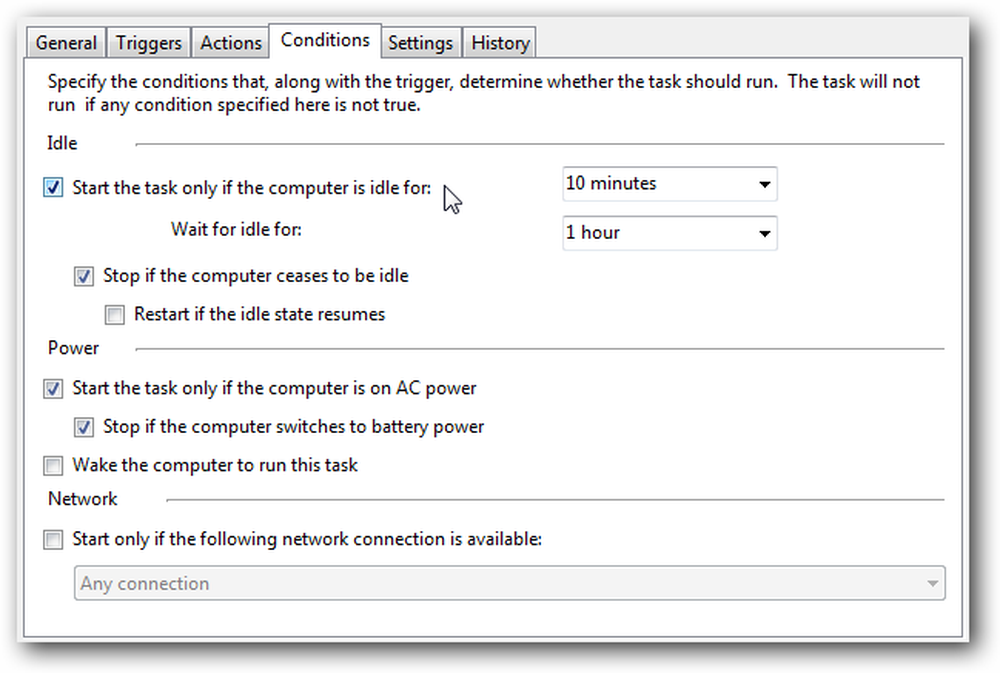
Voit testata tehtävän napsauttamalla luettelossa olevaa kohdetta hiiren kakkospainikkeella ja valitsemalla Suorita. CCleanerin pitäisi toimia hiljaa taustalla.
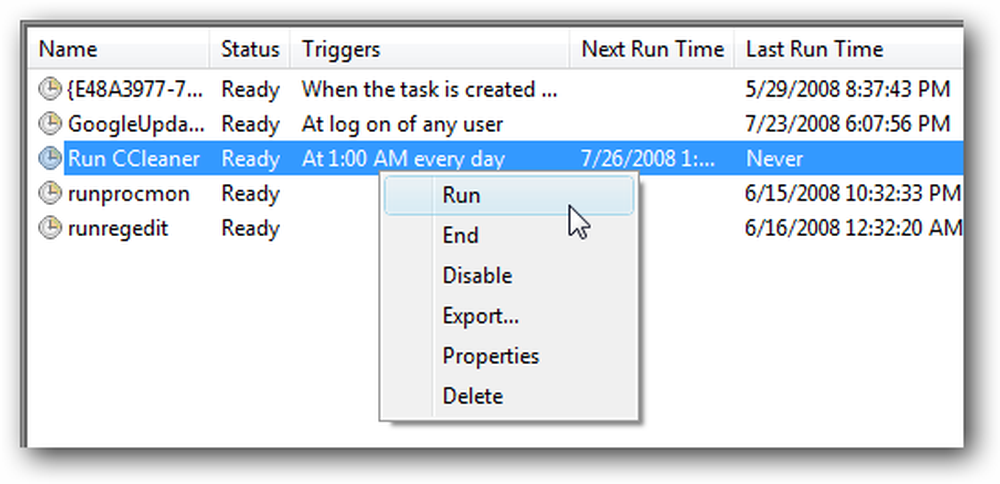
Voit tarkastella joitakin muita vaihtoehtoja… esimerkiksi jotkut ihmiset käyttävät CCleaneria pari kertaa päivässä (vaikka se tuntuu hieman liialliselta… kerran viikossa luultavasti olisi tarpeeksi hyvä)
Luo ajoitettu tehtävä Windows XP: ssä
Jos käytät Windows XP -käyttöjärjestelmää, ohjatun toiminnon on oltava täysin erilainen… avaa ajoitetut tehtävät ohjauspaneelista tai Käynnistä-valikon lisälaitteista Järjestelmätyökalut-osio ja valitse sitten Lisää ajoitettu tehtävä.
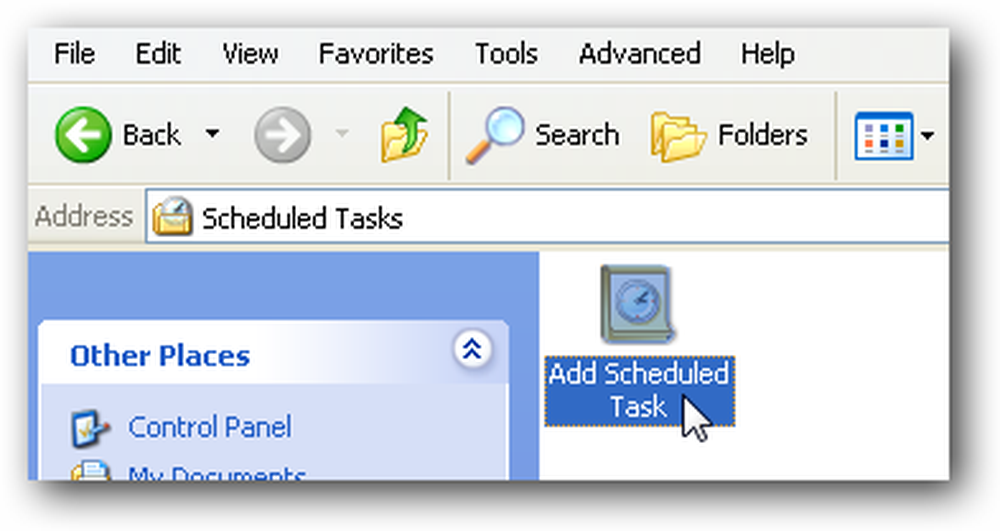
Jos olet asentanut CCleanerin käyttämällä tavallista asennusohjelmaa, sinun pitäisi nähdä se luettelossa. Jos ei, sinun on selattava tiedoston sijaintiin.
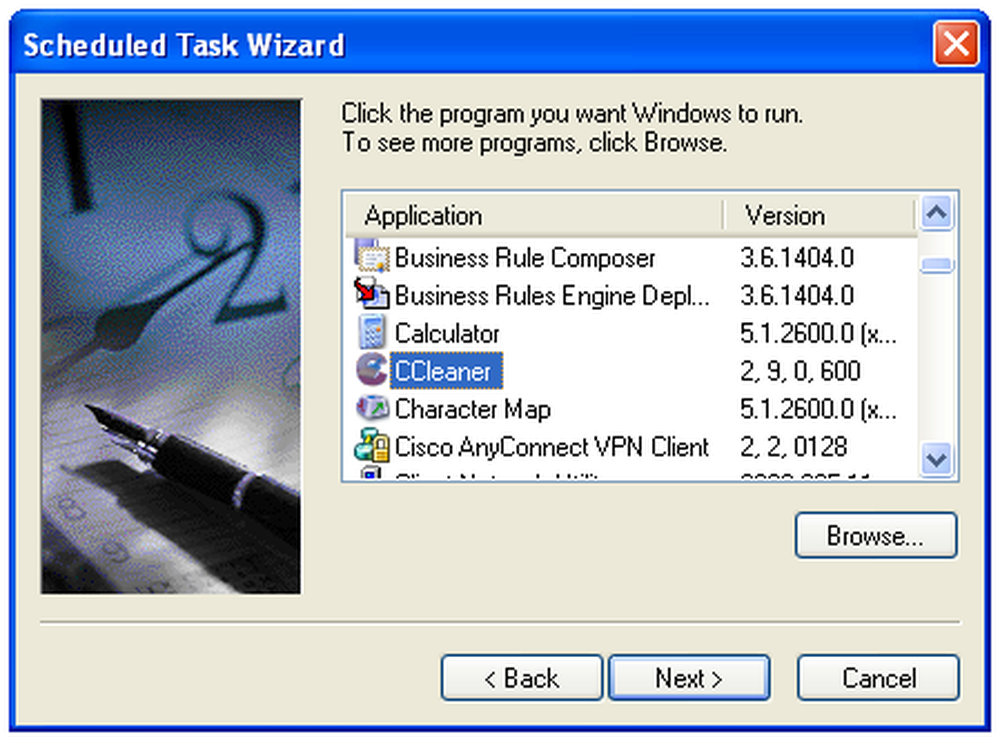
Sitten haluat antaa tehtävälle hyödyllisen nimen ja valita "Päivittäin" tai "Viikko" sen mukaan, kuinka usein haluat käyttää sitä.
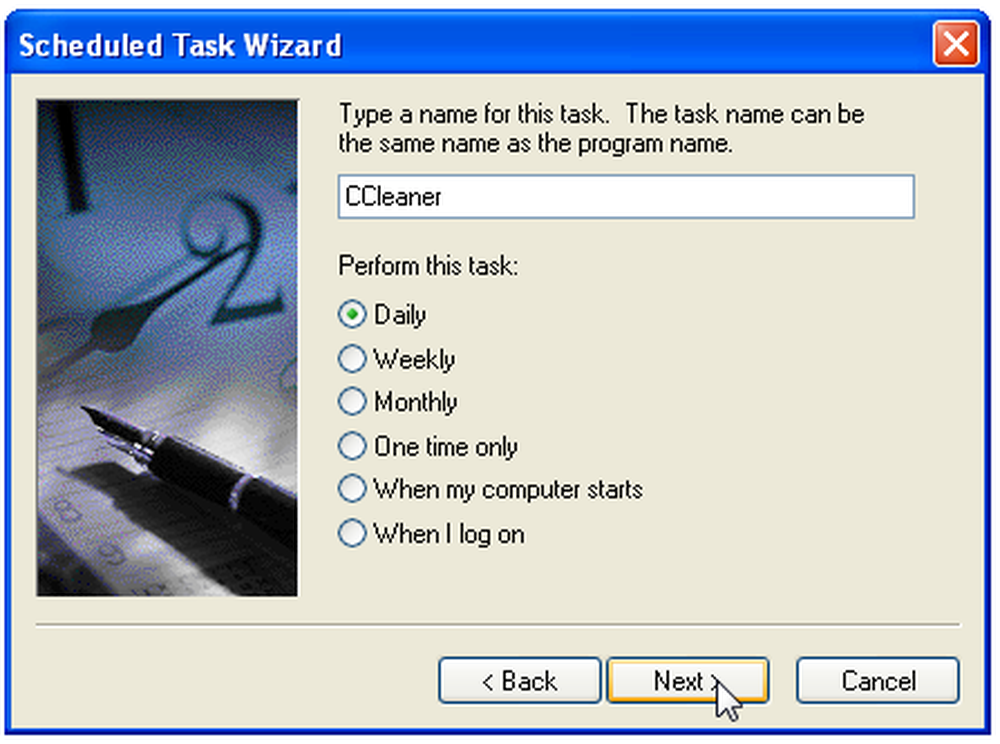
Valitse nyt kellonaika, jolloin tietokone on päällä, mutta et käytä sitä, kuten 1AM (tai jos olet kuin minä, 8AM)
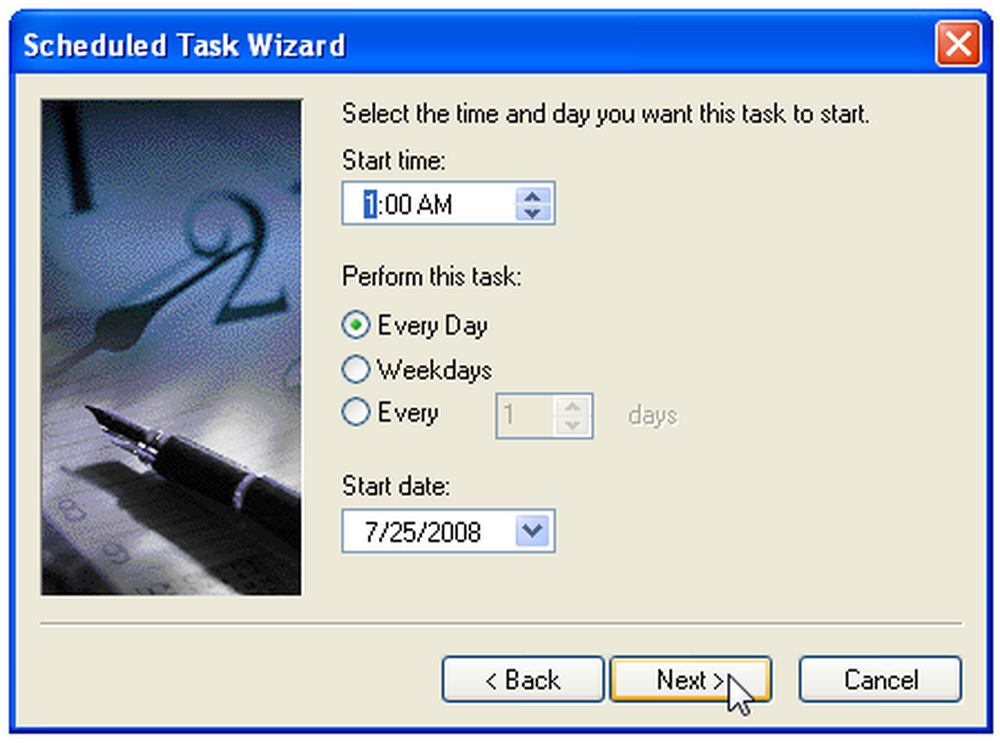
Sinua pyydetään antamaan käyttäjätunnuksesi salasana.
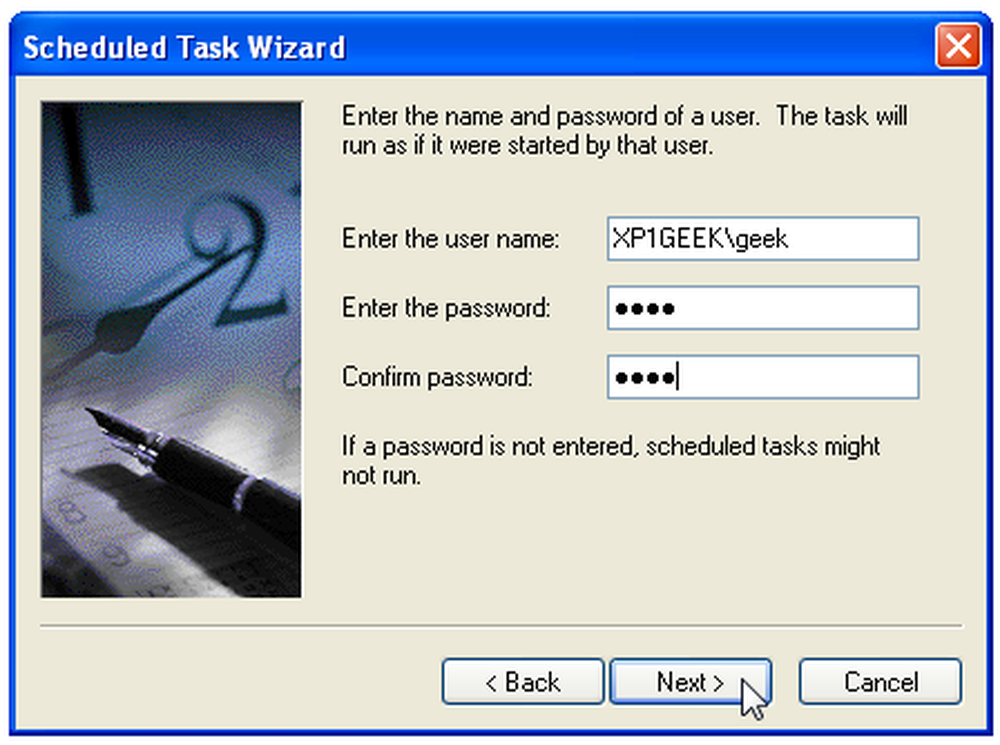
Varmista, että olet valinnut "Avaa lisäominaisuudet" -ruutuun ja napsauttamalla sitten Valmis-painiketta.
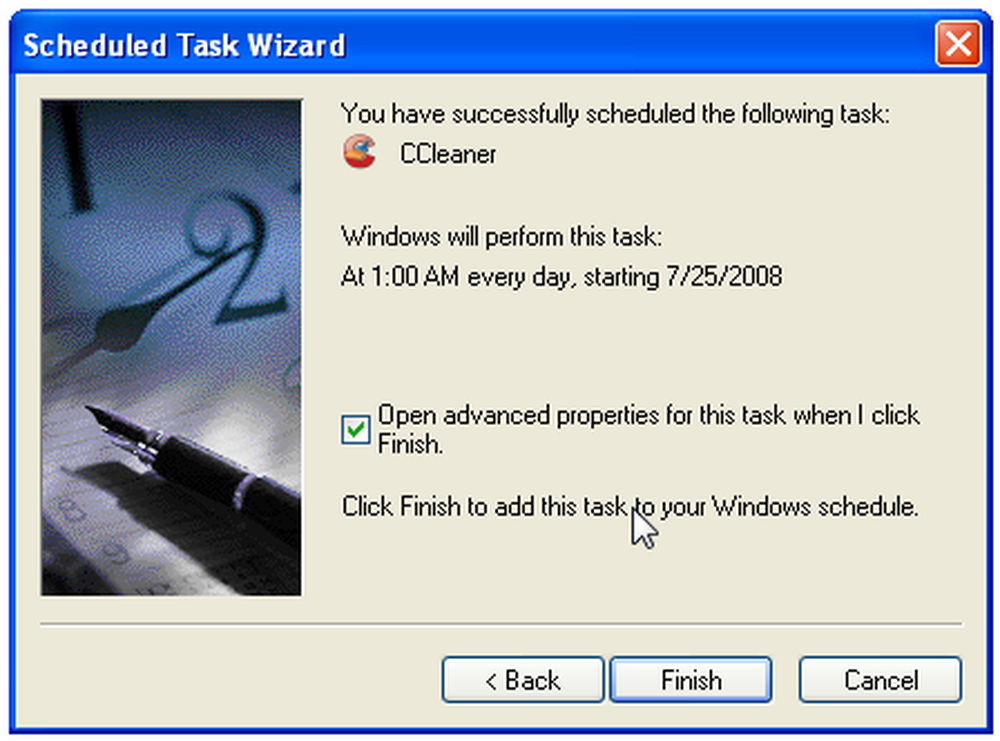
Nyt haluat muokata Suorita-komentoa sisällyttääksesi / AUTO-kytkimen loppuun. Aseta välilyönti väliin.
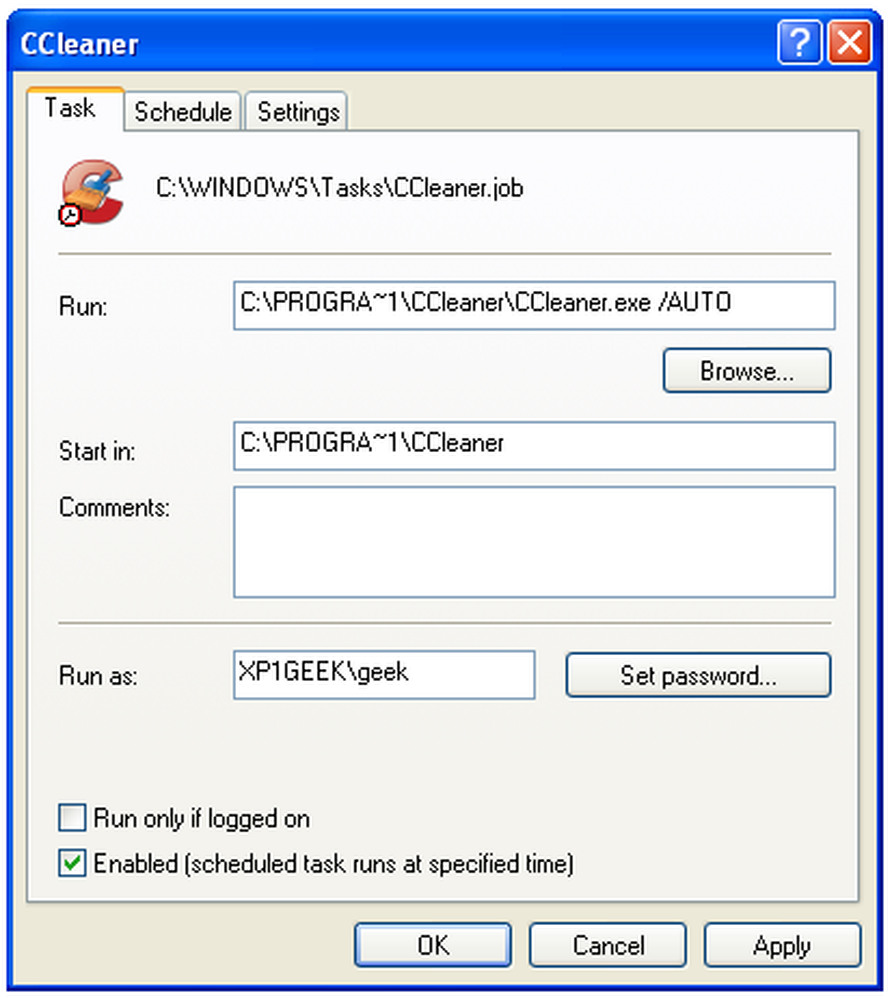
Jos tarkastelet Asetukset-välilehteä, näet vaihtoehdot, joiden avulla voit aloittaa tehtävän vain, jos tietokone on valmiustilassa, ja myös sama vaihtoehto ”Herää tietokone käynnistämään tämän tehtävän”, mikä on hyödyllistä, jos asetat tietokoneen valmiustilaan, kun et käytä sitä.
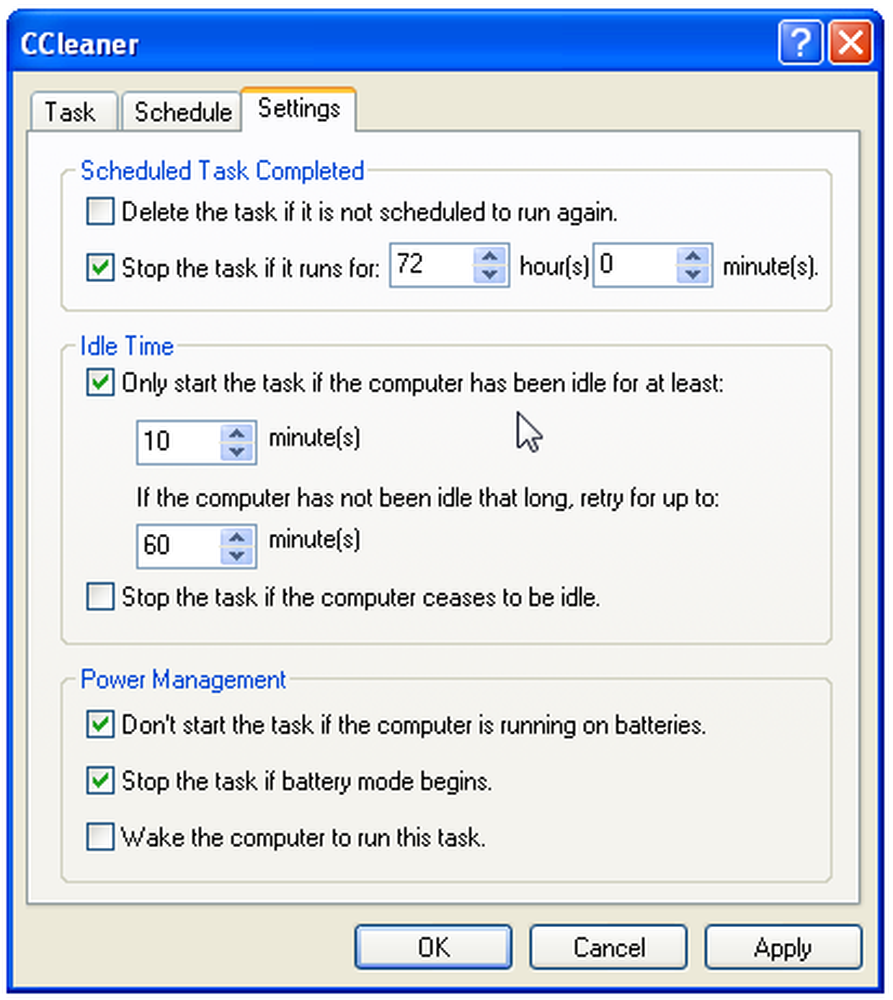
Voit testata ajoitettua tehtävää napsauttamalla sitä hiiren kakkospainikkeella ja valitsemalla Suorita. CCleanerin pitäisi avata ja ajaa taustalla.
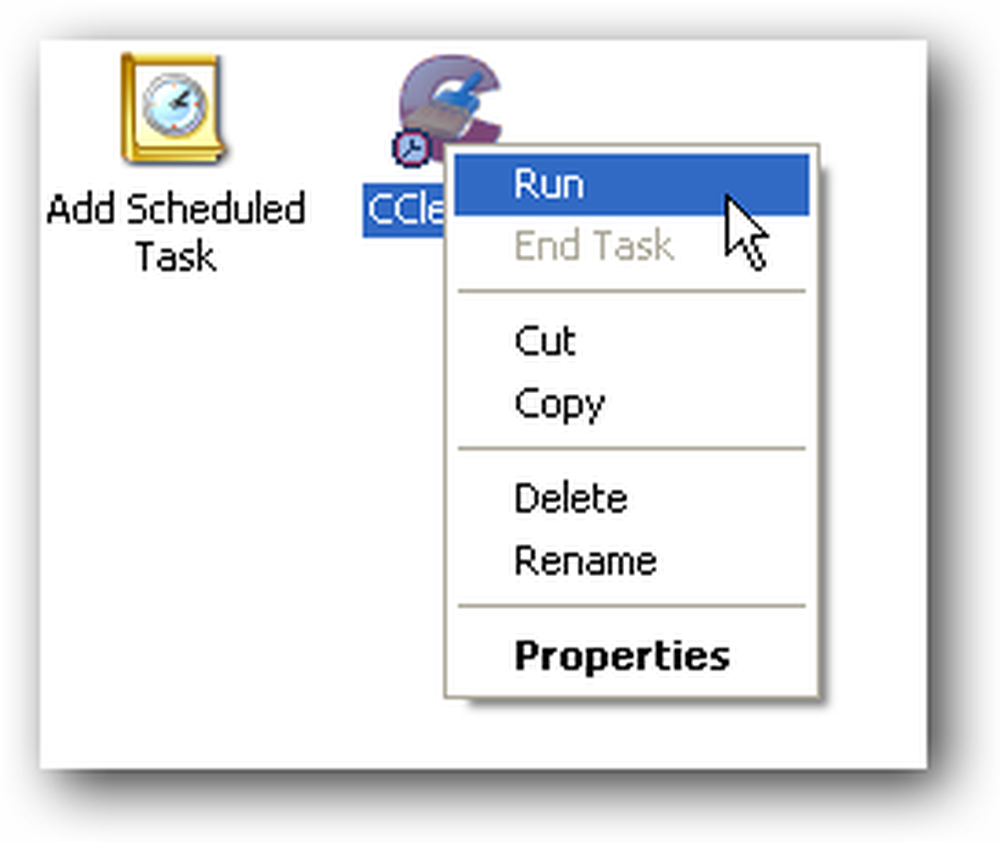
Lataa CCleaner osoitteesta ccleaner.com (Lataa Slim-rakenne, joka ei niputa Yahoo!-työkaluriviä)




