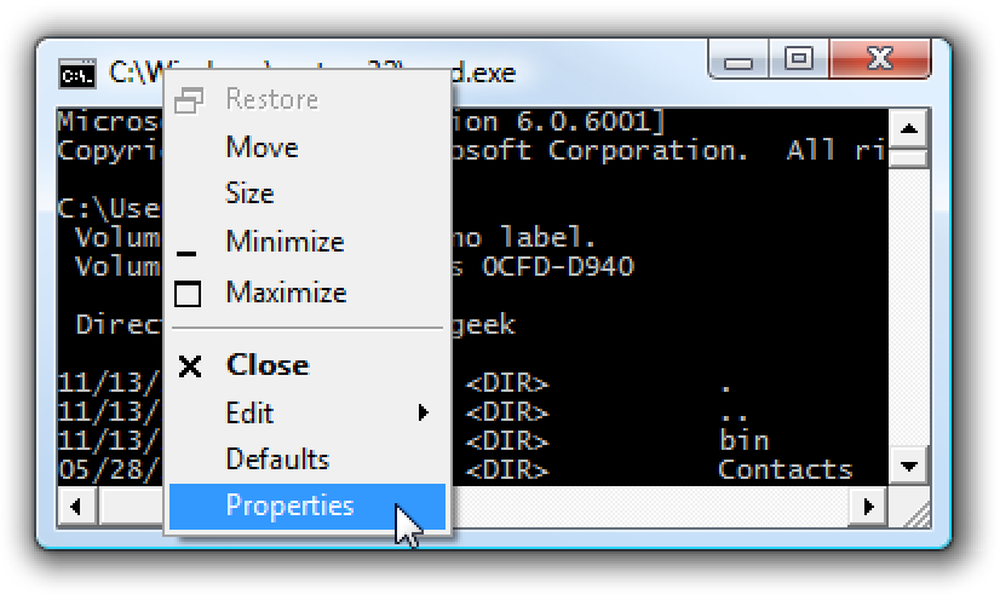Tyhmä Geek-temppuja Ota salainen How-To Geek -tila käyttöön Windows 7 ssä
Emme ole kertoneet kenellekään aiemmin, mutta Windowsissa on piilotettu "How-To Geek Mode", jonka avulla voit ottaa käyttöön kaikki ohjauspaneelin työkalut yhdellä sivulla - ja olemme dokumentoineet täällä salaisen menetelmän.
Päivitys: Älä käytä tätä Vistassa. Jos näin on, voit käyttää Ctrl + Shift + Esc -toimintoa käynnistääksesi tehtävänhallinnan, Tiedoston ja avata komentokehotteen cmd.exe: n avulla ja päästä roskakoriin rmdir-komennolla..
Voit aktivoida salaisen How-To Geek -tilan napsauttamalla työpöytää hiiren kakkospainikkeella, valitsemalla Uusi -> Kansio ja antamalla sen sitten tämän nimen:
How-To Geek. ED7BA470-8E54-465E-825C-99712043E01C

Kun olet tehnyt sen, olet aktivoinut salaisen tilan ja kuvake muuttuu…

Kaksoisnapsauta kuvaketta ja nyt voit käyttää How-To Geek -tilaa, jossa luetellaan kaikki yksittäiset ohjauspaneelin työkalut yhdelle sivulle.

Tässä vaiheessa saatat huomata, miksi tämä on typerä geek-temppu - on paljon helpompaa käyttää oletusohjauspaneelia kuin navigoida valtavan luettelon läpi, ja joku, joka todella kutsuu itseään geekiksi, käyttää Käynnistä-valikkoa tai Ohjauspaneelin hakukenttää joka tapauksessa.
Jos olisit miettinyt, tämä on sama kuin se typerä “Jumalan tila” temppu, jonka kaikki muut kirjoittavat. Lisätietoja siitä, miksi se on turha, katso Ed Bottin viesti aiheesta.
Okei, niin se ei ole Todella salaisen How-To Geek -tilan
Valitettavasti tämä ei ole mitään muuta kuin typerää geek-temppua käyttäen tekniikkaa, joka ei ole laajalti tunnettu. Windows käyttää GUID: iä (maailmanlaajuisesti ainutkertaiset tunnisteet) kulissien takana jokaisen yksittäisen objektin, komponentin jne. Takia. Kun luot uuden kansion, jossa on laajennus, joka on Windowsin tunnistama GUID, käynnistää sen, mikä on kyseisen GUID: n rekisterissä.
Voit nähdä itsesi nimikkeellä regedit.exe ja etsiä ED7BA470-8E54-465E-825C-99712043E01C HKCR CLSID -osiosta. Näet oikeanpuoleisessa ruudussa, että se on ohjauspaneelin Kaikki tehtävät -näkymä, jota et yleensä näe käyttöliittymästä.

Voit käyttää tätä samaa tekniikkaa muissa Windows-objekteissa tekemällä joitakin kaivautumisia rekisterissä… esimerkiksi, jos etsit hakua HKCR CLID: n kohdasta "Roskakori", lopulta törmäät oikealle näppäimelle vasemmalla puolella:

Joten jos olet luonut kansion, jonka nimi on ”Geek tietää poistetut tiedostot. 645FF040-5081-101B-9F08-00AA002F954E”, päädy tähän kuvakkeeseen selvästi roskakorista.

Ja se on jopa täysin toimiva roskakori… napsauta hiiren kakkospainikkeella ja näet valikon:

Niinpä tässä on nopea luettelo niistä, joita tunsin kaivautuvan, mutta olen varma, että on enemmän asioita, joita voit käynnistää, jos todella tuntuu siltä.
Roskakori: 645FF040-5081-101B-9F08-00AA002F954E
Tietokoneeni: 20D04FE0-3AEA-1069-A2D8-08002B30309D
Verkkoyhteydet: 7007ACC7-3202-11D1-AAD2-00805FC1270E
Käyttäjätilit: 60632754-c523-4b62-b45c-4172da012619
kirjastot: 031E4825-7B94-4dc3-B131-E946B44C8DD5
Jos haluat käyttää jotakin niistä, luo uusi kansio syntaksi AnyTextHere. GUID
Luo pikakuvakkeet GUID: ille
Koska GUID viittaa Windows Explorerin käynnistämään Windows-objektiin, voit myös luoda pikakuvakkeita ja käynnistää ne suoraan explorer.exe: stä sen sijaan, että luodaan kansiota. Jos esimerkiksi haluat luoda pikakuvakkeen Oma tietokone -kohtaan, voit liittää seuraavaan sijaintiin uuden pikakuvakkeen:
explorer :: 20D04FE0-3AEA-1069-A2D8-08002B30309D

Ja juuri niin, sinulla olisi pikakuvake Oma tietokone -tilaan, jonka voit muokata eri kuvakkeella, ja pikavalintanäppäintä, jos valitset niin.

Joo, se on typerä geek-temppu, mutta on aina hauskaa oppia uusia asioita.
Huomautus: Ohjauspaneelin Kaikki kohteet hakkeroivat ja kirjastot hakkeroivat todennäköisesti vain Windows 7: ssä. Toiset toimivat Windows-versiossa.