Vaihtaminen Chromebookiin? Tässä on mitä sinun tarvitsee tietää

Jos harkitset siirtymistä perinteisestä PC: stä (tai Macista) Chromebookiin, saatat olla huolissaan siirtymisestä. Chromebookiin siirtyminen ei ole helppoa, ja nämä vinkit helpottavat liikkumista.
Ensimmäiset asiat: Onko Chromebook oikea sinulle?
Jos olet vain ottaen huomioon hyppäämällä Chromebookiin, saatat olla utelias, onko Chromebook jopa mahdollista. Onneksi meillä on opas, joka auttaa sinua päättämään.
Jos etsit vain muttereita ja pultteja, voit kysyä itseltäsi muutamia kysymyksiä:
- Tarvitsetko omaa Windows-ohjelmistoa? Ota päivä tai kaksi, jotta voit analysoida tapaa, jolla käytät nykyistä tietokoneesi todellista huomiota. Työnkulkuun voi liittyä asioita, joita et ymmärrä, että käytät niitä.
- Asutko pilvessä? Jos olet jo luottanut pilviin useimpien tallennettujen tiedostojen ja muiden tietojen osalta, niin olet hyvin matkalla elämään Chromebookilla.
- Haluatko huolta turvallisuudesta? Tietokoneissa on vähän kuluttajatuotteita, jotka ovat turvallisempia kuin "Chromebook" -laite.
Ja todella, se on siitä. Ohjelmisto on yleensä suurin este kenellekään, kun on kyse kytkennästä, joten jos sinun ei tarvitse tehdä mitään raskasta nostamista päivittäisen valokuvan tai videon muokkauksen yhteydessä, Chromebook on todennäköisesti vain hieno.
Ennen kuin vaihdat: Siirrä kaikki tärkeät tiedostosi Google Driveen
Ensimmäinen asia, jonka haluat tehdä, kun siirryt Chromebookiin, on, että kaikki tiedostosi ovat käytettävissä molemmilla alustoilla. Riippumatta siitä, aiotko käyttää Chromebookia pääjärjestelmänä tai toissijaisena asennuksena, haluat aloittaa Google Driveen käytön tärkeimpänä tallennusvälineenä.
Jos aiot käsitellä kaksi tietokonetta, kuten Windows-työpöytä ja Chromebook, esimerkiksi Google Drive pitää kaikki asiat synkronoituna kahden tietokoneen välillä. Muista, että sinun on ostettava Google One -tallennus, jotta voit tallentaa kaikki tiedostosi, mutta lopulta se on sen arvoista. Tiedostoja ei synkronoida tällä tavoin tietokoneiden kautta, mutta saat myös irtisanomiset ja varmuuskopiot. Jos olet joskus vahingossa poistanut tiedoston asemasta, voit helposti siirtyä sivustoon ja palauttaa sen.
Etsi suosikkiohjelmasi vaihtoehtoja
Niin kauan kuin sinun ei tarvitse päivittäisessä työssäsi Photoshopia tai Premieria, kertoimet, joita voit löytää elinkelpoisen web-korvauksen Chromebookissasi - sinun tarvitsee vain tehdä vähän etsintää. Seuraavassa on muutamia ehdotuksia, joita voit aloittaa:
- Kuvan muokkaus: Chromebookien nopeaa muokkausta varten on kaksi erillistä vaihtoehtoa: Pixlr Editor ja Polarr. Molemmat ovat web-pohjaisia ja erittäin voimakkaita niiden kannalta. Ne eivät korvaa Photoshopia useimmille ihmisille, mutta ne ovat varmasti hyviä nopeisiin muokkauksiin.
- office: Jos et ole Microsoft Office -käyttäjän käyttäjä, Google-dokumentit, -arkit ja -esitykset tulee tehdä temppu. Ja koska se on osa asemaa, nämä tiedostot ovat saatavilla kaikkialla. Ja jos tarvitset edelleen Office-sovelluksia, voit aina käyttää online- tai Android-sovellusversioita.
- Listat ja huomautus: Google Keep on paikka, jossa se on synkronoitu laitteiden välillä ja on helposti saatavilla. Jos etsit jotain hieman voimakkaampaa, Evernote on myös hyvä valinta.
- Kalenteri: Tämä on melko yksinkertaista: käytä vain Google-kalenteria.
- Sähköposti: gmail.
Jos et löydä etsimääsi Webissä, useimmat Chromebookit käyttävät nyt myös Android-sovelluksia. Tämä avaa laajan ekosysteemin sovelluksille, työkaluille ja peleille Chrome OS -käyttäjille, jotka eivät olleet siellä aiemmin.
Suosittelemme yleensä, että yritetään löytää sopiva työkalu verkossa, mutta jos mikään ei ole käytettävissä, tarkista Google Play. Meillä on luettelo Android-sovelluksista, jotka ovat hyviä Chromebookeissa, jotta voit aloittaa.
Lue Chrome-käyttöliittymä

Kun avaat Chromebookin ensimmäisen kerran, sinun ei pidä hämmästyttää käyttöliittymää. Se ei ole rehellisesti että eri kuin Windows-kone, ainakin pinnalla. On taustakuva / työpöytä (vaikka et voi sijoittaa kuvakkeita täällä Windowsissa tai MacOSissa), hyllyä ja lokeroa. Sovellusalusta on hyllyssä oleva ensimmäinen kuvake (lajitella kuten Windowsin Käynnistä-valikko), josta löydät kaiken, mitä järjestelmään on asennettu. Kaikki on aivan intuitiivista.
Lokeron napsauttaminen näyttää Järjestelmävalikko-Wi-Fi, Bluetooth ja vastaavat. Löydät myös Asetukset-valikon, josta löydät kaikki muut järjestelmät, kuten näytön tarkkuus, tekstikoko ja paljon muuta. Kuten kaikki muutkin Chrome-käyttöjärjestelmässä, Asetukset-valikko on hyvin yksinkertainen ja helppokäyttöinen, ja hakutoiminto on hyvä, jos etsit jotain erityistä.
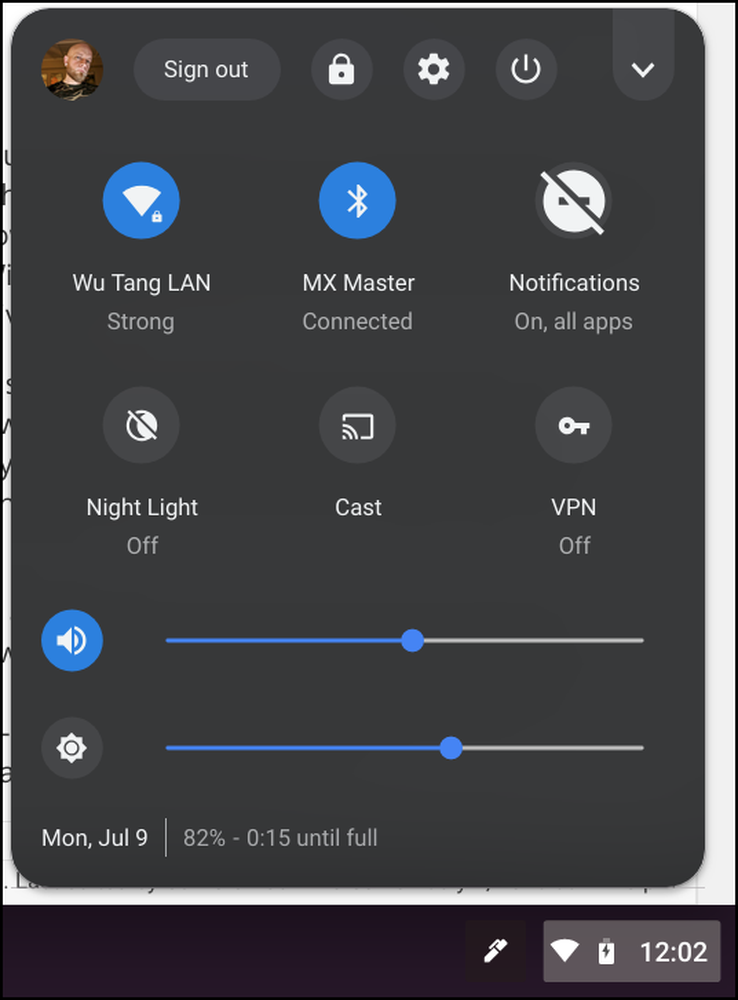 Chrome-käyttöjärjestelmän Järjestelmävalikko, jossa on "Uusi järjestelmäteema" -lippu
Chrome-käyttöjärjestelmän Järjestelmävalikko, jossa on "Uusi järjestelmäteema" -lippu Voit liittää sovellukset hyllyyn napsauttamalla niitä hiiren oikealla painikkeella ja valitsemalla sitten "Pin to Shelf" -näppäimelle - toista sama prosessi ja poista ne valitsemalla Unpin. Voit myös muokata sovellusikkunoita muilla tavoilla hiiren kakkospainikkeella valikon avulla. Voit esimerkiksi käyttää useimpia Chrome-sovelluksia erillisissä ikkunoissa käyttämällä "Avaa ikkunana" -vaihtoehtoa. Tämä voi antaa Chrome OS: lle hyvin Windows-kaltaisen tunnelman sen sijaan, että vain suorittaisi kaiken yhden Chrome-ikkunan sisällä.

Chrome OS -käyttöjärjestelmässä käytettävissä olevat pikanäppäimet tarjoavat tehokkaan tavan navigoida käyttöjärjestelmässä. Voit käyttää kaikkia Chrome-selaimen säännöllisiä Chrome-pikakuvakkeita, ja voit oppia Chrome-käyttöjärjestelmään liittyviä asetuksia painamalla Ctrl + Alt+?.
Chrome OS: n tiedostojenhallinta jättää paljon toivomisen varaa käyttäjille siellä, mutta sen pitäisi silti kattaa useimpien ihmisten perustukset. Siinä on Google Drive -järjestelmä, joka on paistettu sen ytimeen, jotta voit käyttää kaikkia Drive-tiedostoja ja -kansioita, kuten ne olisivat tallennettuja Chromebookiin, mutta siellä on myös paikallista tallennustilaa, jos tarvitset jotain ulos pilvistä 'Bookin fyysiseen asemaan'. Kaikki paikalliset tiedostot tallennetaan Lataus-kansioon yksinkertaisuuden vuoksi.

Mutta todellakin, vain kiertele päästäksesi paremmin tuntemaan, miten kaikki toimii. Chrome OS -käyttöjärjestelmässä on hienoa, miten se tuntuu, sekä nykyisille Chrome-käyttäjille että niille, jotka tulevat toisesta käyttöjärjestelmästä. Se on tarpeeksi samanlainen, jotta se olisi intuitiivinen, mutta tarpeeksi erilainen, jotta se olisi alkuperäinen.
Virrankäyttäjille: Vaihda kanavia, käytä lippuja ja avaa kehittäjän tila

Vaikka Chrome-käyttöjärjestelmä on itse suunniteltu yksinkertaisesti, se ei tarkoita, että tehokäyttäjät jäävät tarpeettomiksi. Käyttöjärjestelmässä on paljon piilotettuja jalokiviä, joiden avulla järjestelmä voidaan asettaa rajoituksiin avaamalla beta-toiminnot, järjestelmän tweaks ja muut.
Chrome-käyttöjärjestelmä käyttää Chrome-selainta muilla alustoilla, kuten tietyt versiot. On neljä kanavaa: Stable, Beta, Developer ja Canary, joista jokainen saa vähitellen vähemmän vakautta. Kaikki Chromebookit ovat vakaa kanava, koska se on vakaa. Se on kunkin Chrome-käyttöjärjestelmän lopullinen versio, kun Beta on sen takana. Ja Beta on hyvä kanava olla päällä, jos haluat varhaisen pääsyn ominaisuuksiin uhraamatta paljon vakautta.

Jos haluat uusimman tavaramerkin entistä nopeammin ja olet vähemmän huolissaan vakaudesta, voit kokeilla kehittäjän kanavaa. Se ei ehkä ole paras järjestelmä, johon luotat. Ja jos haluat absoluuttisen verenvärin, on Kanarian kanava. Se päivitetään öisin, ja se on uskomattoman epävakaa. Se ei todellakaan ole suositeltavaa useimmille ihmisille.
Samoin on olemassa tapoja, joilla voit muokata vain tiettyjä Chrome OS: n ominaisuuksia riippumatta siitä, mikä kanava on käytössä. Näitä tweaseja kutsutaan nimellä Flags, ja ne ovat saatavilla sekä Chrome- että Chrome-käyttöjärjestelmissä. Periaatteessa nämä ovat piilotettuja ominaisuuksia, jotka ovat edelleen kehitteillä, mutta voit kytkeä ne päälle ja pois lennosta ilman, että sinun tarvitsee muuttaa Chrome OS -kanavia.
Lopuksi on kehittäjän tila. Älä sekoita tätä kehittäjää kanava, vaikka se on täysin erilainen. Itse asiassa voit ajaa Stable-kanavalla, mutta silti ottaa kehitystilan käyttöön. Tässä tilassa pääset käyttämään lisää Chrome-käyttöjärjestelmän perustietoja. Tässä on kuitenkin varoitus: Kehitystilan käyttäminen ohittaa paljon, mikä tekee Chrome OS: stä yhden turvallisimmista käyttöjärjestelmistä planeetalla, joten jos arvotat tätä tietoturvaa, sitä ei suositella.
Mutta jos olet kunnossa uhraamalla jotakin tietoturvaa, Developer Mode voi avata paljon mahdollisuuksia Chrome OS -laitteella, kuten kyky siirtää Android-sovelluksia, käyttää ADB: tä ja Fastbootia Chrome Shellissä (crosh) tai jopa perustaa Crouton - Linux-asennus suoraan Chromebookiin, jota voit käyttää Chrome-käyttöjärjestelmän rinnalla.
Rehellisesti sanottuna yksi Chrome OS: n parhaista asioista on se, että se on ei monimutkainen. Ei ole vaikea ymmärtää ja se on yleisesti hyvin intuitiivinen. Suurin haaste on löytää sovelluksia, jotka vertaisivat siihen, mitä olet tottunut käyttämään muissa järjestelmissä, ja joissakin tapauksissa vain hyväksymällä sen tosiasian, että elinkelpoinen vaihtoehto ei yksinkertaisesti ole olemassa juuri nyt. Onneksi Chrome-käyttöjärjestelmä kasvaa nopeasti, ja Google tekee paljon, jotta se olisi tehokkaampi uhraamatta paljon yksinkertaisuutta, joka tekee sen niin suureksi..




