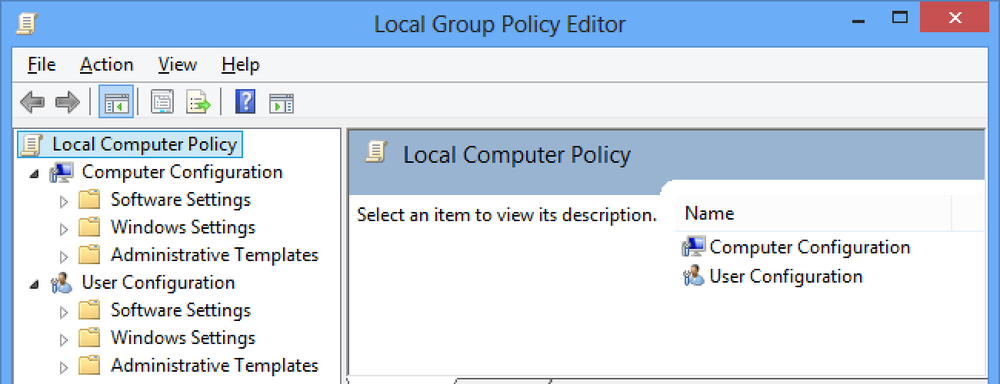10 parasta tapaa käyttää Force Touchia Apple Watchissa

Apple Watchin Force Touch -ominaisuus on samanlainen kuin oikea hiiren napsautus Windowsissa. Sen avulla voit nopeasti käyttää kontekstikohtaisia asetuksia kellossa. Näytämme 10 hyödyllistä tapaa, joilla voit käyttää Force Touchia eri kelloasi sovelluksissa.
Vaihda ja muokkaa kellonäkymiä
Tämä on luultavasti yleisin Force Touchin käyttö. Paina tiukasti kellotaulua päästäksesi käyttöliittymään, jonka avulla voit vaihtaa eri kellon kasvoihin ja muokata eri kellonäkymiä.
HUOMAUTUS: Voit myös luoda yksittäisen valokuvan tai valokuva-albumin luomaan mukautetun kellon kasvot ja tekemään modulaarisen kellon kasvot moniväriseksi.

Muuta näkymää sää-sovelluksessa
Kun avaat Applen Watch-sovelluksen Sää, se näyttää oletusarvoisesti sääolosuhteet. Voit kuitenkin käyttää Force Touch -näppäintä vaihtaaksesi näkymää.

Voit katsella sovelluksen sääolosuhteita kolmella vaihtoehdolla painamalla kellon kasvot. Voit muuttaa näkymää napauttamalla jotakin vaihtoehtoa.
HUOMAUTUS: Voit tarkastella kolmea eri näkymää myös napauttamalla nykyistä näkymää.

Muuta näkymää kalenterisovelluksessa
Oletusarvoisesti, kun avaat ensin kellon kalenteriohjelman, näyttöön tulee "Päivä" -näkymä. Tämän jälkeen viimeksi käytetty kuva on se, joka näkyy, kun avaat sovelluksen. Käytä Force Touch -näppäintä, jos haluat nopeasti muuttaa kalenterinäkymää. Paina nykyisessä näkymässä tiukasti kellonäyttöä.

Napauta ”Lista”, jos haluat tarkastella ”Tänään” tapahtumia luettelomuodossa.
HUOMAUTUS: Napauta näytön vasemmassa yläkulmassa olevaa "Tänään" -linkkiä nähdäksesi koko kuukauden yhdellä silmäyksellä. Napauta kuukausikalenteria palataksesi "Tänään" -näkymään ("Päivä" tai "Lista", kumpi muoto viimeksi katsottiin).

Painamalla vahvasti uudelleen voit palata "Päivä" -näkymään.

Lähetä ja poista sähköpostiviesti, merkitse sähköpostiviesti lukemattomaksi ja vastaa sähköpostiviestiin Mail-sovelluksessa
Apple Watch -sovelluksen Mail-sovelluksen avulla et voi tarkastella vain sähköpostiviestejäsi, vaan myös toimia niiden avulla Force Touch -toiminnon avulla. Kun avaat sähköpostisovelluksen, napauta sitä sähköpostiviestiä, johon haluat merkitä, poistaa, merkitä lukemattomaksi tai vastata.

Kun haluamasi sähköpostiviesti on auki, paina tiukasti kellonäyttöä, jolloin pääset käsiksi nykyisen sähköpostiviestin käsittelemiseen.

Tyhjennä kaikki ilmoitukset
Tämä on kätevää, jos saat paljon ilmoituksia kerralla. Jokaisen erillisen ilmoituksen hylkäämisen sijaan voit poistaa kaikki ilmoitukset nopeasti ja helposti. Kun saat ilmoituksia, avaa ilmoitusten pääluettelo ja paina tiukasti kellonäyttöä. Napauta ”Poista kaikki” -painiketta, jos haluat hylätä tai poistaa kaikki ilmoitukset.

Luo uusi tekstiviesti
Yksi hieno Apple Watchin ominaisuus on kyky luoda ja lähettää tekstiviesti kellon avulla. Se on edelleen toimitettu iPhonen kautta, mutta sinun ei tarvitse ottaa puhelinta sen luomiseksi. Luo uusi viesti yksinkertaisesti käyttämällä Force Touch -sovellusta Viestit-sovelluksessa.
Avaa "Viestit" -sovellus ja paina lujasti "Viestit" -näyttöä.

Napauta "Uusi viesti" -painiketta, joka näyttää ja käytä "Uusi viesti" -näyttöä lisäämällä yhteystieto ja luo viesti.

Kun luot viestisi, voit valita oletussanomien luettelosta, puhua viestisi tai lähettää emoji-viestin.
HUOMAUTUS: Voit luoda mukautettuja viestejä käytettäväksi, kun lähetät uusia viestejä tai vastaat vastaanotettuihin viesteihin.

Lähetä sijaintisi Viestit-sovelluksessa
Jos joku tapaamisesi yrittää kuvata sijaintisi tekstiviestissä sen sijaan, että yrität kuvata, missä olet, He voivat käyttää saamiaan paikkoja saadakseen reittiohjeet sinne, missä olet. Tämä onnistuu helposti Force Touch -toiminnolla "Viestit" -sovelluksessa.
Olemme jo katseet, miten voit jakaa sijaintisi nopeasti Apple Watchin viestien avulla.

Lisää uusi hälytys
Aivan kuten monitoimikellot kuten Casio, Apple Watchissa on myös hälytystoiminto. Kun avaat ”Hälytykset” -sovelluksen, kaikki hälytykset, jotka olet lisännyt luetteloon ja liukusäätimen painikkeet, osoittavat, ovatko ne päällä (vihreä) tai pois (harmaa). Poissa olevat hälytykset näkyvät myös harmaana tekstinä valkoisena.
Force Touch -toimintoa käytetään uusien hälytysten luomiseen sovelluksessa. Paina vahvasti “Hälytykset” -näytössä.

Napauta ”Lisää hälytys” -painiketta, joka näyttää ja määritä hälytyksen asetukset.

Sekoita, toista ja AirPlay-ohjaimia ja vaihda lähdettä musiikkisovelluksessa
Apple Watchin avulla voit hallita iPhonen musiikkia sekä musiikkia suoraan kellossa. Force Touch -toiminto mahdollistaa sovelluksen eri näytön eri vaihtoehtojen käytön.
Avaa ”Musiikki” -sovellus ja paina lujasti ”Musiikki” -näyttöä.

Napauta ”Lähde” -painiketta, jos haluat määrittää, haluatko toistaa musiikkia iPhonessa tai kellossa.
HUOMAUTUS: Voit siirtää kelloasi jopa 2 Gt: n musiikkia ja toistaa sen suoraan Bluetooth-kuulokkeilla tai kaiuttimilla. Katso artikkeli selvittääksesi miten.
Lisävalintoja on käytettävissä, kun siirryt “Now Playing” -näyttöön ja käytät Force Touch -toimintoa. Paina tiukasti ”Now Playing” -näytössä.

“Shuffle”, “Repeat” ja “AirPlay” -asetusten näyttö. Voit myös muuttaa musiikin lähdettä tästä näytöstä.

Etsi paikat Apple Maps -sovelluksessa
Voit käyttää Apple Watchia etsimällä sijainteja Kartat-sovelluksessa sen sijaan, että ottaisit puhelimen pois Force Touch -toiminnolla. Kun avaat Kartat-sovelluksen, nykyinen sijaintisi näkyy. Paina tiukasti kellonäytössä.

Napauta Etsi-painiketta, jos haluat etsiä tiettyä paikkaa. Voit puhua osoitteesta, jonka haluat etsiä "Dictation" -painikkeella, tai voit valita sijainnin "Viimeisimmät" -luettelosta.
HUOMAUTUS: Voit myös saada minkä tahansa yhteystiedon sijainnin, jolle sinulla on osoite, "Yhteystiedot" -painikkeella ja saat karttoja ja ohjeita kauttakulkujärjestelmille käyttämällä "Transit" -painiketta.

Applen Watchin Force Touch -toimintoa voidaan käyttää myös muilla tavoilla, kuten sekuntikellon ja ajastintilojen muuttamisessa, liikkeen tavoitteen muuttamisessa ”Activity” -sovelluksessa ja jopa Emojien värin muuttamisesta ”Messages” -sovelluksessa. Voit myös yrittää Force Touchia kolmannen osapuolen sovelluksissa löytääksesi lisävaihtoehtoja, jos niitä on saatavilla.