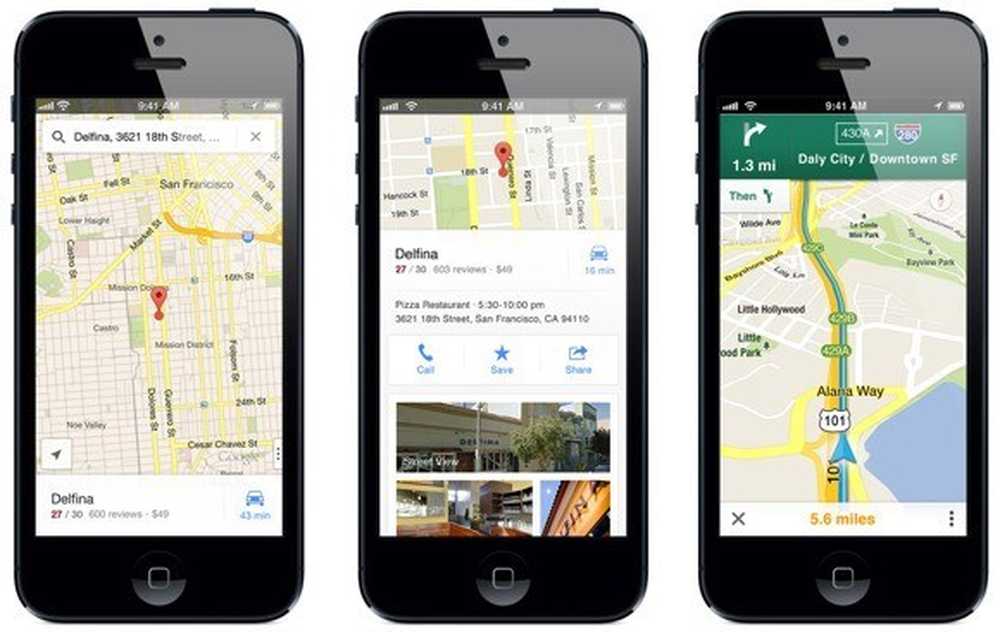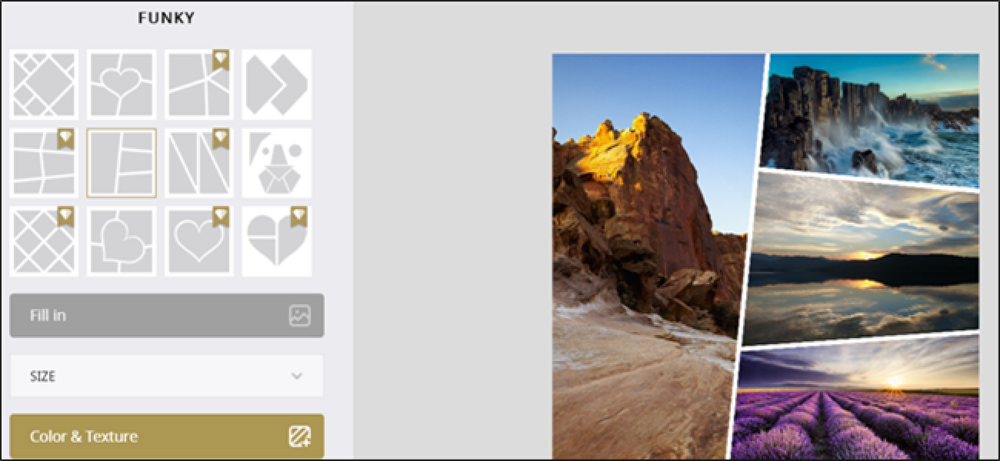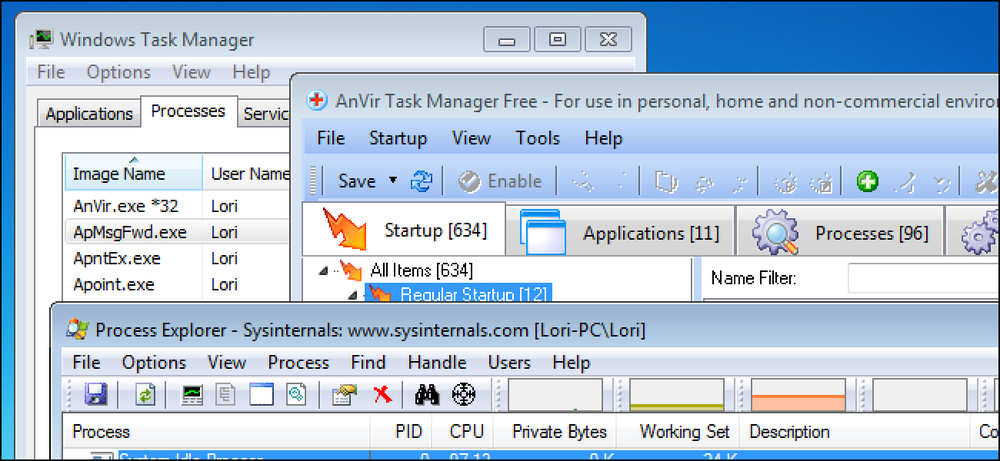Paras Firefox-laajennukset välilehtien hallintaan
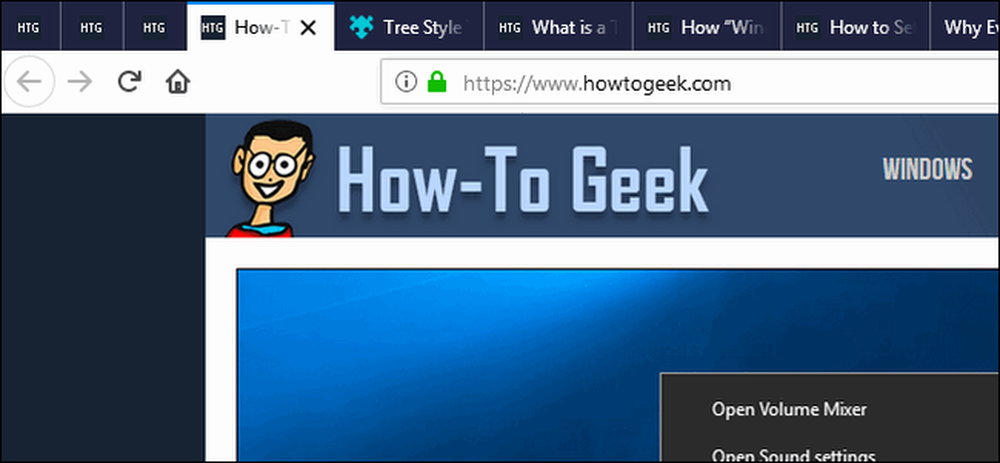
Usein tapahtuneet kaatumiset, hidas suorituskyky ja etsivät etsimäsi välilehteä, olemme kaikki olleet siellä. Tässä on muutamia parhaita Firefox-laajennuksia, joiden avulla voit hallita välilehden ylikuormitusta.
Yleensä emme suosittele mitään laajennuksia, joita sinun ei tarvitse - ne voivat olla yksityisyyden painajainen. Mutta ennen kuin selainten tekijät rakentavat parempia välilehdenhallintaratkaisuja, välilehdellä hoarders on luotettava laajennuksiin, jotta meitä pidetään järkevinä. Olemme pyöristäneet joitakin parhaista Firefoxin välilehtien hallintaan tarkoitetuista laajennuksista. Ja vaikka näiden laajennusten määrä on tonni (ja jokaisella on suosikit), olemme yrittäneet pitää luettelomme hyvin harkituina laajennuksina ilman ilmoitettuja tietosuojaongelmia.
Katsotaanpa.
Automaattinen välilehti Hylkää: Säilytä järjestelmän resurssit

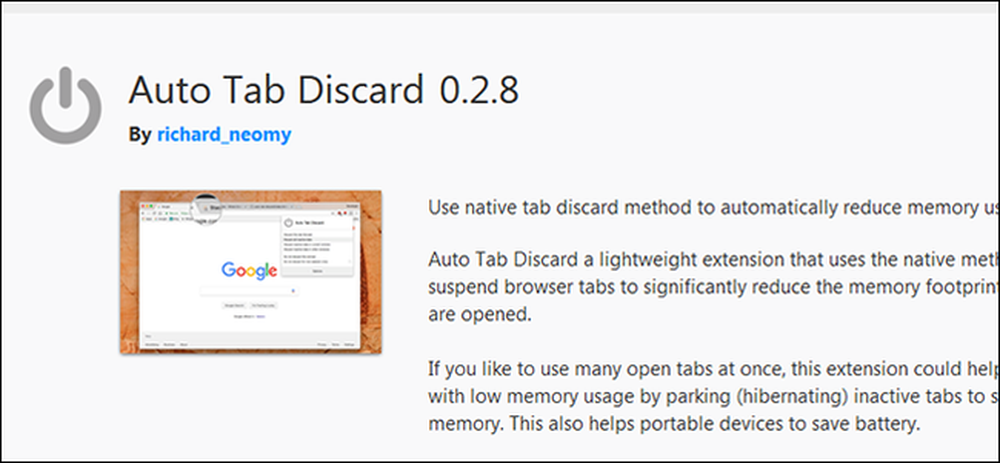
Automaattinen välilehti Hylkää ei auta hallitsemaan tai järjestämään välilehtiäsi, mutta se auttaa vähentämään Firefoxin muistin käyttöä merkittävästi.
Vain muutama avoin välilehti Firefoxissa voi kuluttaa jopa gigatavun muistia, ja se kasvaa jatkuvasti, kun avaat lisää välilehtiä. Vaikka kaikilla selaimilla, kuten Firefoxilla, on sisäänrakennettu muistinhallinta, sillä on paljon välilehtiä, jotka voivat avata selaimesi ja tietokoneen suorituskyvyn..
Automaattinen-välilehti Hylkää ratkaisee tämän ongelman poistamalla automaattisesti taustakuvat välilehdet käyttäjän määrittämän aikavälin jälkeen. Hylättyjä välilehtiä ei kuitenkaan poisteta. Hylätyt välilehdet todella keskeytetään, joten he eivät käytä mitään järjestelmän resursseja, ja ne ovat edelleen näkyvissä selaimen ikkunassa. He ovat vain hieman himmeitä ja niillä on harmaa piste, jotta ne ovat helposti erotettavissa. Se toimii paljon kuin suosittu Chrome-laajennus, The Great Suspender.

Kun olet siirtynyt hylätylle välilehdelle, se aktivoidaan uudelleen. Automaattinen välilehti Hylkää myös muistaa välilehden vierityspisteen, joten et menetä paikkaa, jos luet pitkää artikkelia. Se on siisti ominaisuus.
Voit poistaa välilehdet manuaalisesti napsauttamalla laajennuksen kuvaketta ja valitsemalla sitten "Poista tämä välilehti (pakotettu)" -vaihtoehto. Voit myös tehdä asioita, kuten hylätä kaikki inaktiiviset välilehdet, tai hylätä kaikki välilehdet nykyisessä ikkunassa tai muissa ikkunoissa, mikä on melko kätevä.
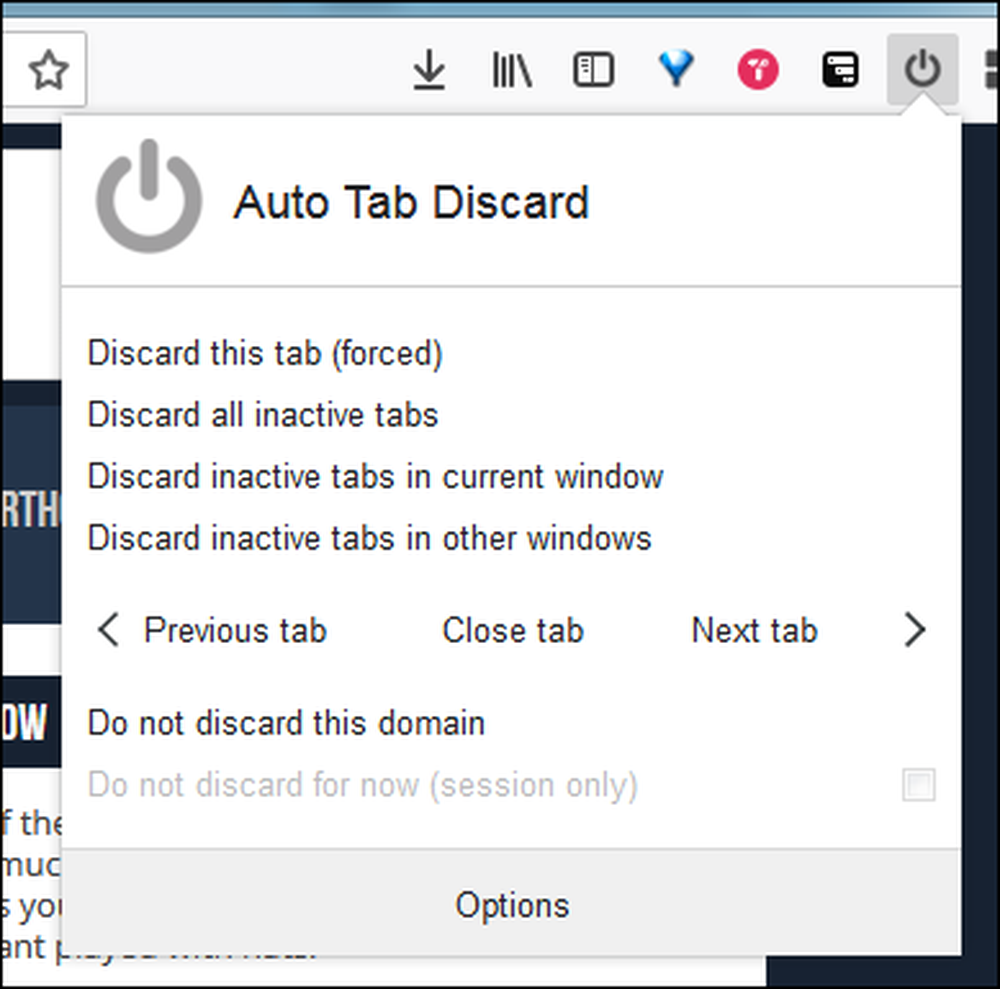
Voit mukauttaa automaattisen välilehden käyttäytymistä Hylkää napsauttamalla valikon alaosassa olevaa Asetukset-painiketta. Vaihtoehtojen avulla voit hallita asioita, kuten kuinka kauan laajennus odottaa, ennen kuin poistetaan ei-aktiiviset välilehdet ja kuinka monta ei-aktiivista välilehteä käynnistää toiminnon. Voit myös asettaa tiettyjä hylkäysolosuhteita, kuten ei hylätä välilehtiä, joissa on mediaa tai joissa ei ole hylättyjä välilehtiä.
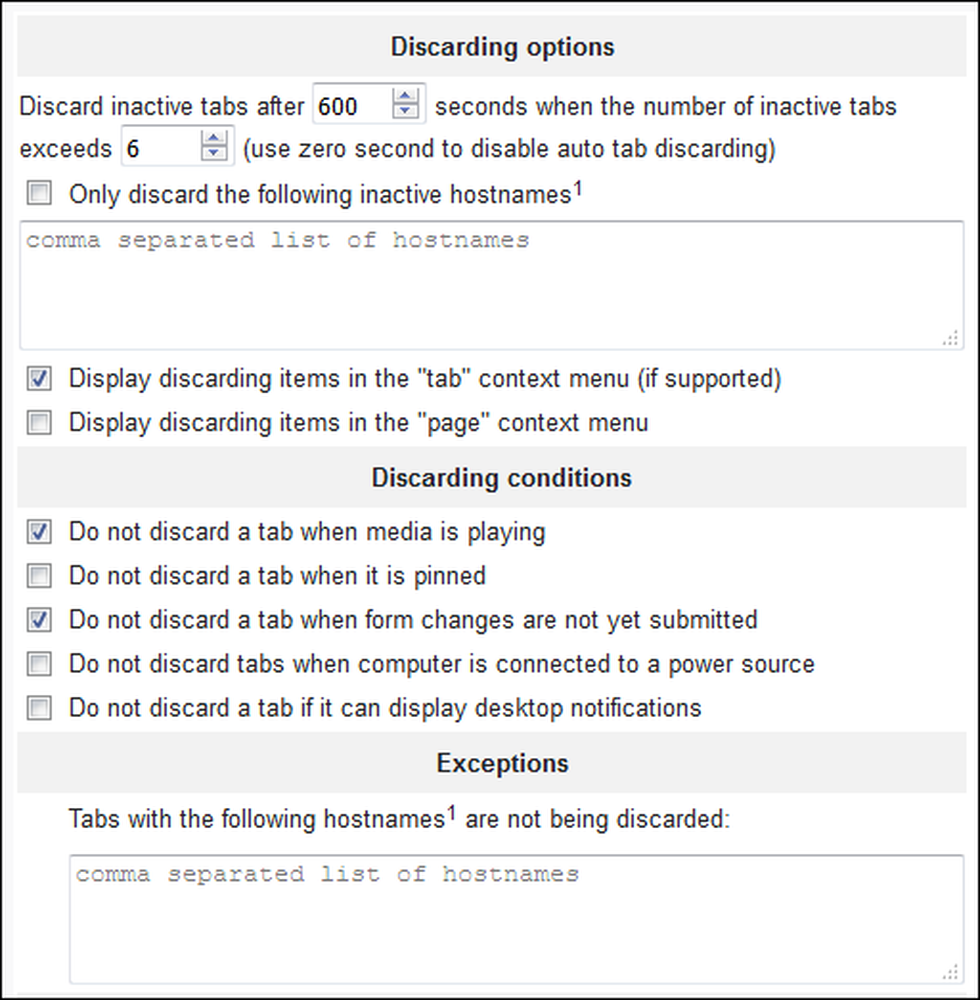
OneTab: Keskeytä välilehdet ja hanki ne ulos

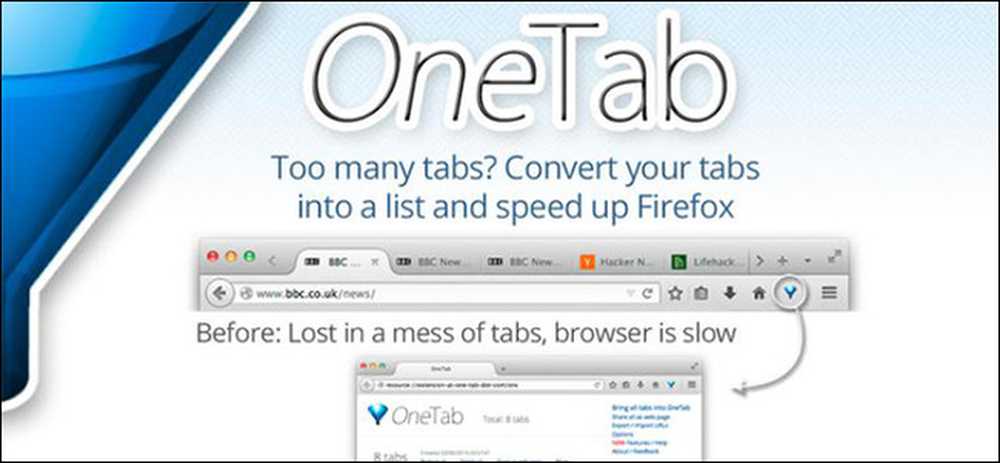
OneTabin avulla voit keskeyttää välilehdet ja saada ne pois tieltä niin, että selaimesi ei ole niin täynnä. Se ei keskeytä automaattisesti välilehtiä, jolla Auto Tab Discarder tekee. Sinun täytyy napsauttaa osoitepalkin laajennuspainiketta, jotta se tapahtuu.
![]()
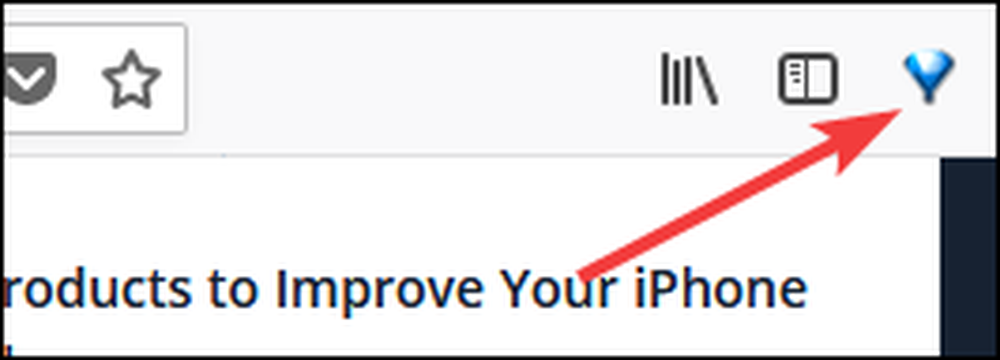
Kun näin on, kaikki nykyisen Firefox-ikkunan välilehdet siirretään yhteen välilehteen ja esitetään luettelona. Voit klikata mitä tahansa luettelon sivua avataksesi sen uudelleen välilehdessä. Myös se, että se vaikuttaa vain nykyiseen Firefox-ikkunaan, on todella kaunis ominaisuus.

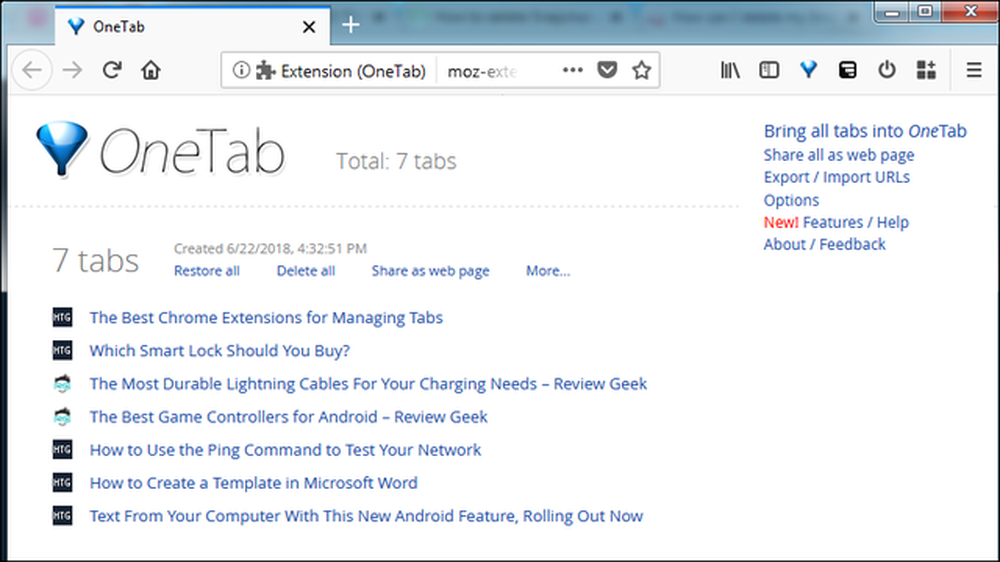
Jos avaat samassa ikkunassa useampia välilehtiä ja aktivoit sitten OneTabin uudelleen, se tallentaa uudet välilehdet omalle ryhmälleen samalle sivulle, joka katkeaa, kun tallennit ne.

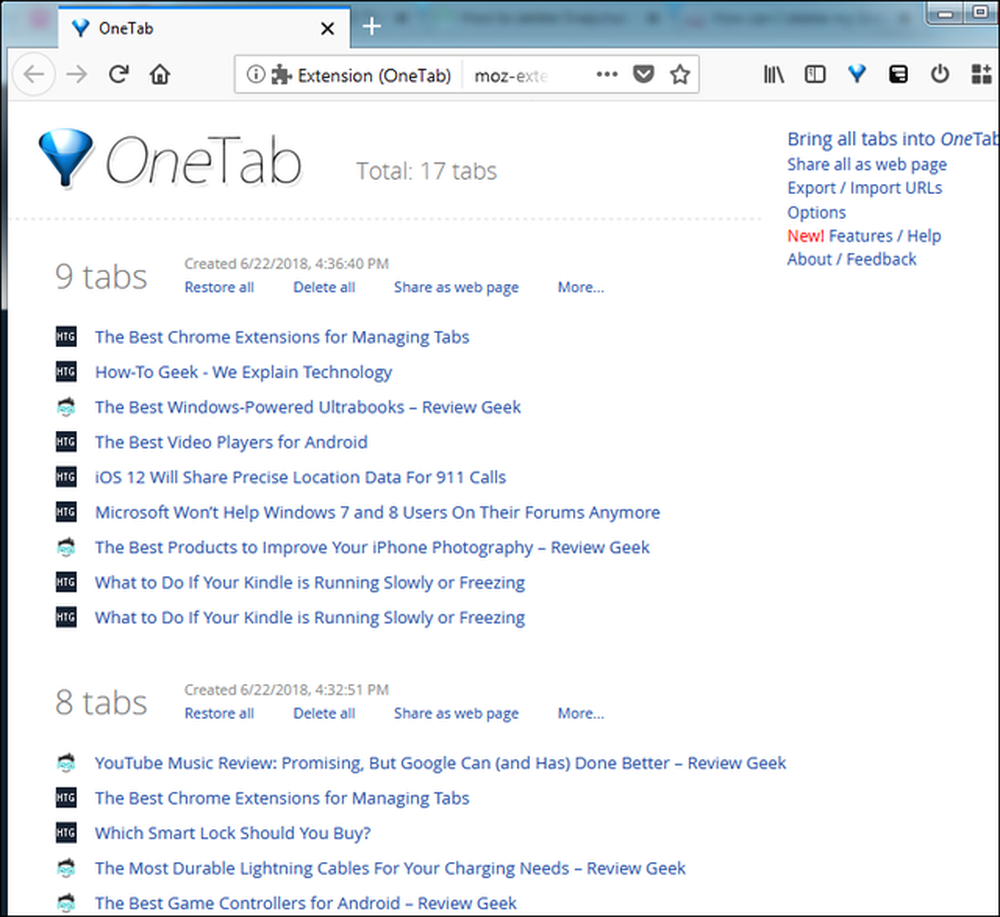
Voit myös lähettää välilehtiä OneTabiin käyttämällä kontekstivalikkoa millä tahansa sivulla. Napsauta hiiren kakkospainikkeella mitä tahansa sivun kohtaa, valitse ”OneTab” -merkintä ja näet kaikenlaisia hauskoja komentoja. Voit lähettää vain nykyisen välilehden OneTabiin, lähettää kaikki välilehdet paitsi nykyisen välilehden, tai lähettää välilehtiä kaikista avoimista Firefox-ikkunoista. On myös mahdollista lisätä nykyinen verkkotunnus valkoiseen luetteloon, jotta kyseisen verkkotunnuksen sivuja ei lähetetä OneTabille ollenkaan.

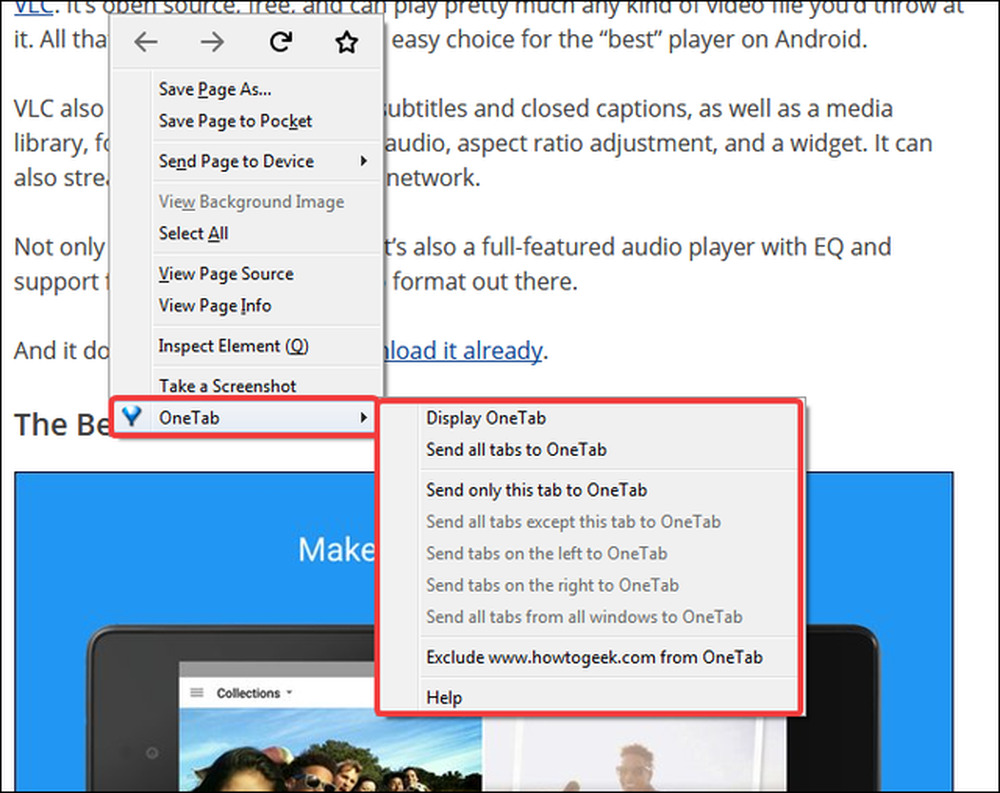
OneTab-sivulla ei ole hakuvaihtoehtoa, mutta voit käyttää Firefoxin sisäänrakennettua hakutoimintoa (klikkaa Ctrl + F Windowsissa tai Command + F Macissa) etsiäksesi tallennetut välilehdet. Voit myös vetää ja pudottaa välilehtiä istunnosta toiseen järjestääksesi paremmin tallennetut välilehdet.
OneTabissa on myös runsaasti jakamistoimintoja. Voit jakaa yksittäisiä istuntoja tai kaikkia tallennettuja välilehtiäsi luomalla ainutlaatuisen OneTab-URL-osoitteen.
OneTabin ainoa haittapuoli on, että automaattisia varmuuskopioita ei ole offline-tilassa tai pilvessä. Voit kuitenkin varmuuskopioida tallennetut välilehdet manuaalisesti URL-osoitteiden luettelona ja jopa tuoda ne myöhemmin.
TreeStyle-välilehti: Navigoi välilehdissä paremmin
TreeStyle-välilehti ei keskeytä välilehtiäsi, mutta se tarjoaa mielenkiintoisen tavan selata avoimia välilehtiäsi. Käytät sitä napsauttamalla osoitepalkin laajennuspainiketta.

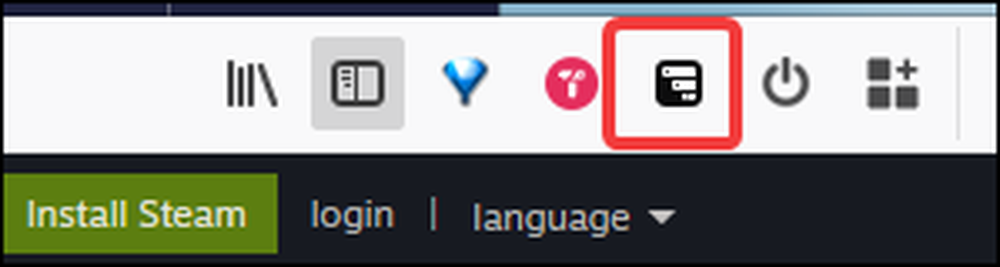
Tämä avaa puumaisen navigointiruudun, joka näyttää kaikki Firefox-ikkunan avoimet välilehdet. Nykyinen välilehti on korostettu sinisellä reunalla, mikä helpottaa paikannusta. Hierarkia perustuu siihen, mihin avasit välilehden. Jos avaat uuden välilehden Firefoxissa, se näkyy hierarkian ylimmällä tasolla. Jos avaat välilehden olemassa olevasta välilehdestä (eli napsautat hiiren kakkospainikkeella linkkiä ja avaat sen uudessa välilehdessä), kyseinen välilehti näkyy välilehdessä, josta avasit sen.
Alla olevassa kuvassa tärkein How-To Geek -sivu on ylätason välilehti. Kaikki sen alla olevat välilehdet ovat välilehtiä, jotka avasimme kyseiseltä sivulta.

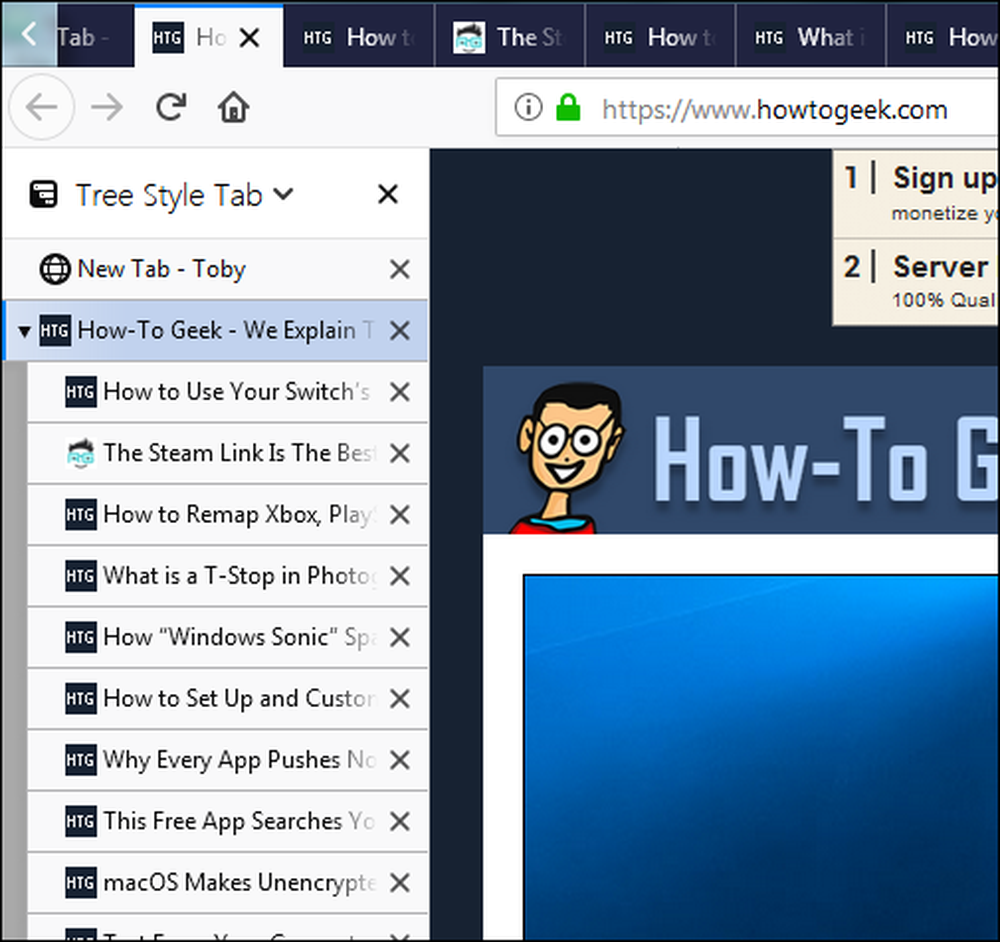
Vertikaaliluettelossa on helpompi nähdä välilehtien nimet, ja voit siirtyä mihin tahansa avoimeen välilehteen napsauttamalla sitä. Voit myös vetää ja pudottaa avoimet välilehdet hierarkiassa ja sulkea välilehden napsauttamalla X-painiketta..
Ja vaikka TreeStyle-välilehti itse ei keskeytä välilehtiä, se on suunniteltu toimimaan Auto-välilehdellä Hylkää laajennus, josta puhuimme edellisessä osassa. Hylätyt välilehdet ovat himmeitä puunäkymässä.

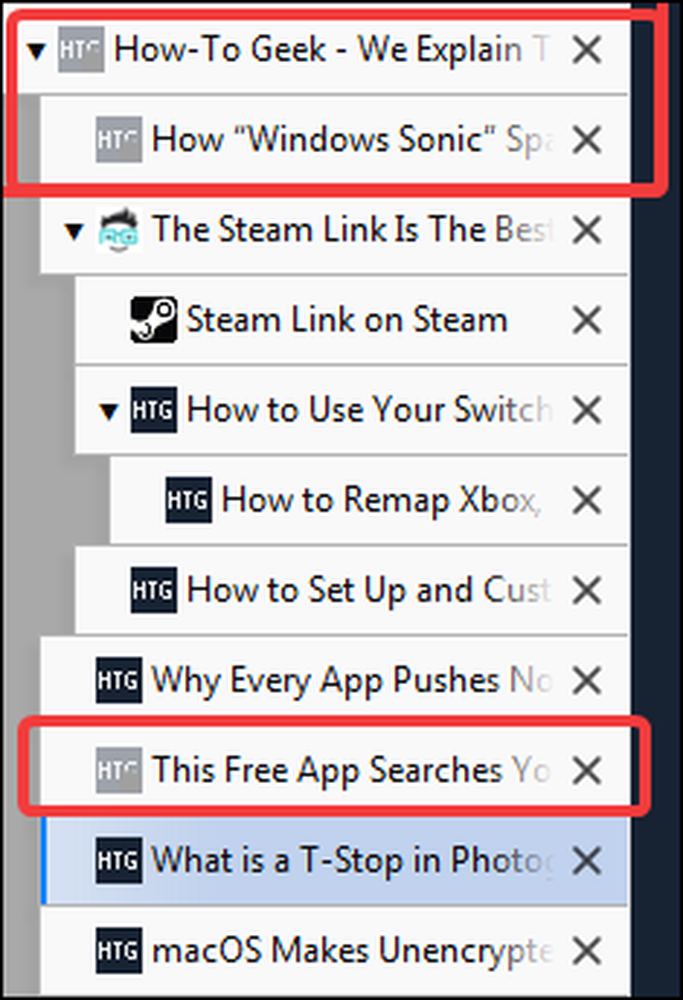
Välilehdet näkyvät oletusarvoisesti vasemmalla, mutta voit myös vaihtaa ne oikealle puolelle ja piilottaa nopeasti koko puun napsauttamalla osoiterivin laajennuksen kuvaketta.

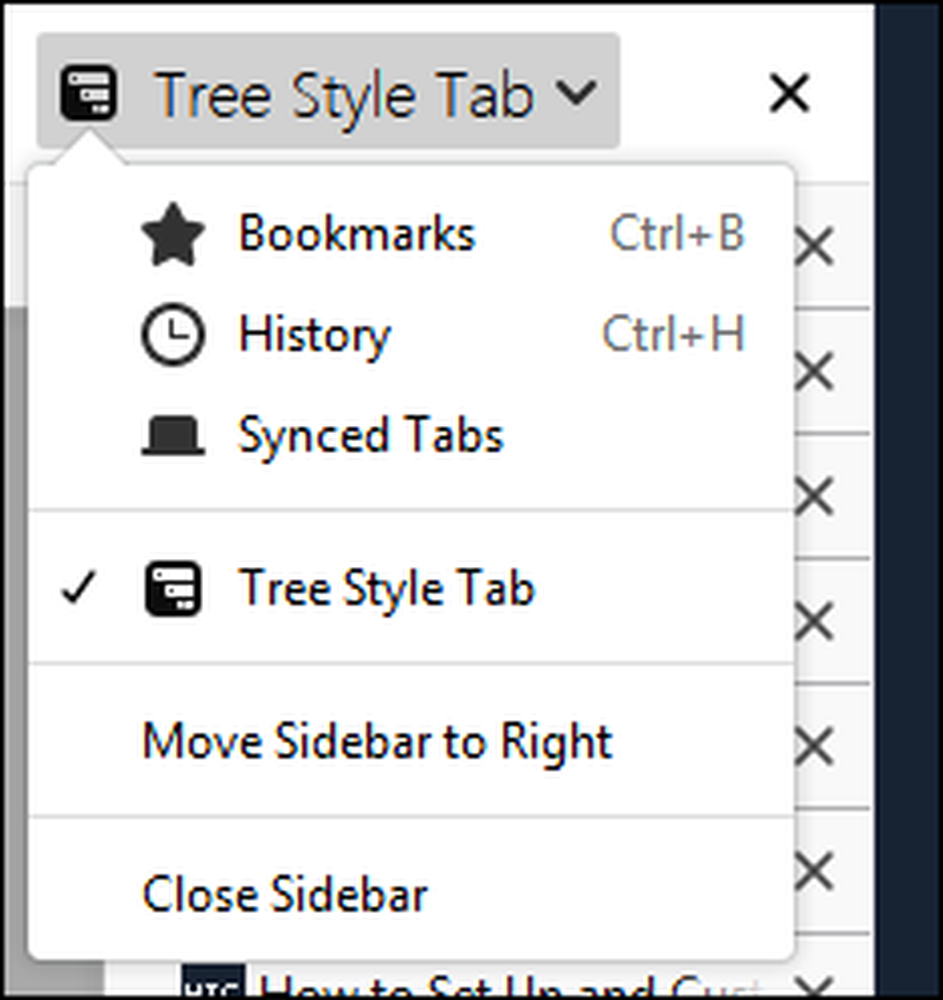
FireFox Multi Account Containers: Hallitse välilehtiä tietosuojalla
Firefox Multi Account Containers on tietosuojalähtöinen lisäosa, jossa on erilaisia käyttötarkoituksia. Kun olet asentanut laajennuksen, voit käyttää sitä napsauttamalla sen osoiterivillä olevaa painiketta.
Muutamia säiliöitä luodaan oletusarvoisesti. Voit muokata niitä tai luoda uusia.

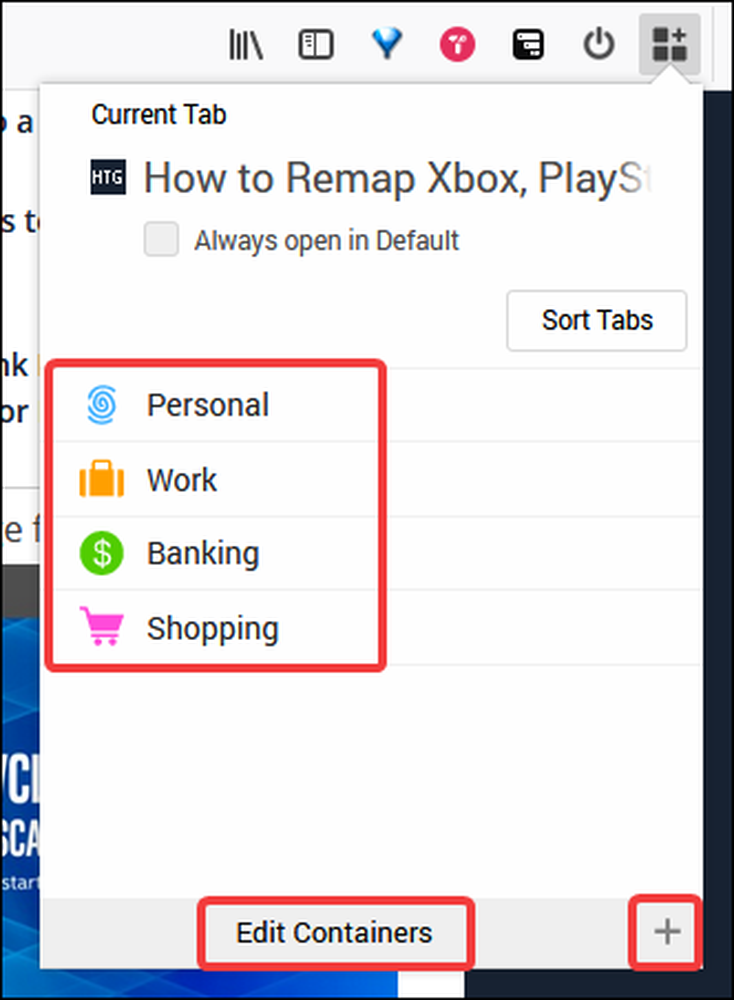
Joten, mitä säiliöissä on? No, tämä laajennus saa mielenkiintoisen. Jokainen kontti toimii erillisenä selaimena, mutta silti saman ikkunan sisällä. Yhden säiliön (evästeet, välimuisti, paikallinen tallennus) tietoja ei jaeta muiden säiliöiden välilehtien kanssa.
Seuraavassa on muutamia mielenkiintoisia esimerkkejä asioista, joita voit tehdä konttien kanssa:
- Kirjaudu sisään useisiin tileihin saman sähköpostipalvelun tarjoajalta. Voit esimerkiksi avata henkilökohtaisen sähköpostiviestin Henkilökohtaisen kontin välilehdellä ja työsi sähköpostiviestissä työsäiliön välilehdessä.
- Osta verkossa ja älä huoli siitä, että olet kohdennettu uudelleen mainoksiin. Osta vain ostossäiliön välilehdistä, eikä mikään niistä jaa muiden säiliöiden välilehtien kanssa.
- Selaa sosiaalisia verkostoja ilman seurantaa muilla sivustoilla
- Erilliset työ- ja henkilökohtaiset tehtävät, kirjaimellisesti.
Ja koska voit luoda omia kontteja, mahdollisuudet ovat melko loputtomat.
Voit avata uuden välilehden tietyssä säiliössä napsauttamalla ja pitämällä uutta välilehteä ja valitsemalla sitten pudotusvalikosta kontin.

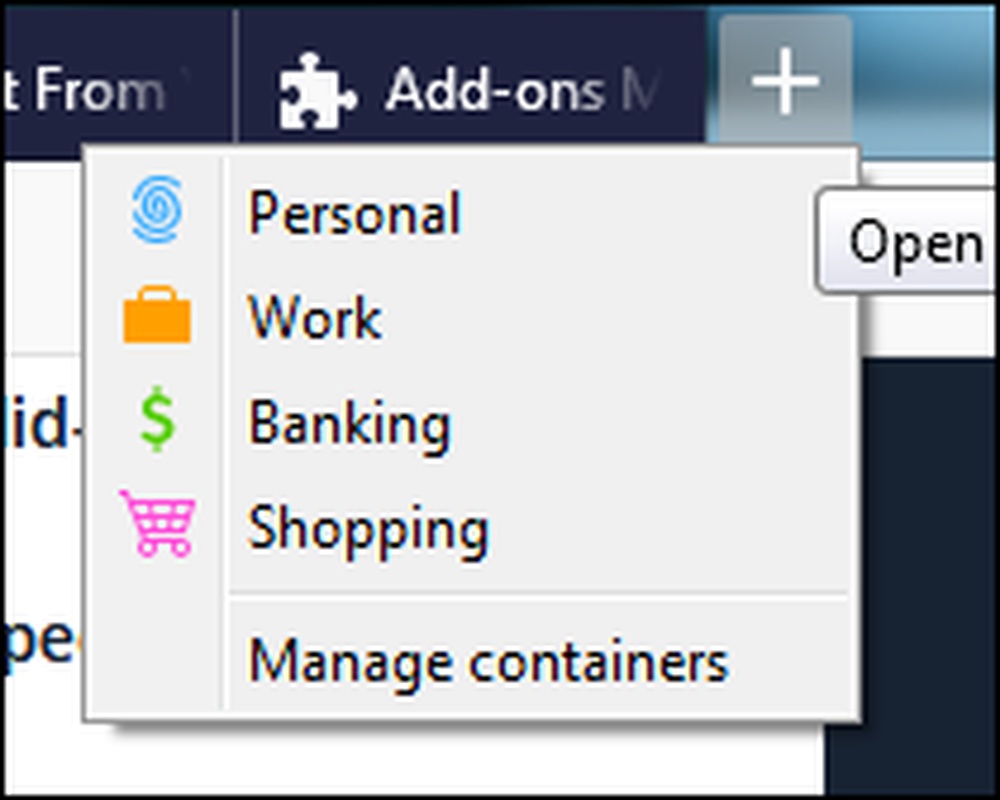
Kun avaat välilehden säiliössä, osoiterivillä näkyy säiliö, jossa kyseinen välilehti sijaitsee. Voit myös asettaa nykyisen välilehden oletussäiliön lisäosavaihtoehdoista niin, että kyseinen sivu avautuu aina kyseisessä säiliössä.

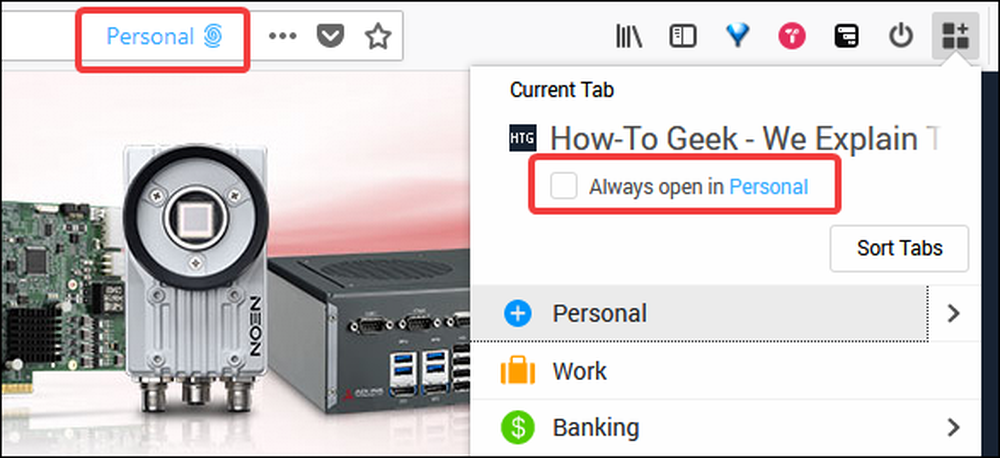
Kun välilehdet on avattu useissa säiliöissä, välilehdet ovat myös värikoodattuja tunnistamisen helpottamiseksi.


Kaiken kaikkiaan Firefox Multi Account on melko siisti tapa hallita selaamistottumuksiasi ja lopulta välilehtiäsi.
Toby: Järjestä tallennetut välilehdet ja jaa ne joukkueiden kanssa

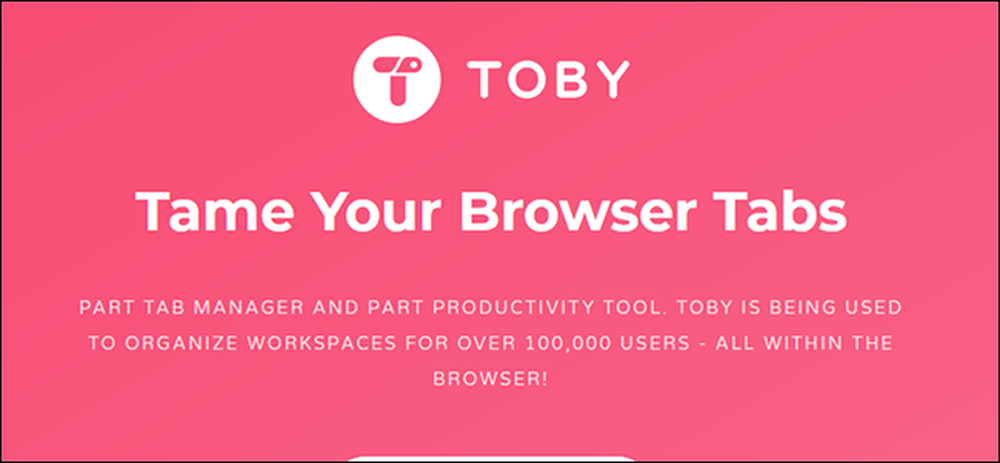
Toby on noin hieman enemmän kuin pelkkä välilehtien järjestäminen. Sen avulla voit tallentaa, keskeyttää ja järjestää välilehtiä, kyllä, mutta se toimii myös kirjanmerkkien oikeudenmukaisena korvauksena.
Toby korvaa uuden välilehden oman organisaation sivun välilehtien hallintaan. Toby käyttää kokoelmia järjestääksesi välilehtiä, ja näet ne sivun vasemmalla puolella. Alla olevassa kuvassa on kokoelmia nimeltä "Tech News" ja "Work".
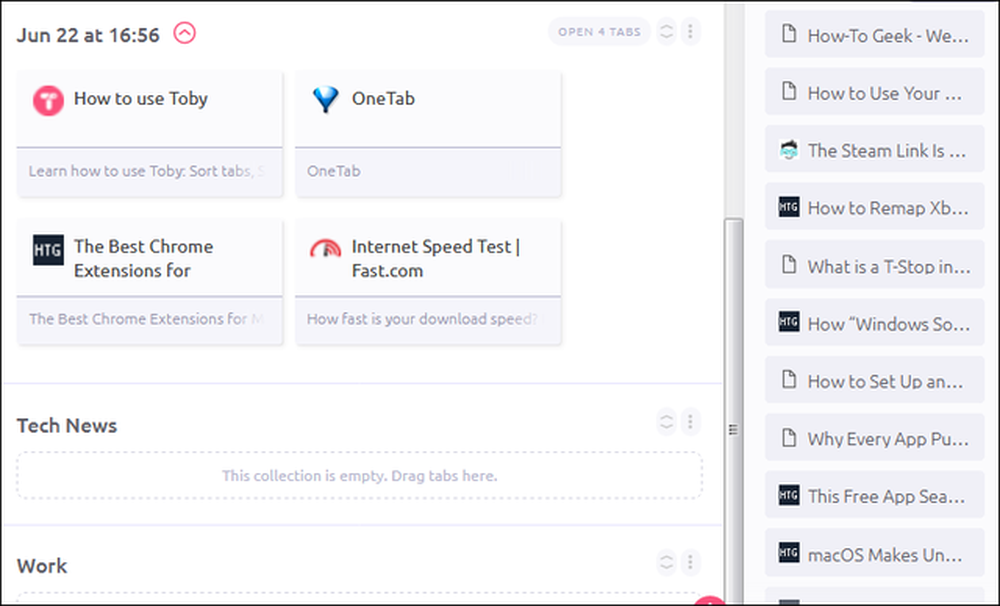
Oikealla näet luettelon kaikista Firefox-ikkunan avoimista välilehdistä. Voit vetää minkä tahansa välilehden kokoelmaan sulkeaksesi välilehden ja tallentaa sen osana tätä kokoelmaa. Voit myös napsauttaa Save Session -painiketta, jos haluat tallentaa koko välilehtien luettelon omaan istuntojen kokoelmaan, jonka voit myöhemmin avata uudelleen kerralla tai erikseen. Alla oleva kuva näyttää kaikki istuntoina tallennetut välilehdet, jotka on nimetty oletusarvoisesti niiden tallennuspäivämäärän ja -ajan mukaan.
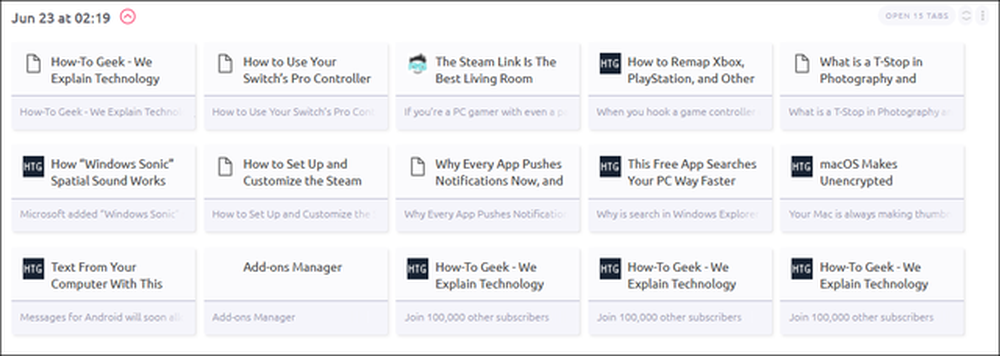
Voit avata minkä tahansa välilehden napsauttamalla sitä. Ja sivu pysyy tallennettuina kokoelmaasi, kunnes poistat sen manuaalisesti - ne ovat enemmän kuin kirjanmerkit kuin tällä tavalla keskeytetyt välilehdet. Voit myös avata kaikki kokoelman sivut kerralla klikkaamalla "Avaa x välilehdet" -painiketta. Tämä on hyvä, jos haluat avata tallennetun istunnon uudelleen tai avata siihen liittyvän välilehden.
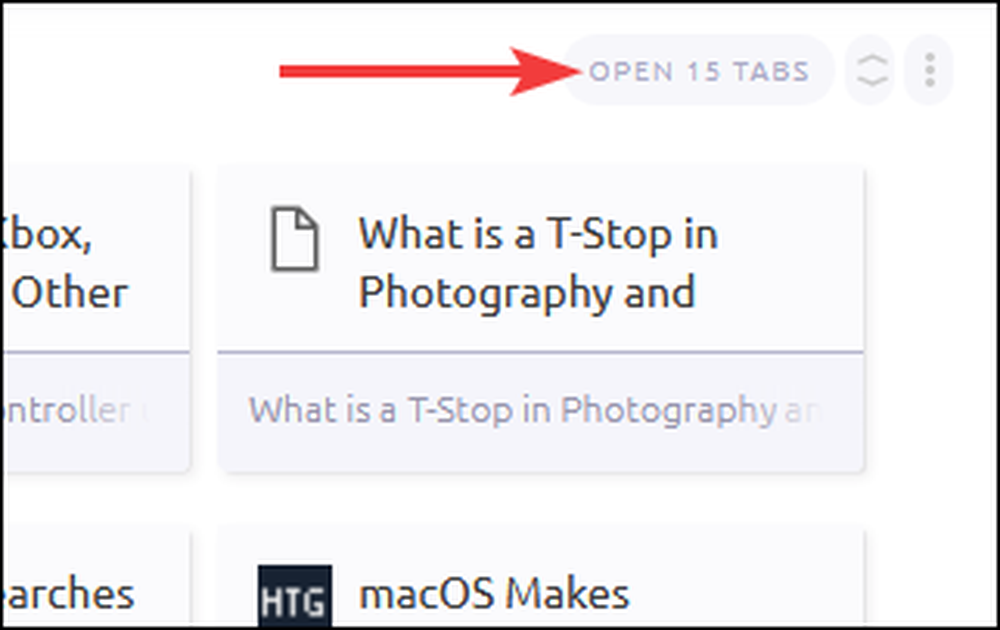
Toby toimii erinomaisesti välilehdenä ja kirjanmerkkien johtajana, mutta sen todellinen vahvuus on sen jakamisessa ja tiimin ominaisuuksissa. Voit jakaa minkä tahansa kokoelman lyömällä Jaa-linkkiä oikealle (vain, kun olet luonut tilin). Sinulle annetaan mahdollisuus saada linkki, jonka voit jakaa ihmisten kanssa, tai jakaa jakelun yksityisesti yhdessä organisaation kanssa. Organisaatioilla voi olla jopa omia kokoelmia joukkueille.
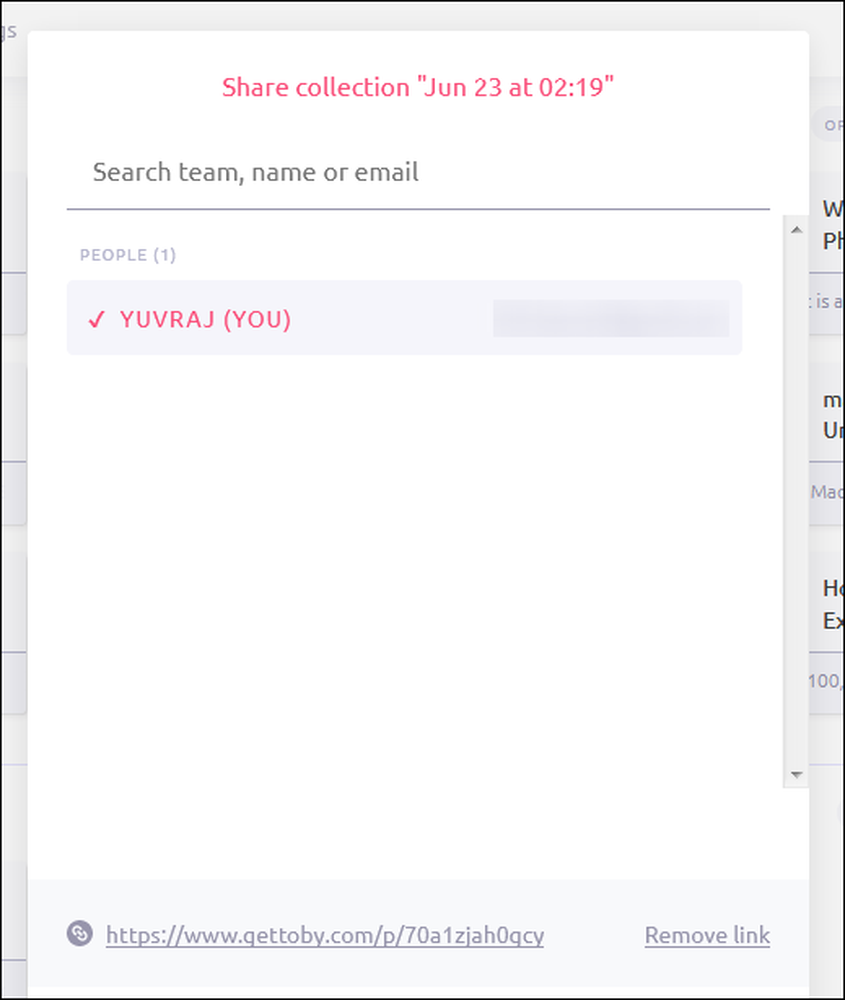
Tietenkään sinun ei tarvitse työskennellä organisaatiossa näiden ominaisuuksien käyttämiseksi. Vaikka olisit freelancer, voit luoda tiimin jokaiselle asiakkaallesi ja jakaa kokoelmia heidän kanssaan yksityisesti.
Nämä olivat meidän valintamme, jotta Firefoxin parhaat välilehdet voidaan hallita. Jos luulet, että jäimme väliin tai jos sinulla on suosikki, ilmoita meille kommenteistamme.