Helpoin tapa piilottaa tiedostoja ja kansioita Macissa
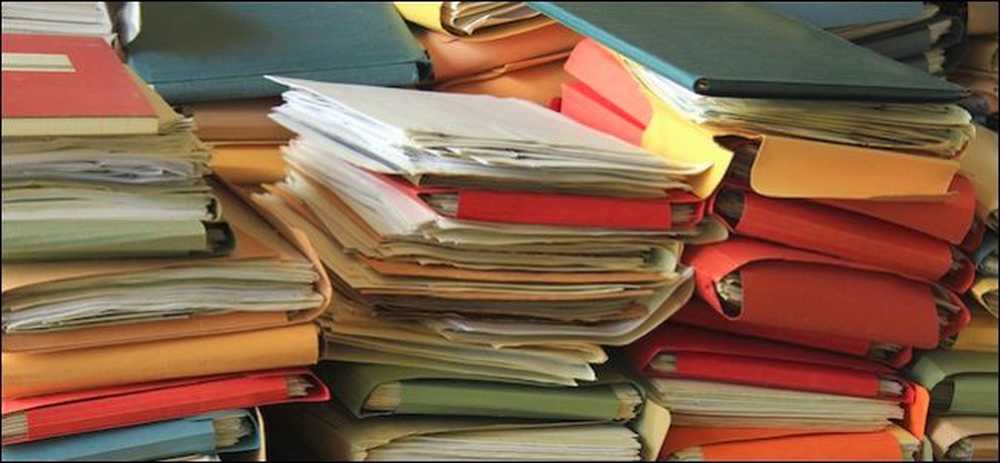
Macin tekemisen pitäisi olla niin helppoa ja intuitiivista, että se on yllättävää, kun jotain ei ole. On useita tapoja "piilottaa" tavaraa Macissa, mutta vain yksi niistä toimii todella hyvin, jotta voimme suositella.
Kyse ei ole edes piilottamisesta, joten toiset eivät näe sitä. Joskus haluat ehkä piilottaa jotain, koska haluat poistaa järjestelmän. Jos esimerkiksi siirrät Windows-asiakirjat pilviin, huomaat, että monet sovellukset käyttävät usein Asiakirjat-kansiota tallentamiseen. Myös pelit luovat usein omia kansioitaan Dokumentit-kansioon.
Ongelmana on, että pian asiakirjat-kansio voi tulla täyteen kaikkien näiden uusien kansioiden kanssa. Jos käytät Windowsia, voit kätevästi piilottaa tavaroita käyttämällä kansion asetuksia.
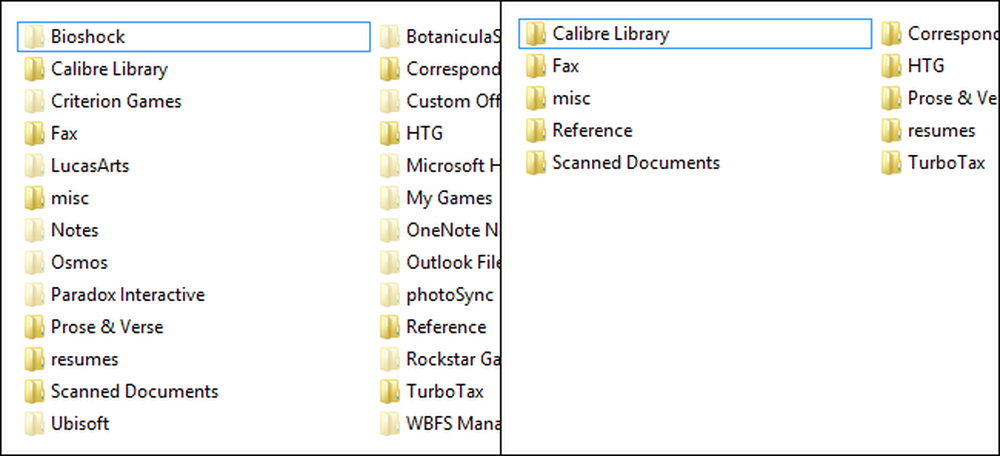 Windows-kansiot: Nyt näet 'em… nyt et.
Windows-kansiot: Nyt näet 'em… nyt et. OS X: ssä se ei ole niin helppoa (jokaisella käyttöjärjestelmällä on tapa tehdä se), ja se ei ehkä ole tällainen ongelma monille käyttäjille, mutta lopulta saattaa tulla aika, jolloin et voi poistaa kansio tai tiedosto, mutta et myöskään halua nähdä sitä.
Komentorivi, ota heidät pois!
Voit piilottaa OS X: n sisällön parhaalla mahdollisella tavalla käyttää terminaalia, johon pääsee joko kaksoisnapsauttamalla sitä sovelluksista tai käyttämällä Spotlightia, joka sopii ihanteellisesti sellaisten sovellusten käynnistämiseen, joita ei ole kiinnitetty telakkaan.
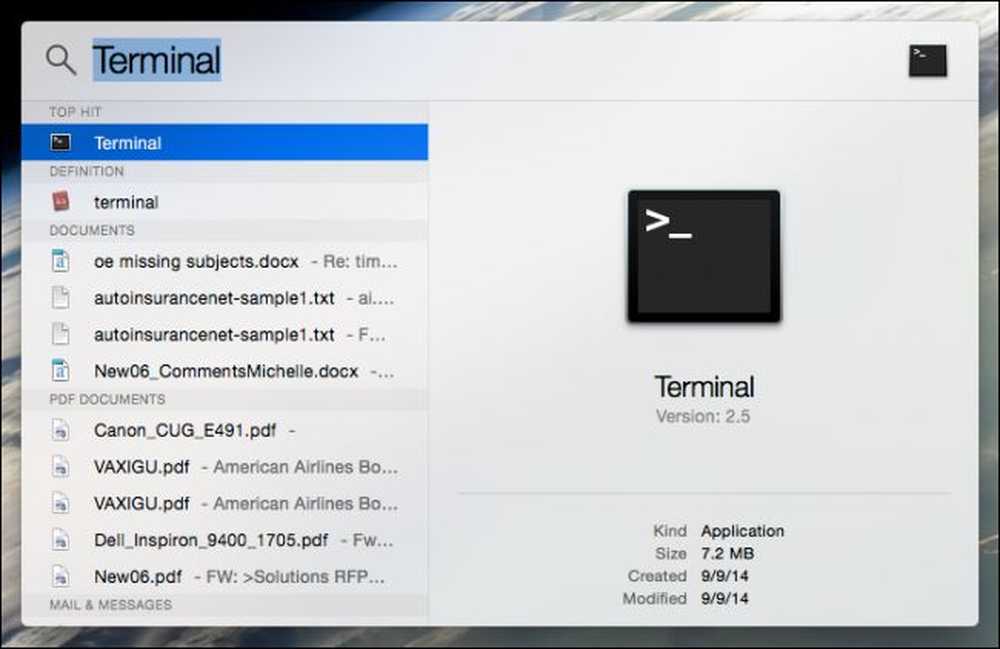
Kun terminaali on auki, käytämme yhtä komentoa ja jotakin vetoa ja pudottamista piilottaaksemme mitä haluamme.
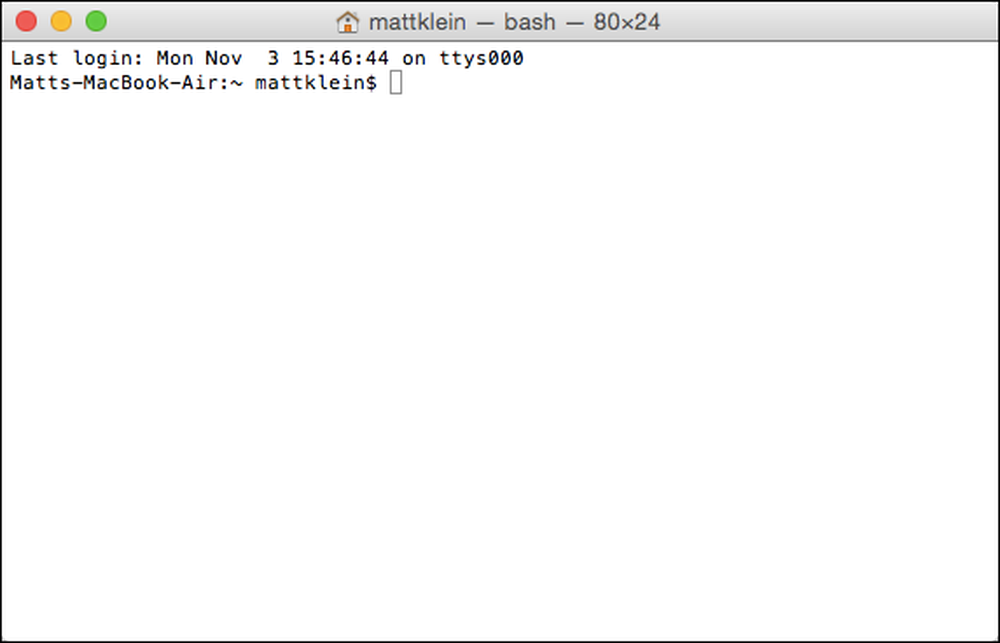
Tässä on OneDrive-asiakirjojen kansio OS X: n Finderissa.
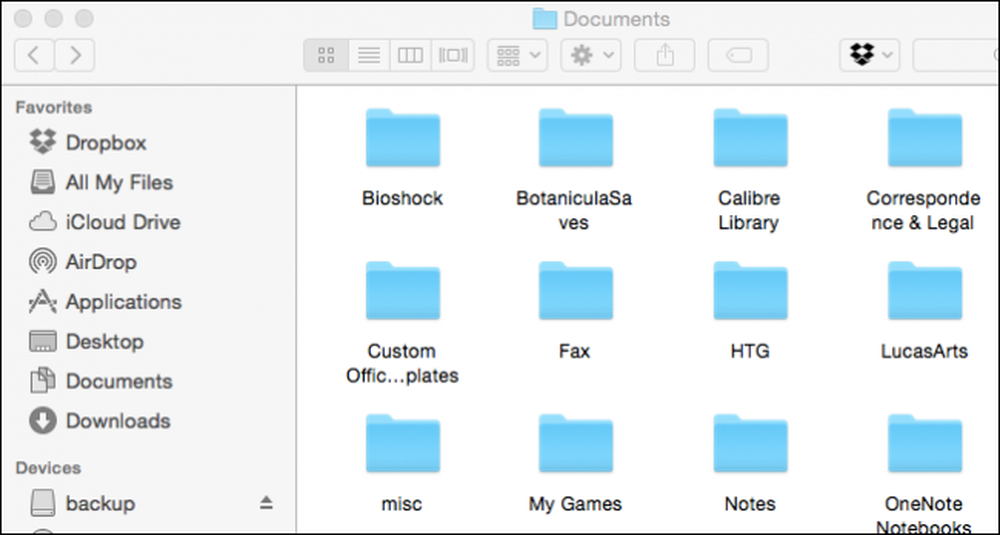
Muistatko aiemman Windows-kuvakaappauksen? Meidän tarvitsi vain puhdistaa tämä kansio piilottamalla kaikki, mitä emme halunneet nähdä, hiiren kakkospainikkeella.
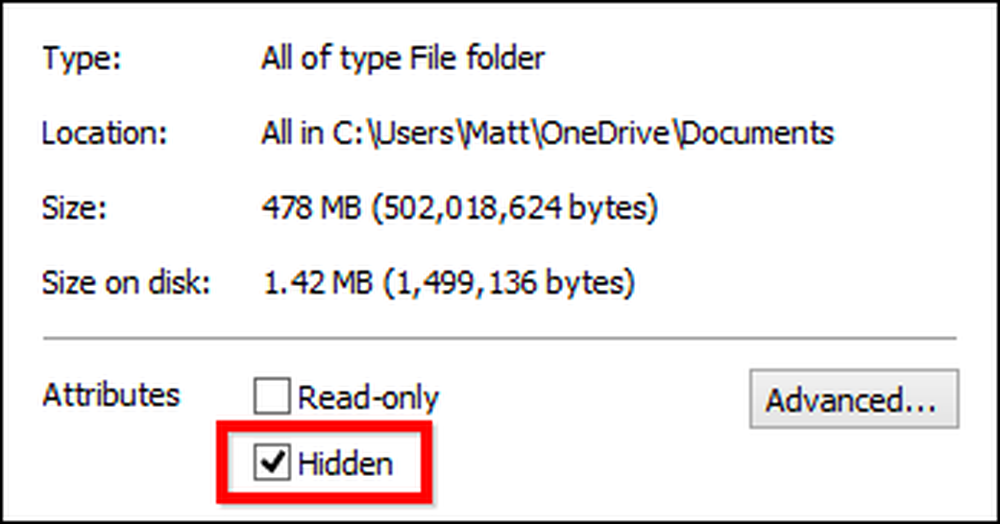
OS X: llä ei ole tätä ominaisuutta, emmekä voi siirtää näitä asioita, koska se saattaa sekoittaa Windows-koneistamme, koska se synkronoidaan pilviin.
Palatessasi Terminal -ikkunaan kirjoitamme komennon "chflags hidden" aivan kuten lainausmerkinnöissä. Varmista, että lisäät tilan loppuun; se on tärkeää, mitä aiomme tehdä. Siirry paikkaan, johon haluat piilottaa tavaraa, pidä ”Command” -näppäintä painettuna ja valitse kaikki tiedostot ja kansiot, jotka haluat piilottaa. Kun olet valmis, vedä ne Terminal-ikkunaan.
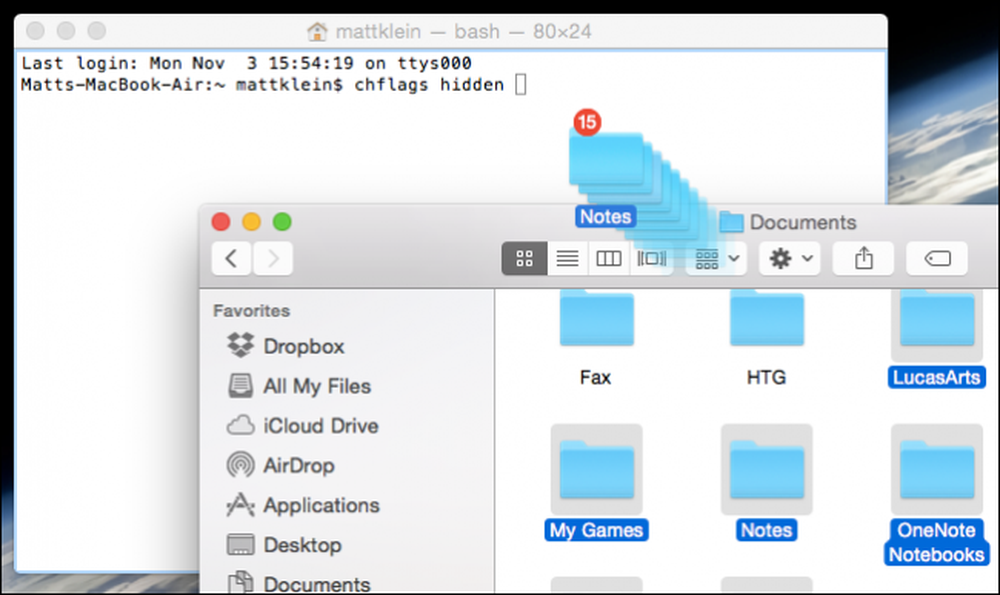
Komentokehote liittää kaikki juuri vedetyt paikat chflags-komennon taakse. Tässä on esimerkki siitä, mikä saattaa näyttää. Kaikki mitä nyt teet, on "Paluu" ja kaikki häviää.
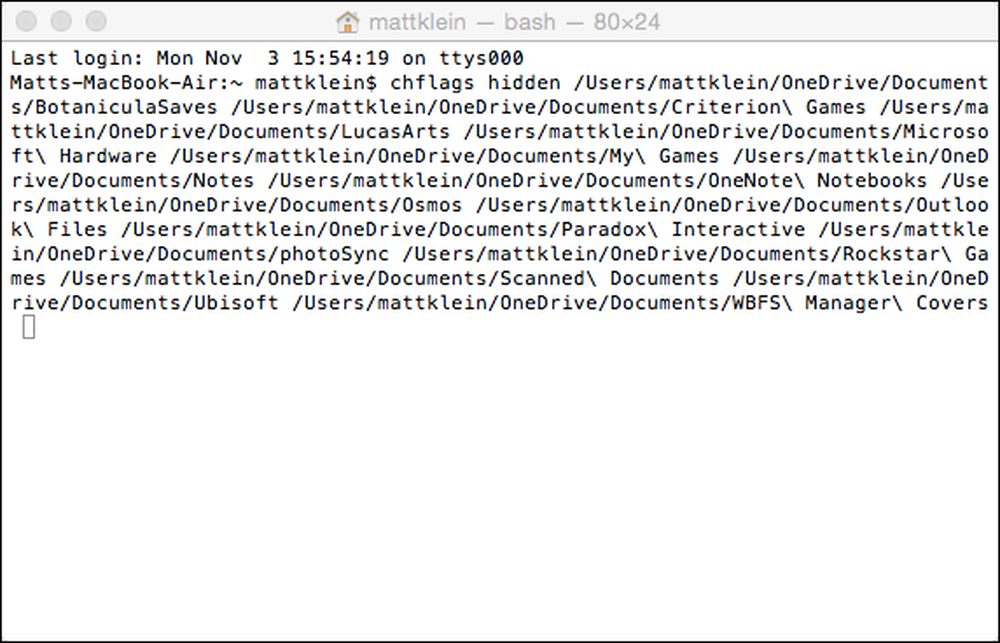
Näin säästät aikaa ja kirjoitat, koska sinun ei tarvitse syöttää jokaiseen paikkaan ja tiedostoon käsin, ja voit myös piilottaa joukon tavaraa kerralla.
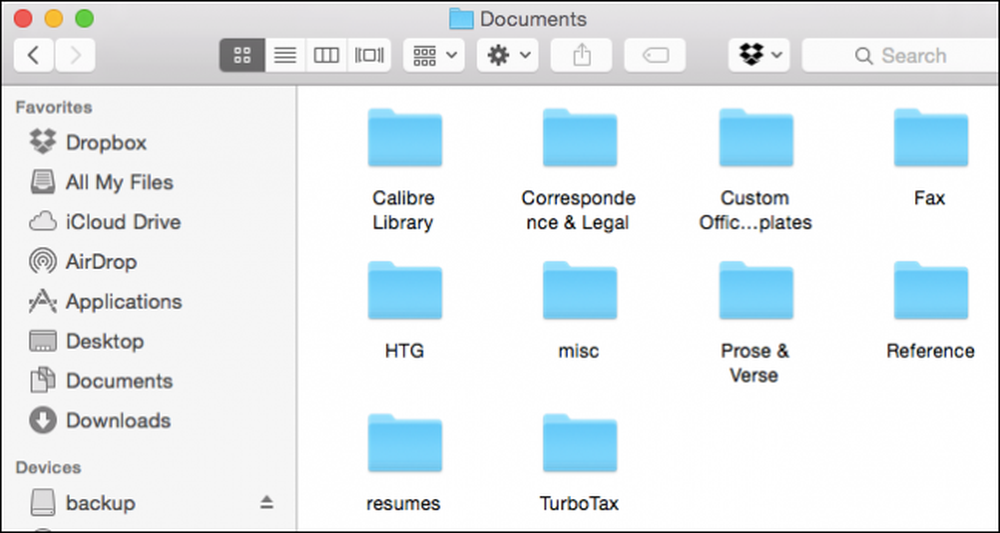
Lopputulos on paljon mukavampi ja puhtaampi Asiakirjat-kansio, joka on samanlainen kuin Windows File Explorerissa.
Undoing What You Just Did
Kaikkien tämän peruuttaminen ei ole aivan yhtä helppoa, koska kun avaat kansiosi, piilotetut asiat eivät näy. Jälleen File Explorerissa on paljon helpompaa näyttää piilotettuja kohteita.
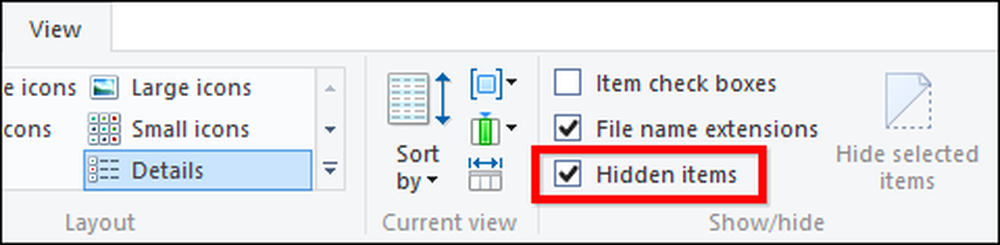
Avaa kuitenkin OS X -terminaali uudelleen, mutta tällä kertaa siirry juurikansioon, johon kaikki piilotetut asiat sijaitsevat. Esimerkissämme se on Asiakirjat-kansiossa, joka on OneDrive-sivustossa.
Käytämme muutoshakemisto (cd) -komentoa, jossa "cd": n jälkeen voit lisätä polun, johon haluat mennä. Jälleen sinun ei tarvitse kirjoittaa polkua, voit yksinkertaisesti vetää sijainnin Terminaliin. Muista vain lisätä välilyönti “cd. ”
Kun olet muuttanut hakemistoja, kirjoita “ls” -komento luetteloon kaikki hakemistoon ja käytä sitten “chflags nohidden” -komentoa. Sanat, joissa on välilyöntejä sanojen välissä, on merkitty "Microsoft" - tai "Custom Office -malleilla".
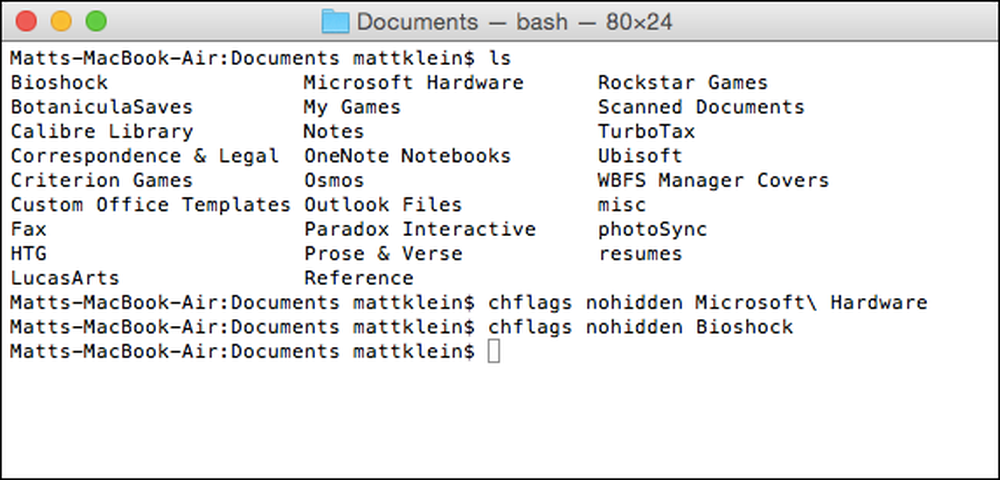
Jos olet koskaan käyttänyt terminaalia, saatat tietää, että sinun ei tarvitse kirjoittaa komentoja uudelleen. Voit itse kierrättää komennon käyttämällä ylä- ja alanuolinäppäimiä. Tämä on todella kätevää, jos sinulla on komento tai komentoja, joita sinun täytyy suorittaa uudelleen ja uudelleen, mutta et halua kirjoittaa ja kirjoittaa ja kirjoittaa.
Joten, sinulla on se, piilotettu ja piilottamatta kansioita ja tiedostoja OS X: ssä. Vaikka se ei ole aivan tyylikkäin tapa, se saa työn tehtyä.
Onko sinulla toinen menetelmä tai vinkkejä, joita haluat jakaa kanssamme? Puhu meille keskustelufoorumissamme.




