Mitä Photoshopissa ovat käyrät?
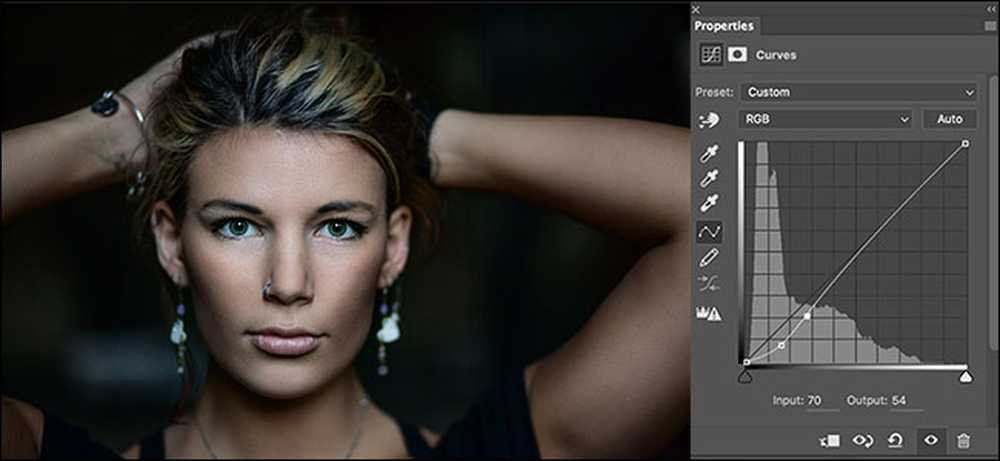
Curves-säätökerros on yksi tärkeimmistä työkaluista Photoshopissa. Se on paras tapa säätää kuviesi kirkkautta ja kontrastia. Jos haluat saada hyvän Photoshopin kanssa, sinun täytyy hallita Curves.
Jos et tunne säätökerroksia, sinun kannattaa oppia niistä ennen tämän artikkelin lukemista. Tarkista siis oppaamme kerroksille ja säätökerroksille ennen kuin jatkat, ja jos olet uusi Photoshopissa, kannattaa myös tarkistaa 8-osainen aloittelijan opas ennen kuin jatkat.
Kaikki alkaa histogrammilla
Histogrammi on kaavio kaikista kuvasi äänistä. Jokaisessa digitaalisen valokuvan pikselissä on valoisuusarvo (niin kirkas, että se on) jossain välillä 0 (puhdas musta) ja 255 (puhdas valkoinen).
Histogrammi kuvaa, kuinka monta pikseliä jokaisesta kirkkaudesta on kuvassa. Alla olevan kuvan histogrammissa näet, että on paljon enemmän pikseleitä, joissa on alhaiset valot (tummemmat värit) kuin pikselit, joilla on suuret valoisuudet (kirkkaampia värejä). Nopea katsaus todelliseen kuvaan vahvistaa sen.
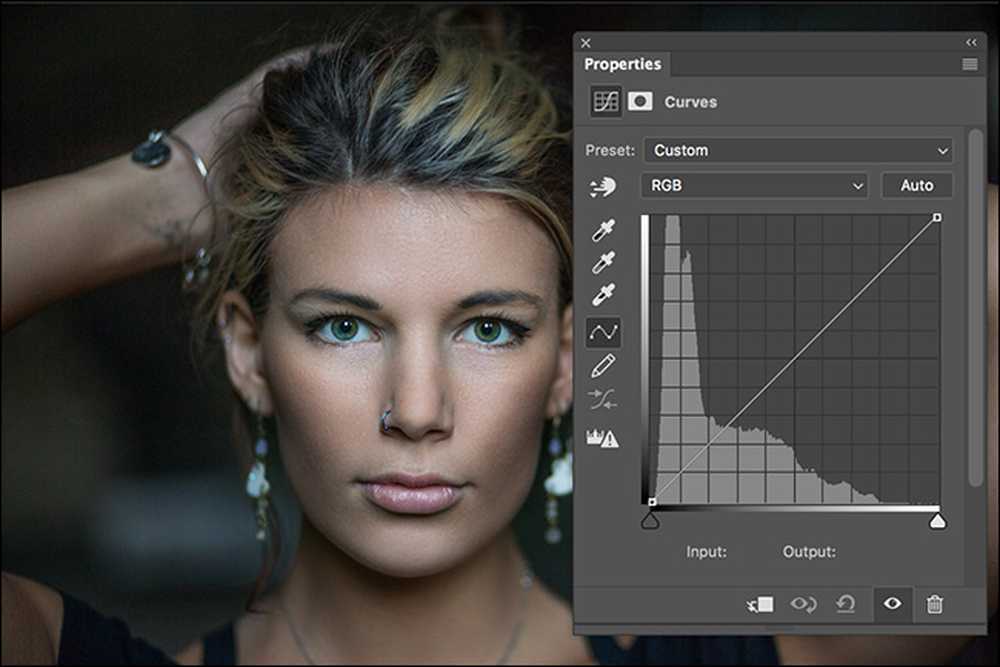
Histogrammit ovat todella hyödyllisiä työkaluja valokuvaajille ja kaikille muille Photoshopissa työskenteleville, koska ne osoittavat tietoja, joita on vaikea nähdä suoraan silmissäsi. Tulostimen näkökulmasta on suurta eroa melkein mustan ja todella mustan välillä, mutta on todella vaikea sanoa eroa vain silmäluomien avulla.
Tarkempia tietoja histogrammeista ja siitä, miten voit tehdä ne paremmin, tutustu oppaamme aiheesta.
Curves Adjustment Layer
Curves-säätökerros on työkalu histogrammin suoraan muokkaamiseen. Sen sijaan, että Photoshopin algoritmit määrittäisivät kuvan eri alueiden kirkastumisen, voit mennä sisään ja tehdä kaiken itse. Käyrät ovat hieman hankalia käyttää kuin yksinkertainen liukusäädin, mutta ylimääräinen ohjaus on sen monimutkaisuuden arvoinen.
Tarkastellaan lähemmin Curves-säätökerrosta. Sinulla on histogrammi, mutta sen lisäksi, että sinulla on viiva, jonka kaltevuus on 45 astetta. Tämä on toinen eräänlainen kaavio: Input / Output-kaavio.
Curves-säätölinjan rivi näyttää tulon ja lähdön välisen suhteen jokaiselle kirkkauden arvolle. Tulo on X-akselilla ja lähtö on Y-akselilla.
Kun linja on 45 astetta, jokainen tuloarvo kartoitetaan samaan lähtöarvoon. Kaikki pikselit, joiden kirkkaus on 100, pysyvät 100: ssa, kun olet käyttänyt Curves-kerrosta.
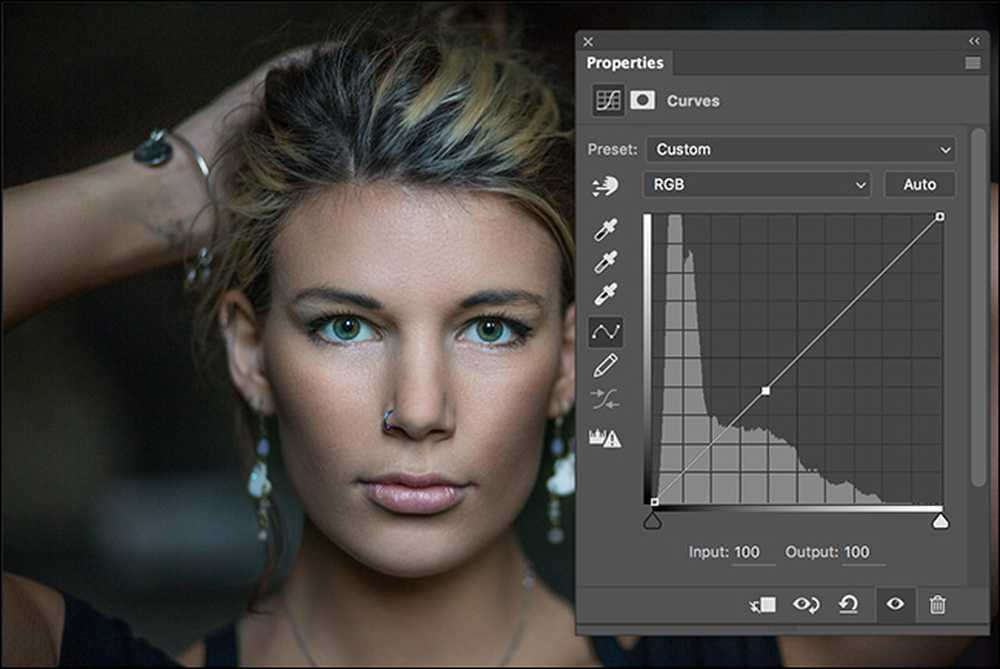
Kun muutat rivin kaltevuutta, muutat tulo- ja lähtöarvojen välistä suhdetta. Jos lisäät pisteen tuloon 100 ja vedät sen alas 80-ulostuloon, kaikilla pikseleillä, joiden kirkkaus oli 100, on nyt 80-luvun kirkkaus. Jos verratat alla olevaa kuvaa yllä olevaan kuvaan, sinä olet Näen, että se on tummempi.
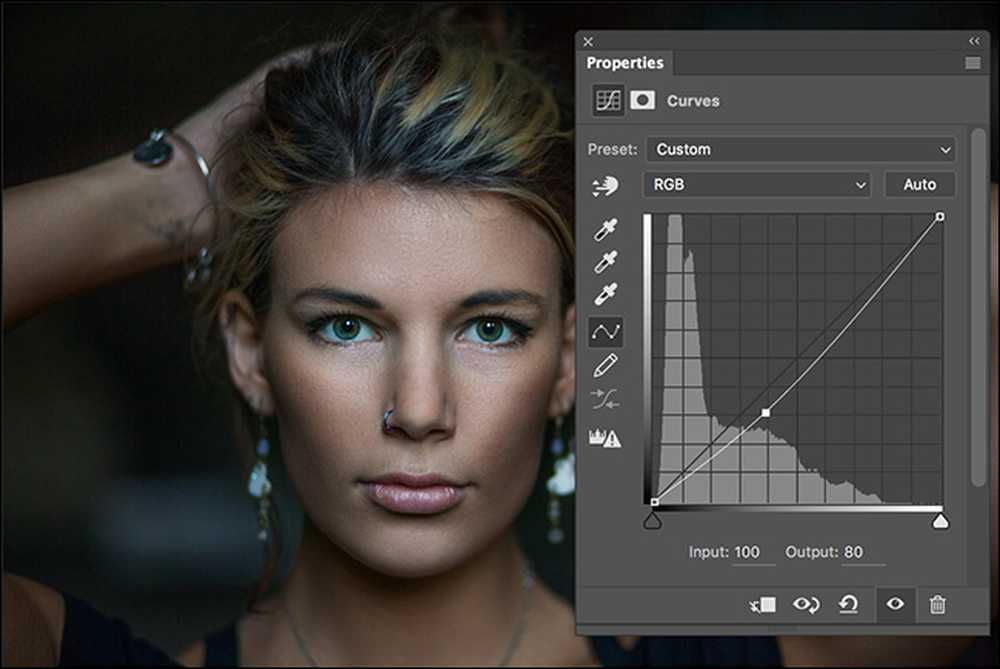
Photoshopin käyrät eivät kuitenkaan ole tylsä työkalu. Jos muutit juuri kaikkien pikselien kirkkautta, jonka arvo on 100, samalla kun unohdat pikselit, joiden arvo on 99 tai 101, kuvasi näyttää naurettavalta. Sen sijaan käyrät-työkalu muuttaa kaikkien läheisten pikselien tulo- / lähtösuhteen muutoksia myös. Pikselit, joiden arvo on 99, kartoitetaan todennäköisesti arvoon 79, kun taas pikselit, joiden arvo on 101, kartoitetaan 81: ksi. Pikselit, joiden arvo on 110, kartoitetaan noin 87: een ja niin edelleen, kunnes kaltevuuden käyrä tasoittuu . Siksi kuva näyttää edelleen luonnolliselta.
Käyräkerroksen käyttäminen
Nyt kun sinulla on käsitys siitä, miten Curves toimii teoriassa, katsokaamme sitä toiminnassa. Otamme saman kuvan ja käytämme kahdeksan eri käyrää näyttämään, miten se vaikuttaa valokuvaan.
Tämä käyrä kirkastaa pikseleitä, joissa on keskimääräiset kirkkausarvot.
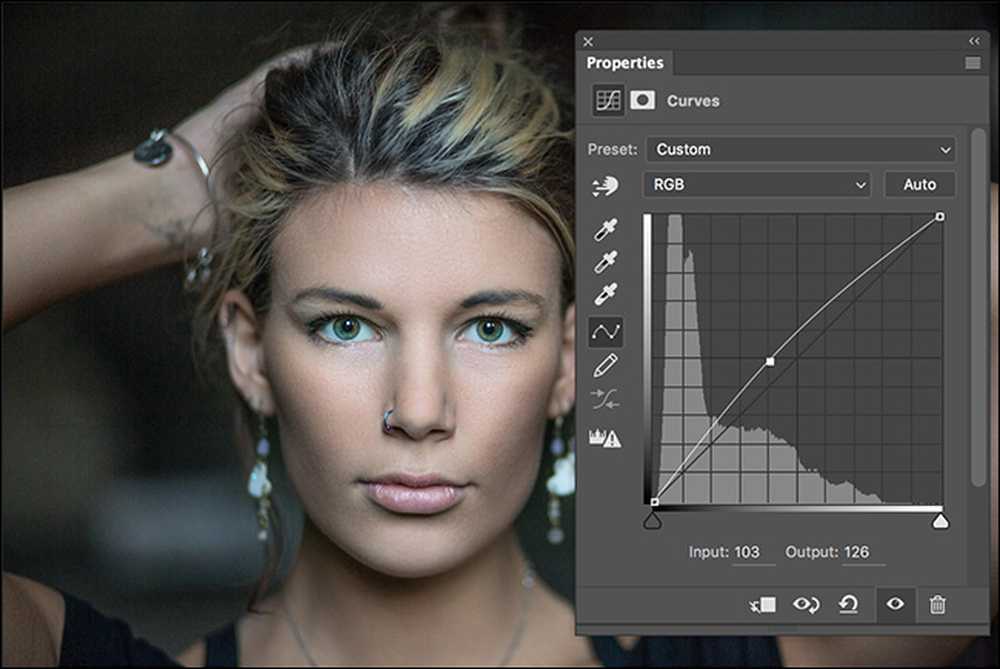
Tämä käyrä tummentaa pikseleitä, joissa on keskimääräiset kirkkausarvot.
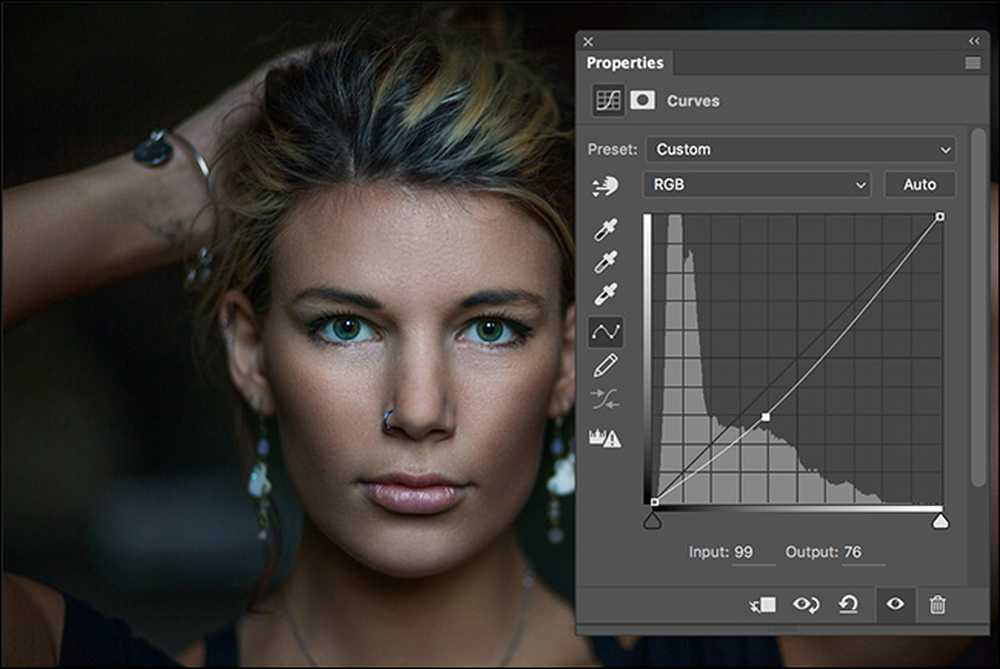
Tämä käyrä kirkastaa pikseleitä, joilla on tummat kirkkausarvot.
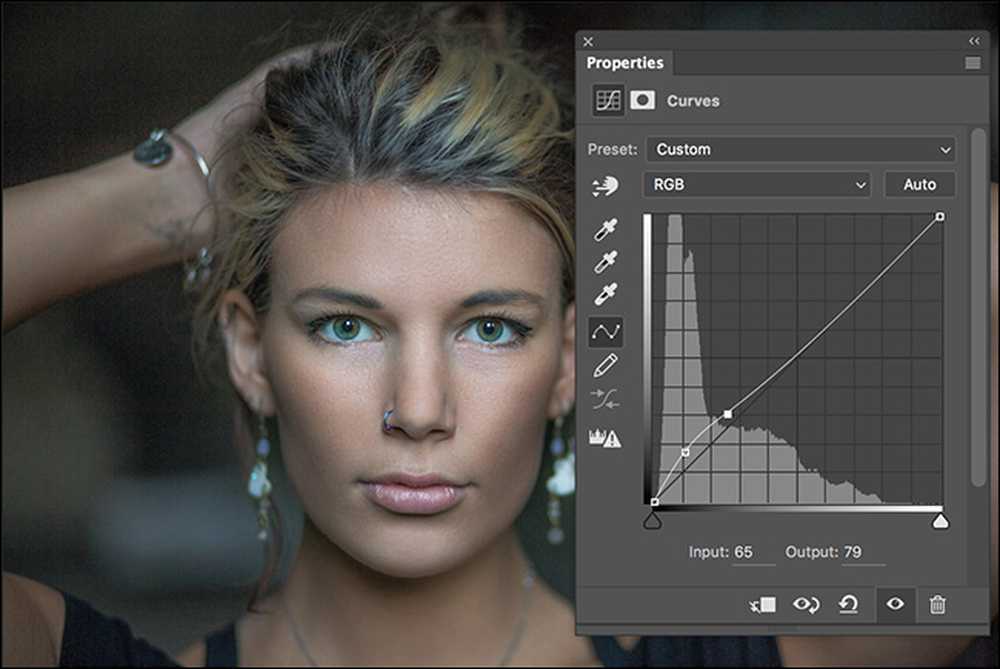
Tämä käyrä tummenee pikseleitä, joilla on tummat kirkkausarvot.
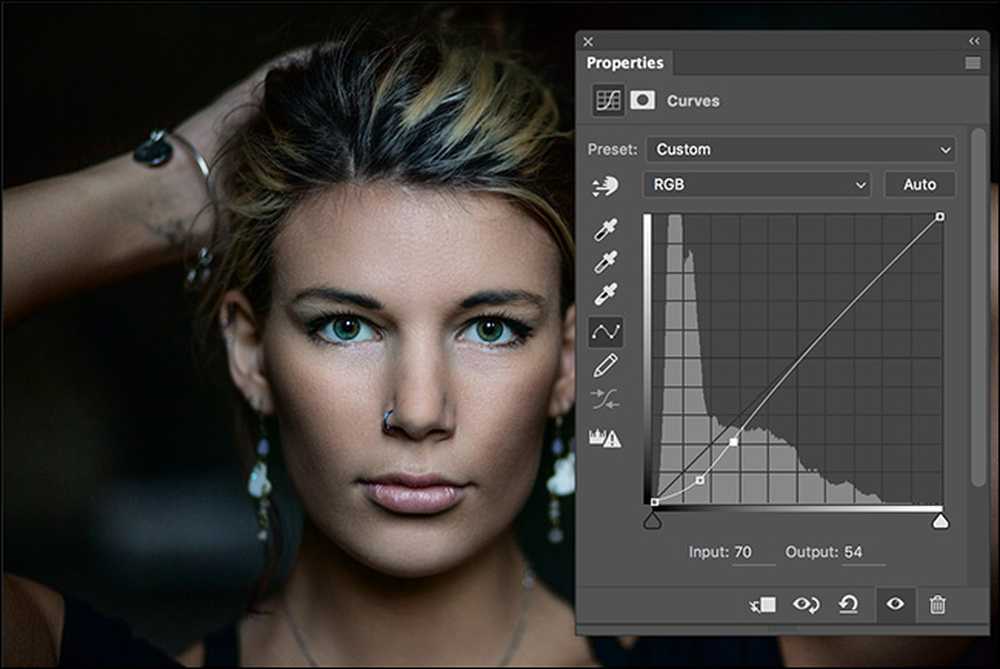
Tämä käyrä kirkastaa kirkkaita kirkkausarvoja sisältäviä pikseleitä.
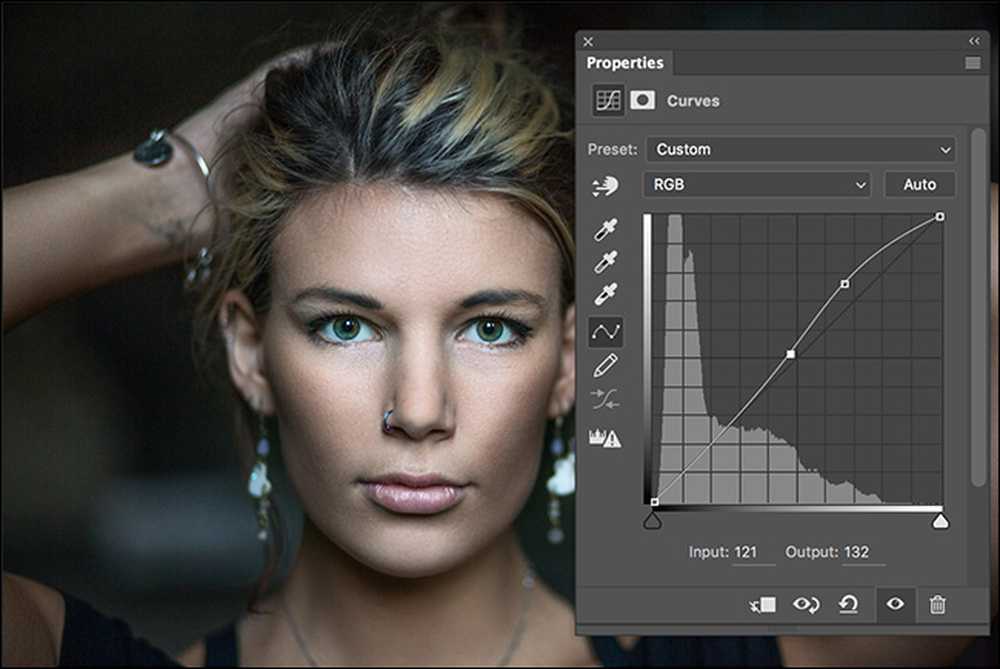
Tämä käyrä tummenee pikseleitä kirkkailla kirkkausarvoilla.
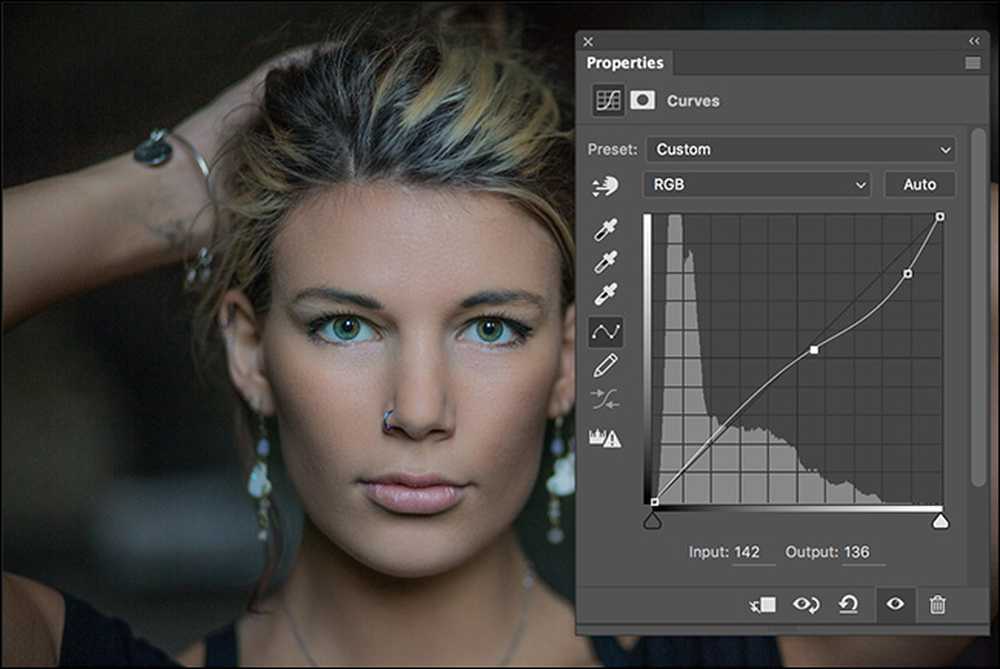
Tämä käyrä tummentaa tummia pikseleitä ja kirkastaa kirkkaita pikseleitä kontrastin lisäämiseksi.
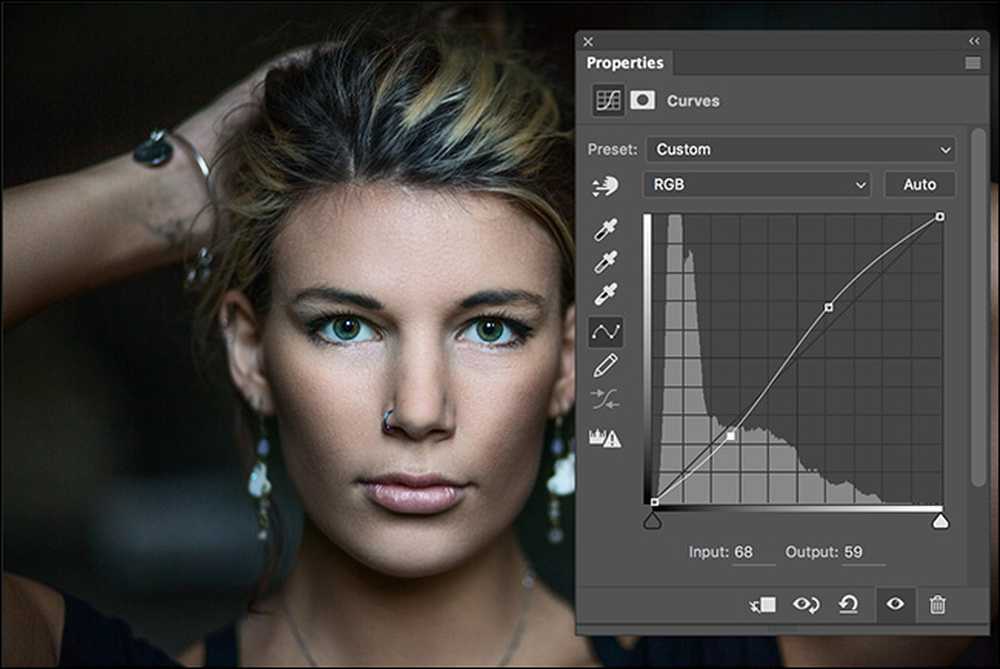
Tämä käyrä lisää kontrastia, vain paljon enemmän.
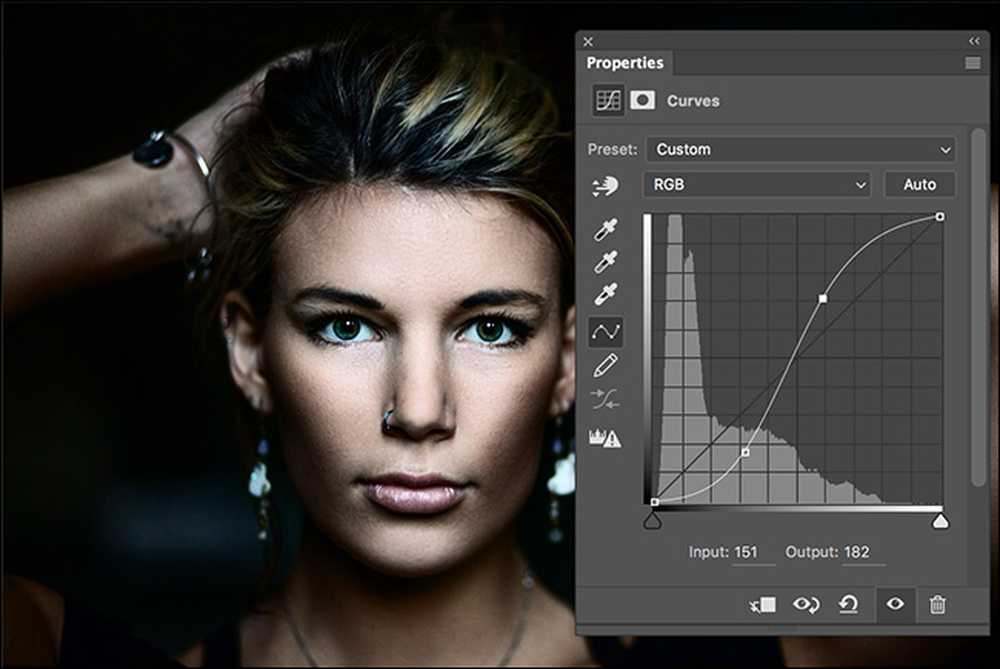
Kuten edellä esitetyistä esimerkeistä näet, käyrät-kerrokset antavat sinulle valtavan joustavuuden, kun säädät kuvan eri pikselien kirkkautta.
Värit ja käyrät
Valoisuusarvon lisäksi jokaisella värikuvan pikselillä on punainen, sininen ja vihreä arvo, joka sijaitsee jossakin välillä 0–255. Nämä arvot määrittävät sen värin.
Jokaisella värillä on oma histogrammi, joka edustaa pikselien lukumäärää kyseisen väriarvon kanssa. Kuten kirkkauden histogrammissa, käyräkerrosta voidaan käyttää sen manipuloimiseen.
Jos haluat käyttää Curves-kerrosta kuvan värin muokkaamiseen, lisää yksi ja napsauta pudotusvalikkoa, jossa se kertoo RGB: n.
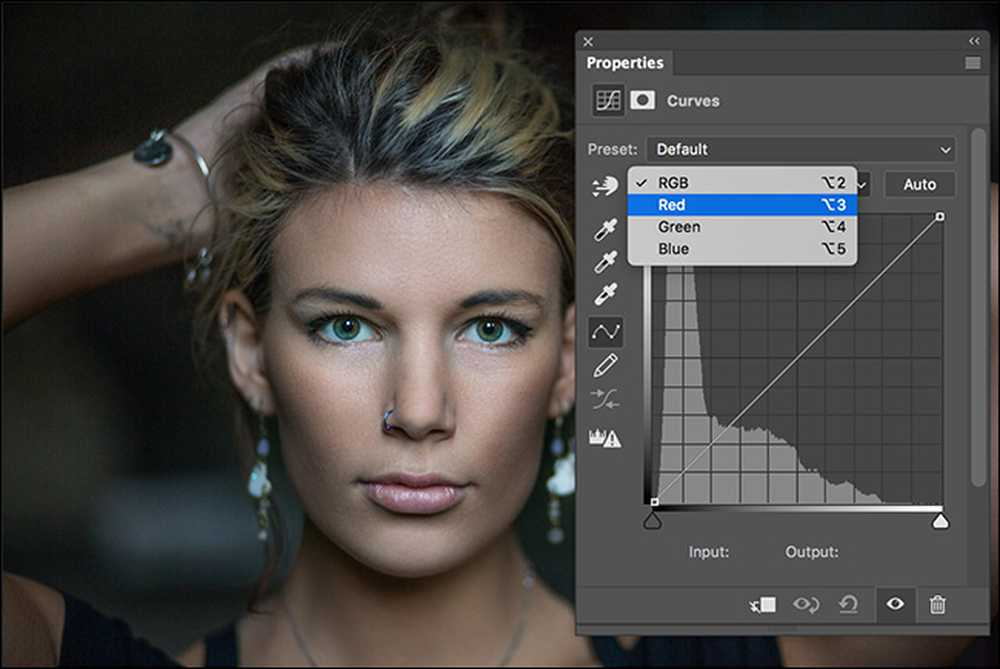
Valitse väri, jota haluat muokata, ja näet asiaankuuluvan histogrammin.
Kun muokkaat väriä käyttämällä Curves-kerrosta, voit vaikuttaa siihen jokaisen pikselin kanssa. Punaisen käyrän vetäminen ylöspäin lisää kuvan punaisien voimakkuutta.
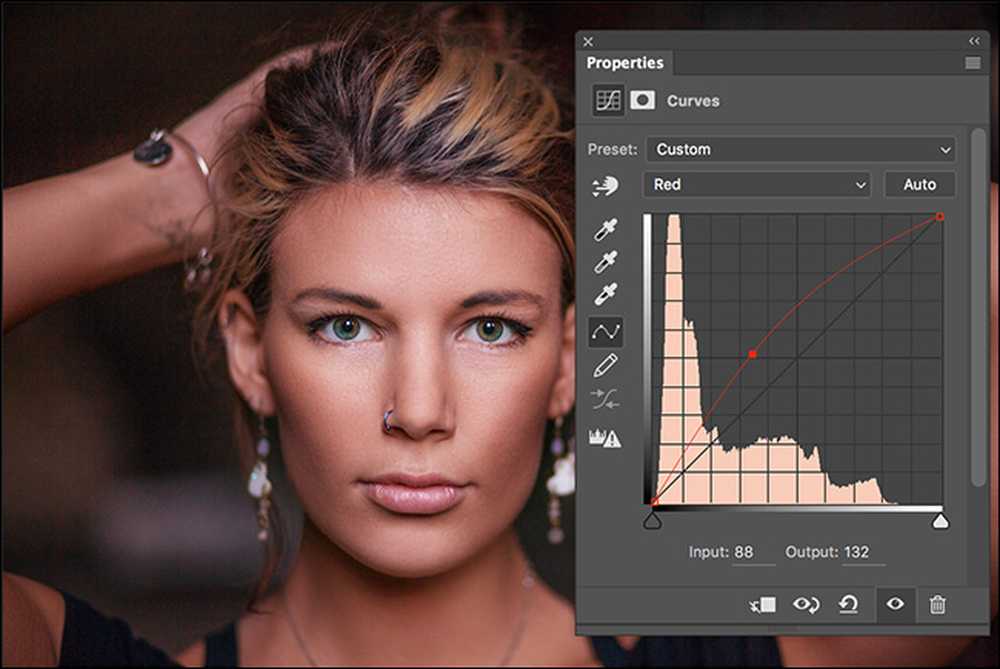
Punaisen käyrän alasvetäminen vähentää punaisten intensiteettiä ja lisää siten sen ilmaisen värin ilmeistä intensiteettiä..
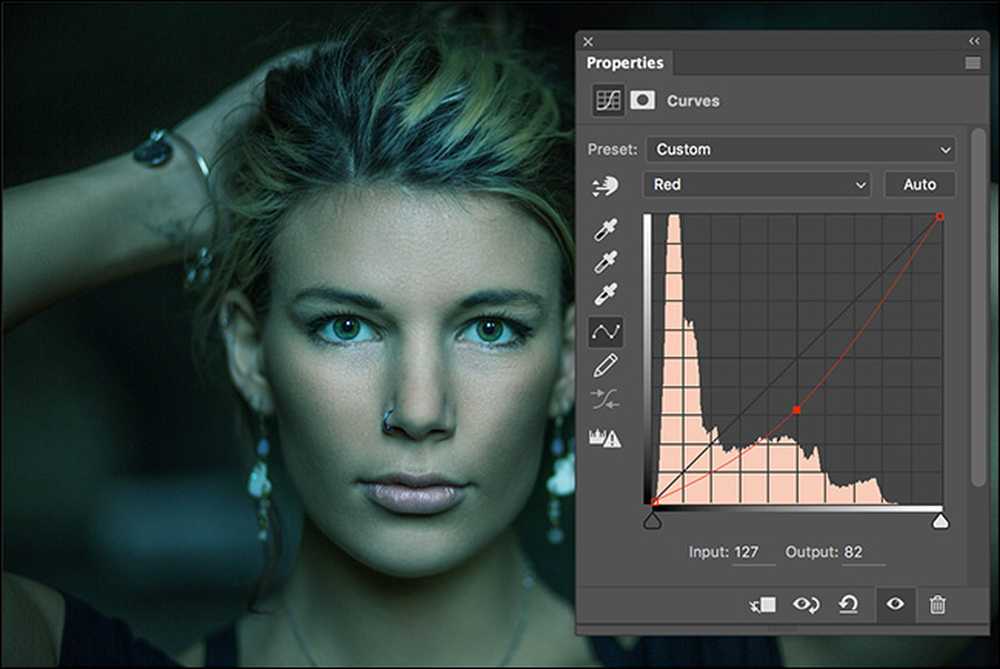
(Greenin ilmainen väri on magenta, ja sininen on keltainen.)
Voit yhdistää kaikki neljä käyrää yhdellä säätökerroksella, jotta voit luoda erilaisia tehosteita. Alla näet kuvan, jossa olen lisännyt sinistä käyrää, vähentänyt vihreää ja punaista käyrää ja kirkastanut kaiken RGB-käyrällä.
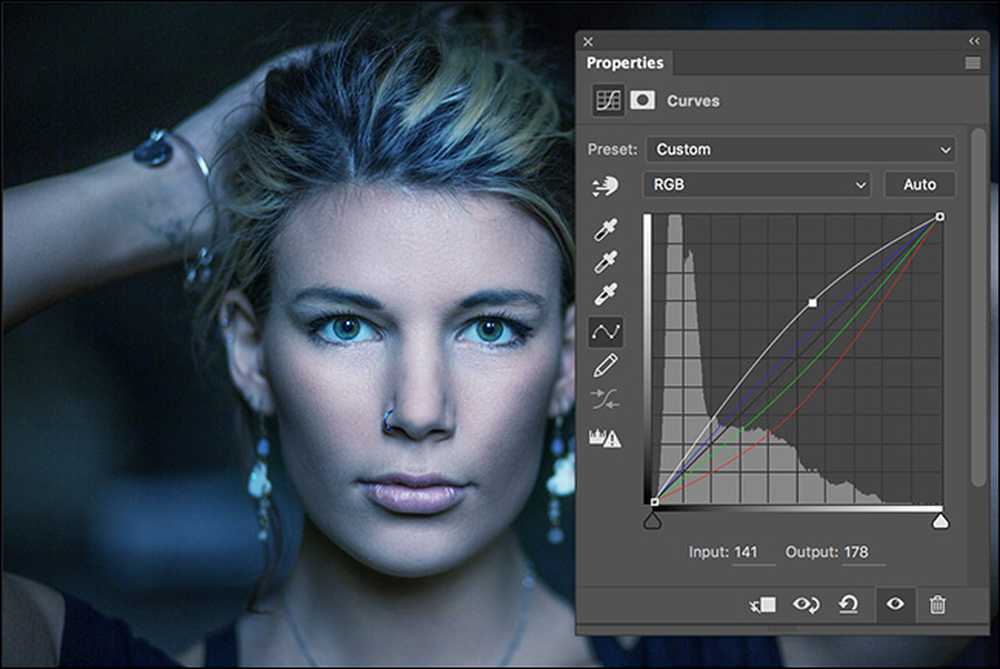
Värikäyrät ovat kehittynyttä tekniikkaa eivätkä luultavasti ole jotain, jota sinun täytyy keskittyä, kun olet juuri aloittamassa. Kun saat enemmän taitoja Photoshopin kanssa, alkaa kohdata tilanteita, joissa jokaisen värin histogrammin muokkaaminen on tärkeää. Niiden avulla voidaan tehdä kaikkea, jos korjaat värin ongelmat ja värit värillisesti.
Curves-säätökerros on tehokkain tapa säätää kuviesi kirkkautta ja kontrastia. Se antaa sinulle täydellisen hallinnan siitä, miten jokainen sävy annetaan. Tietäen, miten Käyrät käytetään, on ratkaisevan tärkeää kaikille, jotka haluavat hyödyntää Photoshopia.




