Mitä ovat wmpnscfg.exe ja wmpnetwk.exe ja miksi ne toimivat?
Joten olet käynyt läpi Task Managerin, joka yrittää selvittää, miksi niin monet palvelut ovat käynnissä, kun huomaat, että luettelossa on kaksi kohtaa Windows Media Playerille ... mutta et edes käytä Media Playeriä. Mikä siinä on?
Se ei ole kuin prosessit vievät paljon muistia ... vain ärtyisin, kun on olemassa prosessi, joka käynnistyy uudelleen ilman hyvää syytä. Voit poistaa sen käytöstä ja sitten jotenkin takaisin. Ärsyttävä!

Tämä artikkeli on osa meneillään olevaa sarjaa, jossa selitetään eri tehtäviä, jotka löytyvät Tehtävienhallinnasta, kuten svchost.exe, dwm.exe, ctfmon.exe, mDNSResponder.exe, conhost.exe, rundll32.exe, Adobe_Updater.exe ja monet muut. En tiedä mitä nämä palvelut ovat? Parempi lukeminen!
Mikä tämä palvelu on joka tapauksessa?
Windows Media Player 11 voi jakaa mediaa saman verkon eri tietokoneiden välillä ja jakaa jopa mediaa myös XBox 360: n kanssa. Jotta tämä toimisi, on olemassa jaettu verkkopalvelu, joka jakaa kirjaston, vaikka Media Player ei olisi avoinna. Se on todella hyvä järjestelmä, jos käytät sitä.
Molemmat prosessit ovat osa Windows Media Playerin jakamisjärjestelmää, joten jos käytät näitä ominaisuuksia, sinun ei pitäisi poistaa sitä käytöstä.
Median jakamisen poistaminen käytöstä Media Playerissa
Paras tapa poistaa nämä palvelut on käyttää vain kokoonpanopaneelia… näin he eivät tule takaisin seuraavan kerran, kun Media Player avataan, vahingossa tai muuten.
Avaa Windows Media Player ja napsauta sitten pienen nuolen kohdalla ”Kirjasto” ja valitse valikosta ”Media Sharing”.
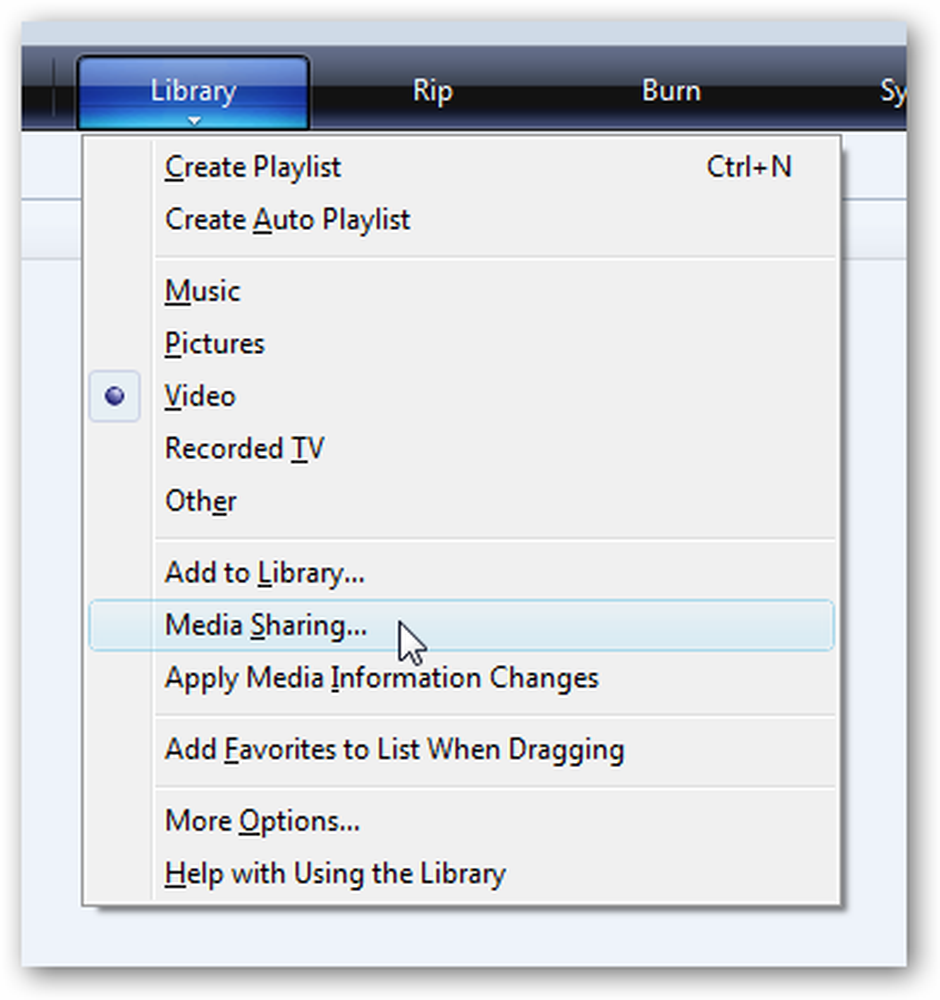
Jos käytät mukautettua teemaa tai muuten et pääse tähän valikkoon, voit myös avata Asetukset-paneelin, valita Kirjasto-välilehden ja napsauttaa sitten Määritä jakaminen
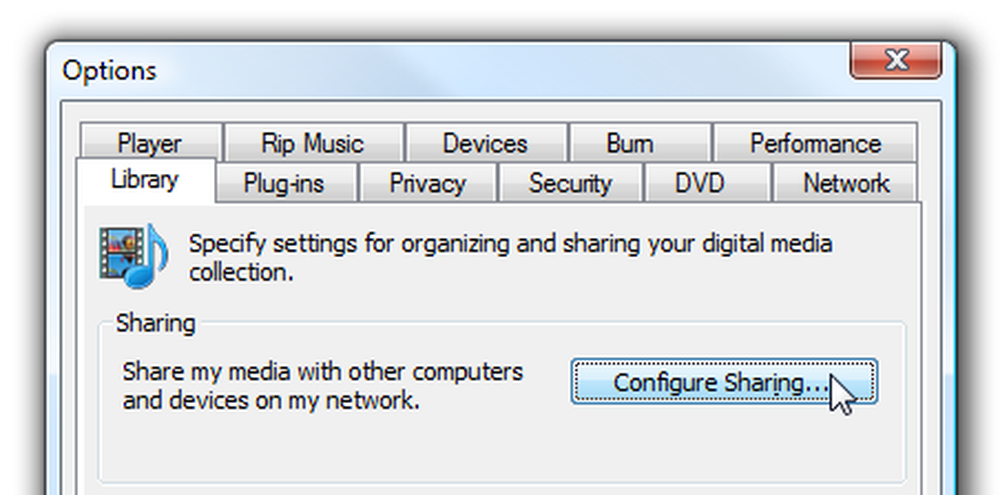
Jompikumpi edellä mainituista vie Median jakaminen -valintaikkunaan. Poista molemmat täällä näkyvät laatikot.
Huomautus: Jos ne on valittu, tarkista ne, napsauta sovellusta ja poista valinta ja poista asetukset uudelleen valitsemalla OK..
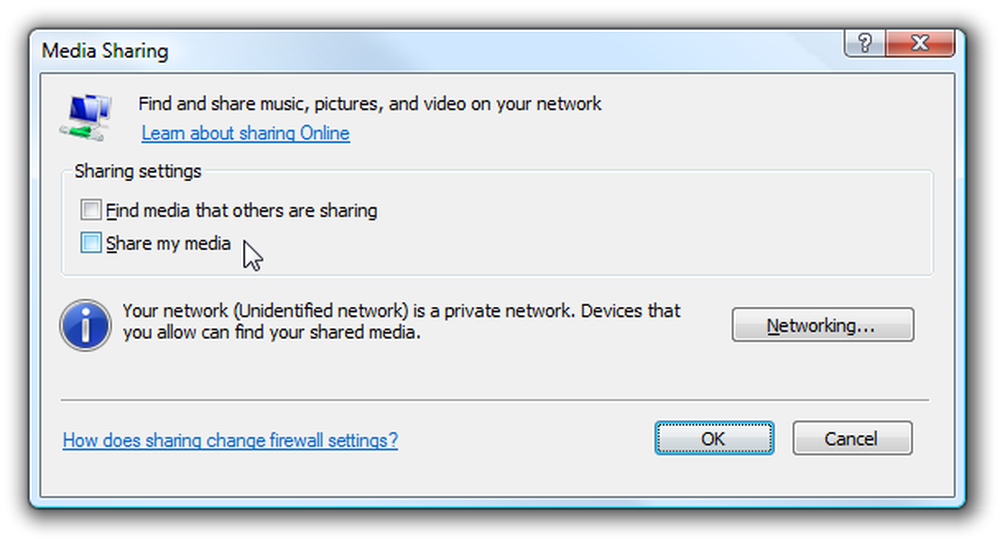
Kun olet painanut OK-painiketta, sinua kehotetaan antamaan erittäin tärkeä valintaikkuna ... haluatko vaihtaa jakamisen kaikille? Joo!
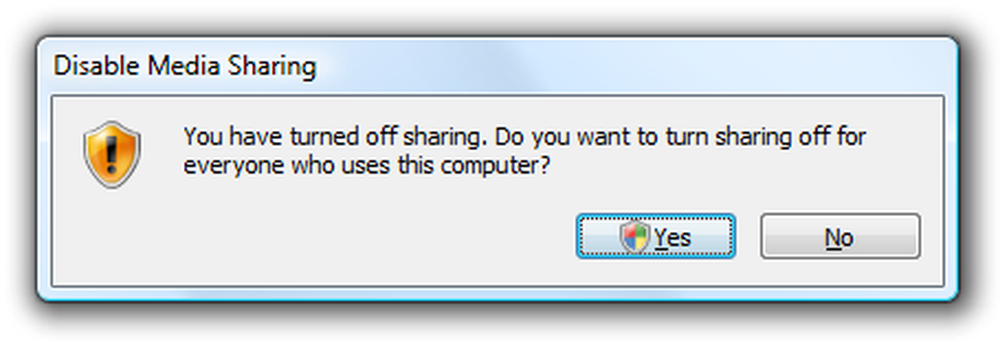
Tämä poistaa palvelun käytöstä ja poistaa wmpnscfg.exe-tiedoston käynnistysmerkinnän. (Huomaa, että sinun on tapettava tämä prosessi manuaalisesti ensimmäistä kertaa tai kirjaudu ulos ja takaisin)
Tässä vaiheessa sinun pitäisi pystyä käyttämään tietokonettasi ilman kumpaakaan näistä kahdesta prosessista. Jos sinulla on edelleen vaikeuksia päästä eroon niistä, voit lukea lisää vianmääritysvaiheita.
Media Player -verkoston jakopalvelun poistaminen käytöstä palveluissa
Sinun ei pitäisi oikeastaan tarvita tätä osaa, sillä yllä olevien kokoonpano-ohjeiden pitäisi toimia… mutta jos sinulla on ongelmia päästä eroon tästä, sinun täytyy mennä.
Avaa Palvelut Ohjauspaneelista tai tyyppi services.msc Käynnistä-valikon haku- / ajonruutuun. Etsi palvelu luettelosta:
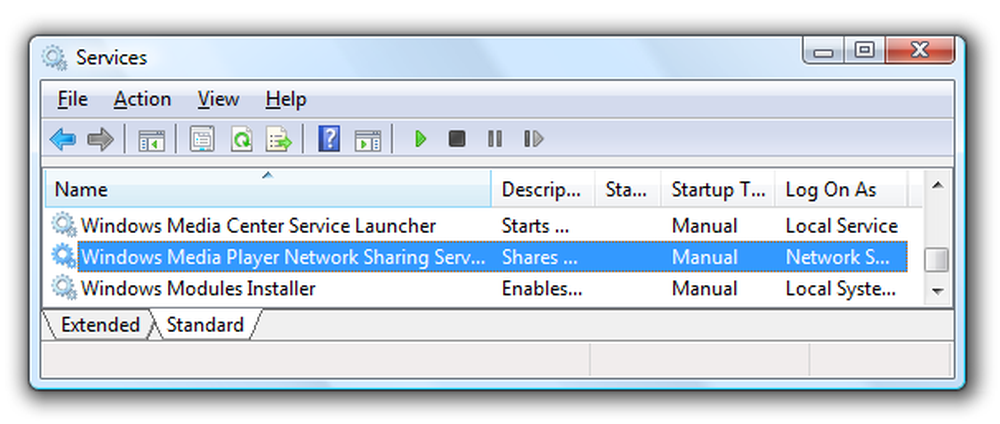
Avaa se kaksoisnapsauttamalla sitä ja vaihda sitten palvelu pois käytöstä.
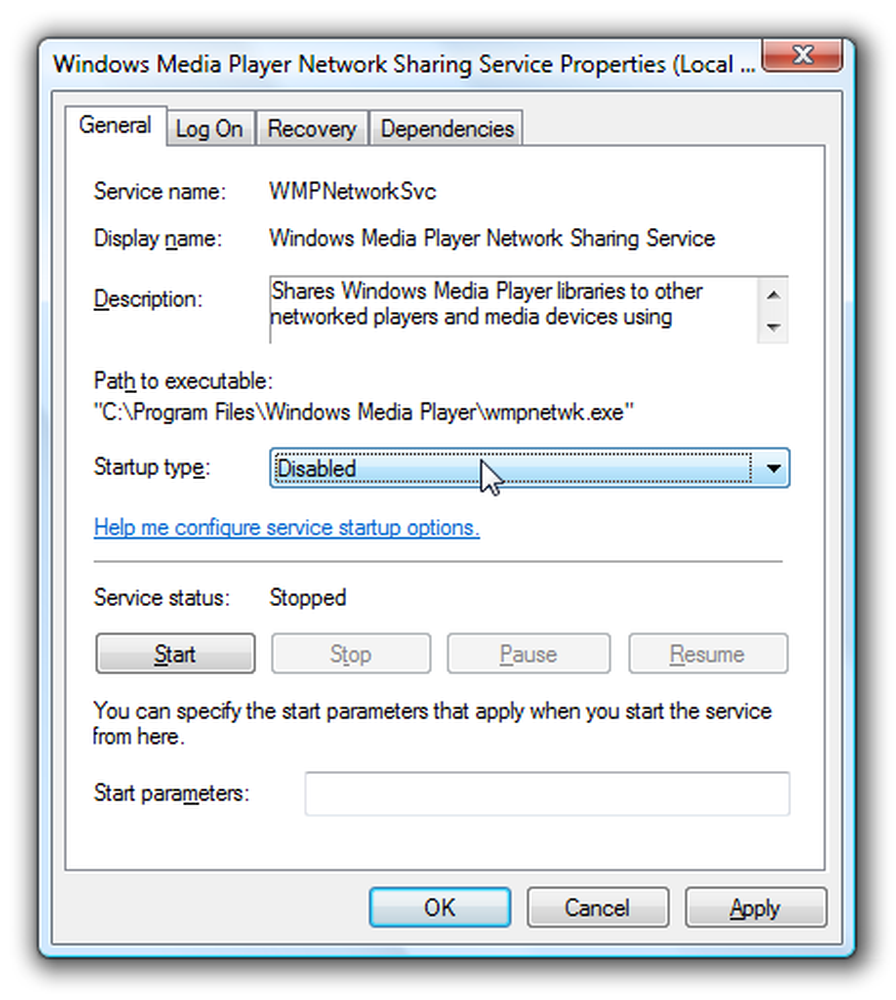
Yksi huomautus täällä… Jos yrität ottaa median jakamisen uudelleen käyttöön Media Playerissa, se jättää huomiotta sen, että se on poistettu käytöstä. Siksi sinun on tehtävä muutokset myös siellä.
Vaihtoehtoiset menetelmät Regeditin avulla
Jos sinulla on edelleen ongelmia, voit tarkistaa, että nämä kaksi palvelua ei enää oteta uudelleen käyttöön. Avaa regedit.exe Käynnistä-valikon haku- tai suorita -ruutuun ja selaa seuraavaan näppäimeen:
HKEY_CURRENT_USER \ Software \ Microsoft \ MediaPlayer \ Preferences \ HME
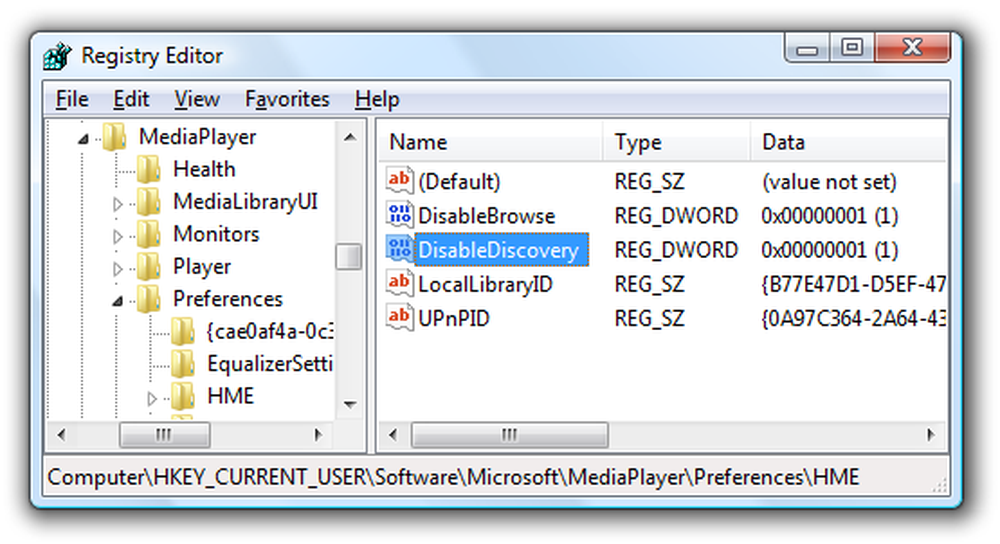
Oikealla puolella pitäisi olla DWORD-arvo, joka on nimeltään DisableDiscovery, jonka voit asettaa arvoksi 2 (asetus on myös 1). Varmista vain, että se ei ole asetettu arvoon 0.
Voit varmistaa, että wmpnscfg.exe on poistettu käytöstä, ja voit selata rekisterin seuraavaa avainta:
HKEY_CURRENT_USER \ Software \ Microsoft \ Windows \ CurrentVersion \ Run
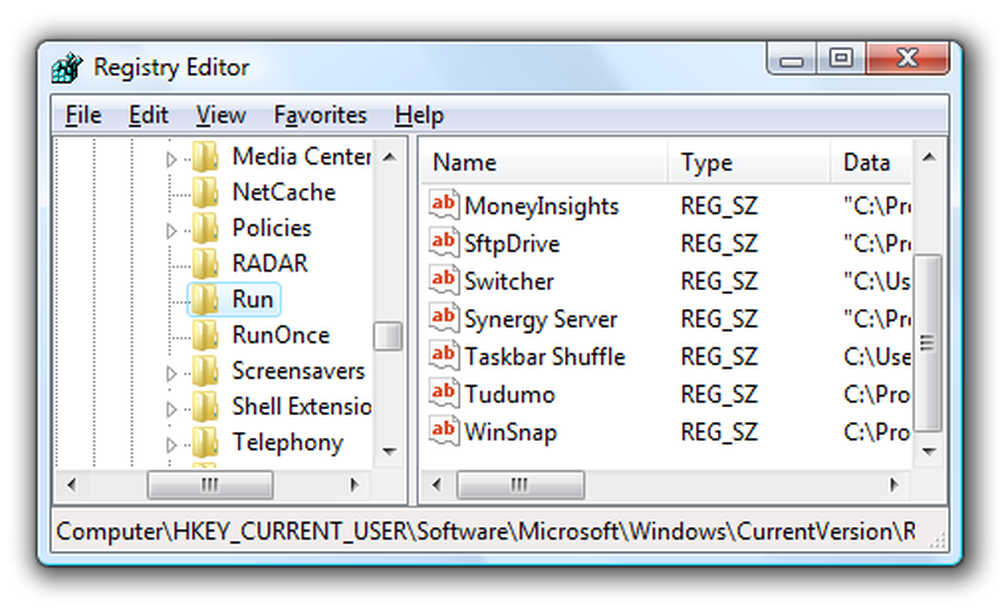
Tässä Windows muuttaa sovelluksen ... jos siihen on luettelossa kohde, poista se sitten.




