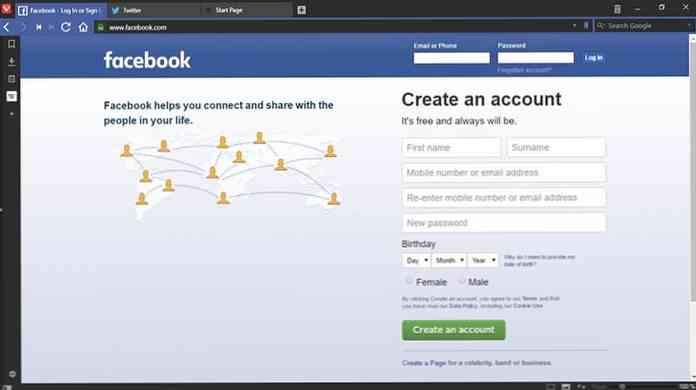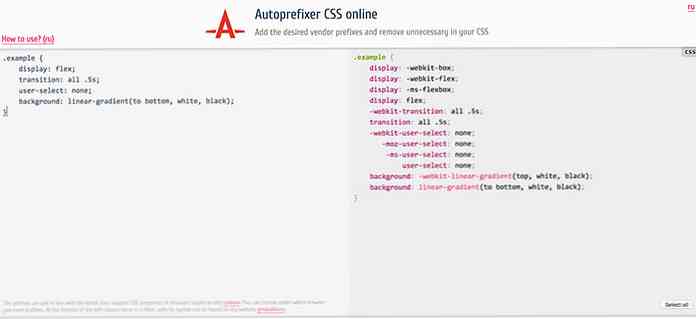10+ Awesome Vivaldi -selaimen ominaisuudet rakastat
Vivaldi on a yksilöllisesti nopea, joustava ja toimiva selain rakennettiin Chromium-projektin päälle, mikä tuo Opera- ja Google Chrome -selaimet parhaiten yhteen selaimeen.
Vivaldi pakkaaa innovatiivisia ominaisuuksia, jotka ovat hyödyllisiä sekä tavallisille että tehokäyttäjille nopeampi navigointi, älykkäämpi selaus, laaja välilehden hallinta, älykäs kirjanmerkki ja pikakuvakkeet, ja a enemmän visuaalista lähestymistapaa selaamiseen. Vivaldi on saatavana Mac 10.9+: lle, Windows 7+: lle ja Linuxille (lataa tästä)
Tässä viestissä haluan näyttää sinulle 12 Vivaldi-ominaisuutta joka erottaa sen muista tärkeimmistä selaimista.
1. Pikakomennot: nopea ja hienostunut ohjaus
Vivadin Quick Commandsin avulla voit etsi lähes kaikkea kirjanmerkistä ja selaushistoriasta kokoonpanoasetuksiin ja samasta paikasta avautuviin välilehtiin. Se voidaan aktivoida F2-näppäimellä, joka avaa sivun yläreunassa olevan valintaikkunan.
Kirjoita hakukyselysi löytääksesi tarvitsemasi. Useiden komentojen / tehtävien pikanäppäimet näkyvät myös hakutulosten vieressä.

2. Pikavalinta: visuaaliset kirjanmerkit älykkäämpiä selauksia varten
Pikavalinta on samanlainen kuin oopperassa löydetty ominaisuus, mutta Vivaldissa se on avattu auttamaan suosikkisivustoillasi visuaalisten kirjanmerkkien kautta. Sinä pystyt luoda ja nimetä pikavalintakansioita tai -ryhmiä perustuen sivuston luokat tai sinun kiinnostuksen kohteet.
Voit esimerkiksi ryhmitellä kaikki suosikkiuutiset sivustot yhteen nimettyyn kansioon Uutiset, ja tee jotain vastaavaa Sosiaaliset verkostot ja muut.
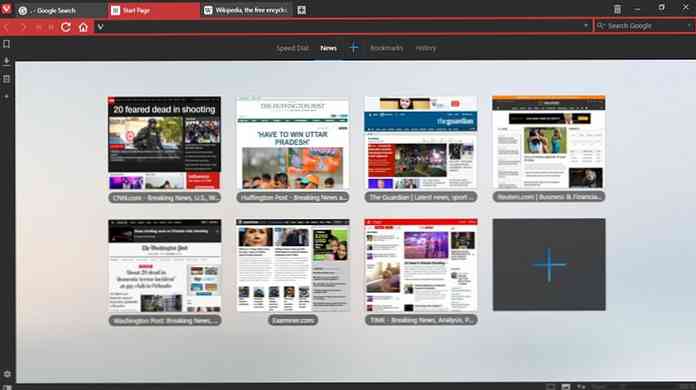
3. Nopea eteenpäin ja taaksepäin: nopea navigointi
Vivaldi esittelee "Fast Forward" - ja "Rewind" -painikkeet nopeampi navigointi sivujen välillä. "Takaisin" ja "Eteenpäin" vievät yhden sivun kerrallaan, "Kierrä taaksepäin" ja "Nopea eteenpäin" avulla voit navigoida suurissa askeleissa. Fast Forward auttaa sinua navigoida että seuraavan sivun olet päällä. Rewind vie sinut takaisin ensimmäiselle sivulle olet vieraillut tietyllä verkkosivustolla tai verkkotunnuksessa.
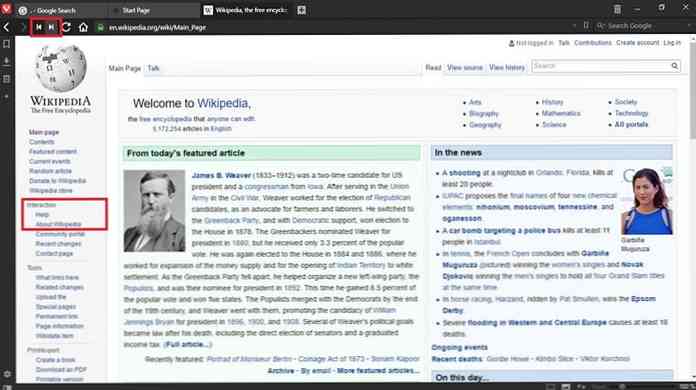
4. Huomautuksia: Tallenna ajatuksesi
Muistiinpanoja, Vivaldi, antaa sinulle tee muistiinpanoja tallentaaksesi ajatuksesi tai ajatuksia. Nämä muistiinpanot voivat sisältää tekstisisältö, verkkosivujen kuvakaappaukset, liitetyt tiedostot ja jopa linkki tiettyyn verkkosivustoon.
Vivaldi Notesin avulla et enää tarvitse kolmannen osapuolen muistiinpano-sovellusta. Helpoin tapa luoda muistiinpanoja on valita minkä tahansa Web-sivun sisällön, napsauta hiiren kakkospainikkeella ja valitse ponnahdusvalikko ja valitse Lisää valinta uutena huomautuksena.
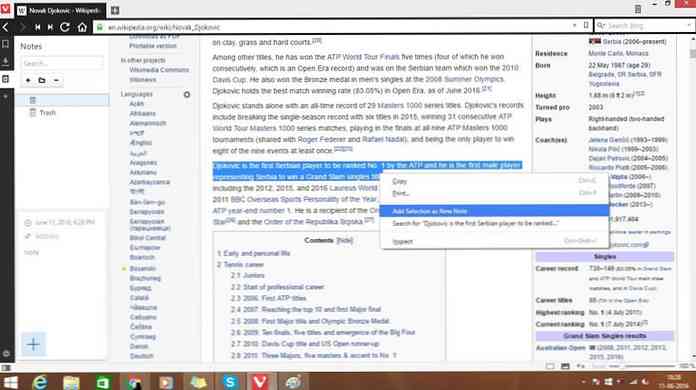
Toinen tapa luoda muistiinpanoja on napsauttaa Huomautuksia kuvake sivupaneelissa ja Klikkaa + nappi. Kaikki tallennetut muistiinpanot ovat käytettävissä sivupaneelista. Vain Edge-selain sisältää samanlaisen Huomautuksia työkalu.
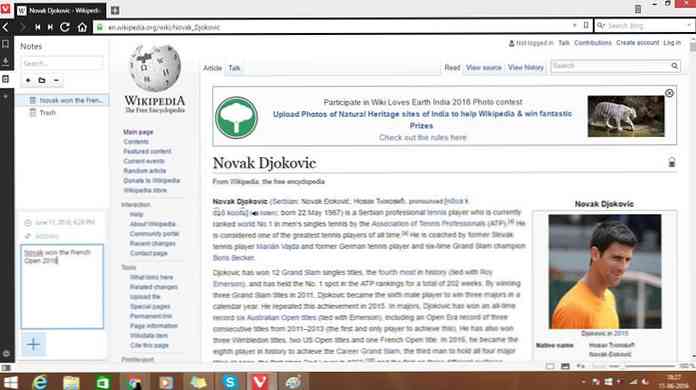
5. Verkkopaneelit: rinnakkaiset Web-sivut
Vivaldin Web-paneelit mahdollistavat käyttäjien telakoi Web-sivu molemmille puolille pääikkunassa. Se toimii aivan kuten selaimen pääikkunassa ja tässä tilassa voit seurata kehittyvää uutiskirjettä, tarkistaa sosiaalisen median ja keskustella ihmisten kanssa.
Verkkosivun käynnistäminen Web-paneelissa:
- Napsauta hiiren kakkospainikkeella verkkosivulla ja valitse Lisää sivu Web-paneeliin, tai
- Klikkaa + merkki vasemmassa paneelissa ja syötä verkkosivuston URL-osoite.
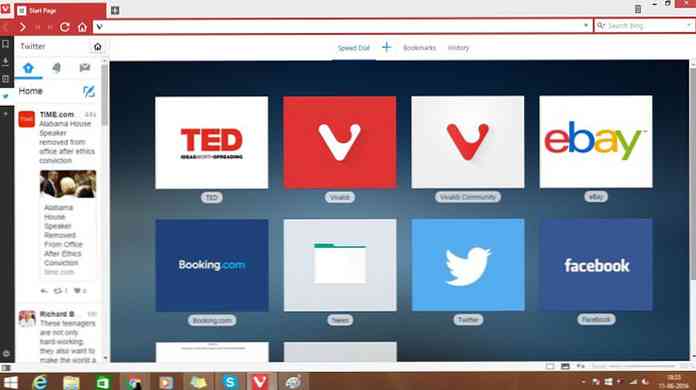
Tämän tekeminen, Web-sivu näkyy paneelissa. Sen kokoa voidaan säätää vaatimusten mukaan. Tässä esimerkissä web-paneeliin on lisätty Twitter-sivu, jonka avulla käyttäjä voi tarkastella tweittejä hänen aikajanallaan selaamisen jatkuessa.
6. Istunnot: Hallitse istuntoja manuaalisesti
Vivaldi antaa käyttäjille mahdollisuuden tallentaa avattujen välilehtien merkkijonon istunnoksi, joka voidaan nimetä avatuksi tulevaisuudessa. Jos haluat tallentaa istunnon, sinun on mentävä Tiedosto> Tallenna avoimet välilehdet istuntoina.
Voit myös nimeä istunto joten voit helposti muistaa ja järjestää useita istuntoja. Voit avata tallennetun istunnon valitsemalla Tiedosto> Avaa tallennettu istunto… ja valitse istunnon nimi valintaikkunasta.
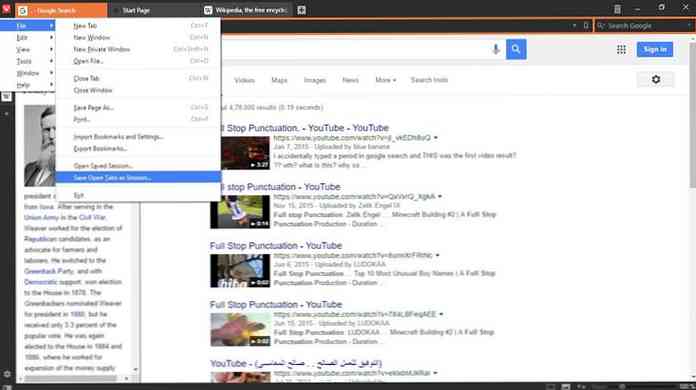
Vaikka Chromessa ja Firefoxissa käyttäjät voivat tallentaa istuntoja automaattisesti, kun ne poistuvat selaimesta, se avaa vain ne, jotka olivat käytettävissä siinä vaiheessa, kun selain suljettiin.
7. Visuaaliset välilehdet: Esikatselu-välilehden sisältö
Vivaldin visuaaliset välilehdet antaa sinulle silmäyksen avoin välilehti kun siirrät välilehden päälle. Näyttöön tulee pieni ikkunoitu esikatselu, joka näyttää jokaisen välilehden sisällön hiukan.
Tämä osoittautuu hyödylliseksi, kun avataan liian monta välilehteä. Jos haluat esikatsella yksittäistä välilehteä, voit siirtyä yhdellä välilehdellä, jos haluat nähdä vilkaisun.
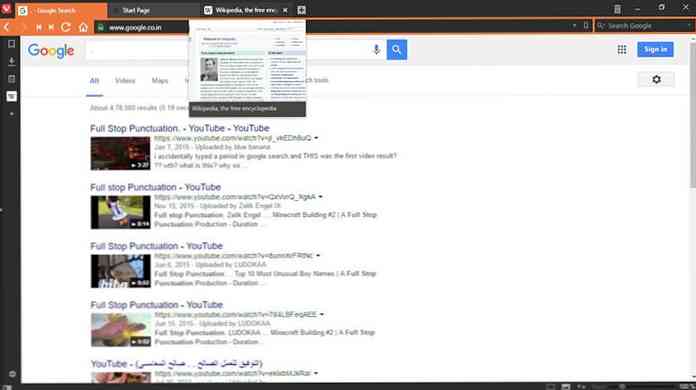
Voit myös saada suoran esikatselun kaikista avatuista välilehdistä ilman lepotilaa. Napsauta vain välilehtien ja osoitepalkin välistä riviä ja vedä sitten alaspäin paljastaaksesi kunkin välilehden miniakut. Saat esikatselun kaikista avatuista välilehdistä.
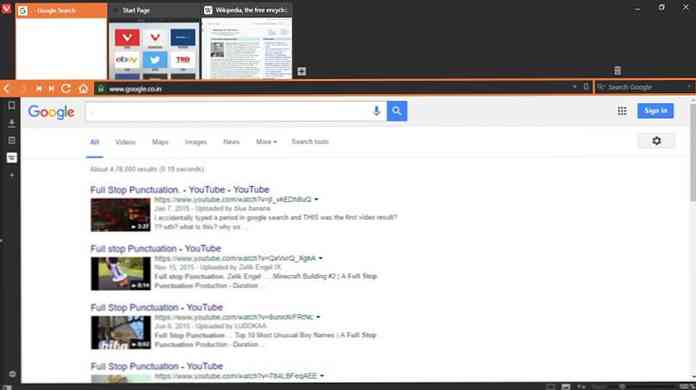
Jos haluat aktivoida Visual Tabs -ominaisuuden, jos se ei ole jo käytössä Vivaldissa, avaa asetukset, valita välilehdet vasemmassa paneelissa ja alle Välilehden näyttö, tarkistaa Näytä ponnahdusikkunan pikkukuvat ja Näytä välilehden pikkukuvat.
8. Välilehdet: Pienennä istuntoa
Jos olet käyttäjä, joka haluaa nähdä vähemmän välilehtiä välilehtipalkissa, Vivali sallii myös pinota haluamasi välilehdet. Tab Stacks -toiminto toimii aivan kuten Windowsin tehtäväpalkin yhdistelmäpainikkeiden ominaisuus. Jos haluat pinota välilehtiä, vedä yksi välilehti toisen päälle. Jos toinen välilehti näyttää pienen jakajalinjan yläosassa, välilehdet ovat nyt pinottuina.
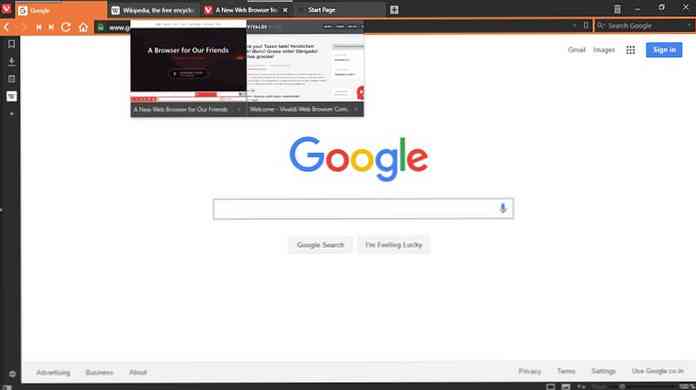
Pääset pinon välilehtiin napsauttamalla hiirtä pinottuihin välilehtiin ja näkyviin tulee kaikkien pinottujen välilehtien esikatselukuvat. Napsauta tarvitsemasi välilehteä.
9. Välilehtiä: Kätevä välilehti
Vivaldin välilehti-laattojen avulla voit katso kaksi tai useampia sivuja samanaikaisesti. Voit kätevästi näyttää valitut pinotut välilehdet tai yksittäiset välilehdet vierekkäin tai ruudukossa. Valitut Web-sivut näkyvät oletusarvoisesti vierekkäin.
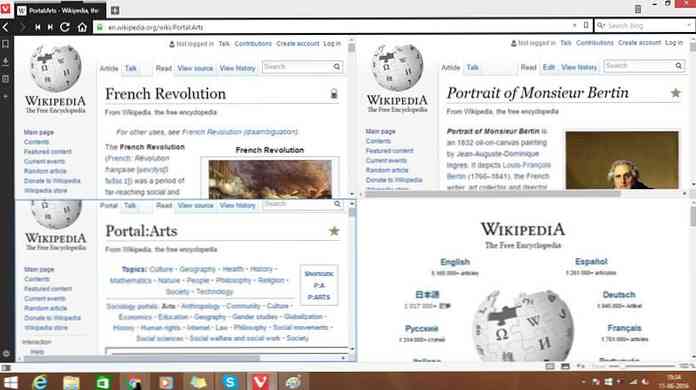
Vivaldi-ikkunan tilapalkissa on zoomausilmaisimen vieressä 'Sivun laatoitus' -painike. Tällä painikkeella voidaan valita ja muuttaa laatoitusmalleja. Tab-pino voidaan kaataa napsauttamalla hiiren kakkospainikkeella välilehdessä ja valitaan Tile Tab Stack valikosta.
10. Roskakori: Nopeasti palauttaa sivut
Vivaldin Roskakori on a välilehden hallintaominaisuus joka auttaa sinua palauttamaan suljetut välilehdet tai estämään ponnahdusikkunat nopeasti. Satunnaisesti suljetut välilehdet, joita et halunnut? Napsauta vain Roskakori -näppäintä ja valitse suljettu välilehti pikavalikosta avataksesi sen uudelleen.
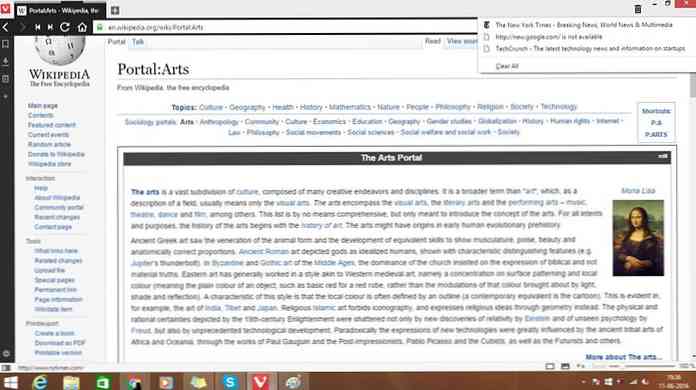
Se on nopeampi vaihtoehto verrattuna muihin tärkeimpiin selaimiin. Voit avata suljetut välilehdet painamalla Ctrl + Shift + T, mutta ne avataan uudelleen peräkkäisen järjestyksen mukaan..
11. Lempinimi Kirjanmerkit: nopeampi kirjanmerkkien käyttö
Vivaldissa kukin kirjanmerkille voidaan antaa lempinimi nopeammin. Tämä lempinimi voidaan kirjoittaa suoraan osoitepalkkiin, jotta kyseinen verkkosivu voidaan ladata nopeasti. Se on jotain fb: n kirjoittamista Facebookille, eikä koko sen kirjoittamista, mutta sitä voidaan soveltaa melkoisesti mihin tahansa muuhun Web-sivustoon, johon haluat kirjanmerkin.
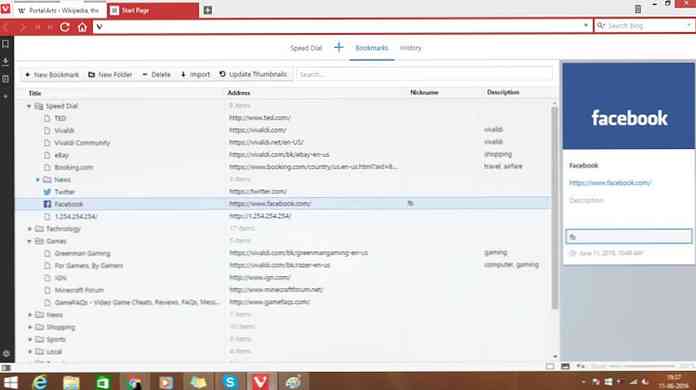
12. Sopeutuva käyttöliittymä: Määritä käyttöliittymän elementit
Vivaldi-selaimen käyttöliittymää voidaan mukauttaa ja mukauttaa tarpeitasi tai valintasi mukaan. Voit muokata käyttöliittymää muuttamalla
- Välilangan sijainti (ylhäältä, vasemmalta, oikealta tai pohjalta) Asetukset> Välilehdet
- Paneelin sijainti (vasemmalla tai oikealla puolella) Asetukset> Paneeli
- Osoiterivin sijainti (ylä- tai alareuna) Asetukset> Osoiterivi
- Kirjanmerkkien sijainti (ylhäältä tai alhaalta) Asetukset> Kirjanmerkit
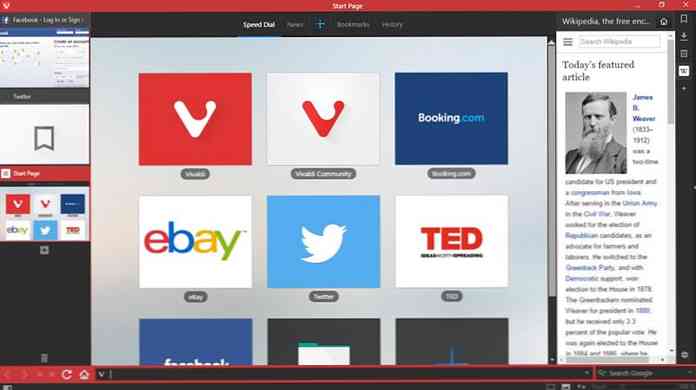
Toinen Vivaldin mielenkiintoinen piirre on se, että sen värimaailma mukautuu tällä hetkellä selaamasi verkkosivuston värijärjestelmään.
Jos esimerkiksi selaat Facebookia, Vivaldin välilehti ja ohjaimet muuttuvat sinisiksi.