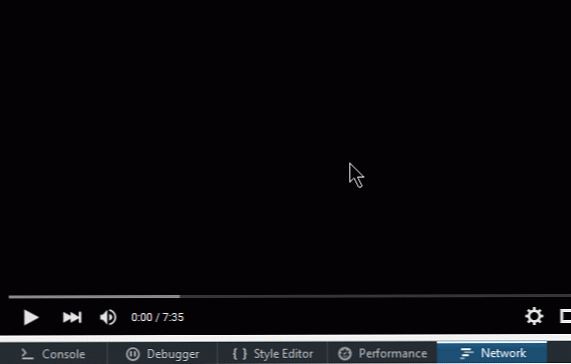Google-tuotteiden tallentamien tietojen lataaminen [Quicktip]
Google-tuotteisiin tallennettujen tietojen kerääminen voi olla työlästä työtä, varsinkin kun olet käyttänyt Googlea vuosia monissa eri sovelluksissa. Kun satoja tiedostoja ja valokuvia on jo ladattu, niiden lataaminen yksitellen on tuskin ajatus, jota kannattaa harkita.
Google-tilisi sivun vierittämisen ja selaamisen sijasta ja ladata jokainen tiedosto toisensa jälkeen, olipa kyseessä Google-dokumenttien, Google+: n, Buzzin, yhteystietojen tai jopa Picasa-albumisi tiedot ja tiedostot, harkitse vaihtoehtoa: Google Viedä ulos.
Takeout on Googlen tarjoama verkkosovellus, jonka avulla voit käyttää kaikkia Google-tuotteisiin tallennettuja tietojasi ja ladata sen kokonaan. Tämä opetusohjelma auttaa sinua käyttämään tallennettuja tietojasi ja lataa sen tietokoneeseen.
Pääsyn poisto
Voit aloittaa tietojen lataamisen siirtymällä Siirry ja kirjaudu sisään Google-tilisi käyttäjätunnuksella ja salasanalla. Sinun täytyy kirjautua uudelleen, vaikka olet jo kirjautunut tilillesi toisesta Google-tuotteesta, koska tämä on ylimääräinen suoja tietosi.

Lataa tiedot Takeout-ohjelmalla
Kun olet kirjautunut sisään Takeoutiin, näet luettelon Googlen tuotteista, joita olet todennäköisesti käyttänyt aiemmin. Nyt tällä sivulla voit ladata tietoja kahdella eri tavalla:
-
Voit ladata tietoja tietystä Google-tuotteesta napsauttamalla Valitse palvelut; TAI
-
Voit ladata kaikki tiedot kaikista Google-tuotteista napsauttamalla Luo arkisto;

a. Lataa tietoja tietystä Google-tuotteesta
Voit ladata tietoja tietystä Google-tuotteesta napsauttamalla linkkiä ”Valitse palvelut” ja saat toisen luettelon tuotteesta. Napsauta mitä tahansa yhtä tai useampaa tuotetta ladataksesi tiedot.

Kun napsautat mitä tahansa tuotetta, Takeout esittää jotain "digitaalikorttia", jossa on tietoa tiedostoista, joita aiot ladata. Sinulle näytetään useita tiedostoja ja arvioitu kokonaiskoko.
Napsauta nyt Configure… (Määritä…) -palkkia, jos haluat tarkistaa tai muuttaa tiedostomuotoa ennen lataamisen aloittamista.

Sinulle annetaan mahdollisuus muuttaa tiedostomuotoa. Napsauta jokaisen tiedostotyypin pudotusvalikkoa vaihtaaksesi muotoa ja napsauta Luo arkisto aloittaaksesi latauksen.

Kun olet napsauttanut Luo arkisto-painiketta, Takeout aloittaa tiedostojen valmistelun. Kuinka kauan tämä vaihe kestää riippuu sisällä olevien tiedostojen koosta. Kun olet valmis, lataa tiedostot tietokoneeseen napsauttamalla Lataa-painiketta.

b. Lataa kaikki tiedot kaikista Googlen tuotteista
Jos päätät ladata kaikki tiedot kaikista Google-tuotteista, joita olet käyttänyt kaikki, yhdellä kertaa, napsauta Luo arkisto-painiketta, kuten alla on esitetty.

Kun napsautat, Takeout käsittelee tiedostosi automaattisesti lataamista varten ilman, että haluat muuttaa tiedostomuotoa. Kun prosessi on valmis, jatka napsauttamalla Lataa-painiketta.

Google-tiedot
Ladatut tiedot on järjestetty yhteen juurikansioon zip-muodossa. Voit avata tiedot ja tiedostot yksinkertaisesti purkamalla kansion.

Jos lataat tietoja useammasta kuin yhdestä Google-tuotteesta, näet useita alikansioita, ja nämä alikansiot sisältävät Googlen ylläpitämät tiedostot.

johtopäätös
Olemme käyttäneet Google-tuotteita jo vuosia monissa web-sovelluksissa ja tietäen, että Googlen tallennettujen tiedostojen määrä on saattanut kasvaa muutaman sadan verran. Siksi, kun meidän täytyy tarkistaa tai ladata nämä tiedostot, se alkaa tulla hässäkkää. Takeout on tehnyt näiden tiedostojen lataamisen paljon helpommaksi.