Kuinka tehdä Gmailista oletussähköpostisovellus
Jos Gmail on sähköpostipalvelusi kuten yli miljardi muuta Gmail-käyttäjää, sinun täytyy haluta, että Gmail käsittelee kaikki sähköpostitarpeesi. Se voi kuitenkin olla todella harmittaa klikata selaimesi mailto-linkkiä vain nähdäksesi käyttöjärjestelmäsi sähköpostiohjelman, joka pyytää sinua asettamaan sen käyttöön.
Onneksi voit asettaa Gmailin oletussähköpostiohjelmaksi useimmissa suosituissa selaimissa. Tänään aion näyttää, miten Gmail voidaan asettaa oletussähköpostisovellukseksi Chrome, Firefox, Opera. Safari ja Internet Explorer.
Google Chrome
Chromeissa voit määrittää Gmailin helposti oletussähköpostisovellukseksi heti Gmailin käyttöliittymästä. Avaa Gmail ja näet a "kaksi nuolia" kuvaketta osoiterivillä. Napsauta sitä ja valitse "Sallia" sallia Chromen avaavan mailto-linkit Gmailissa.

Varalta et löydä tätä kuvaketta osoiterivillä, sinun on määritettävä se Chrome-asetuksista. Valitse Chrome-valikosta "Asetukset" ja napsauta sitten "Näytä lisäasetukset… " pohjalla.
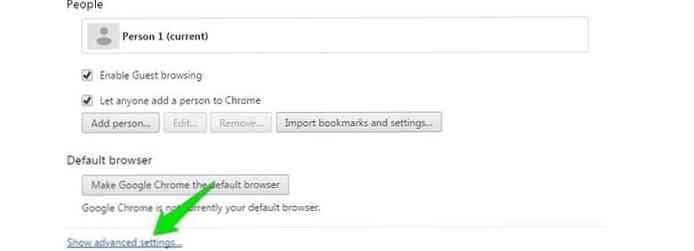
Napsauta tätä "Sisällön asetukset ..." alla "Tietosuoja" otsikko.
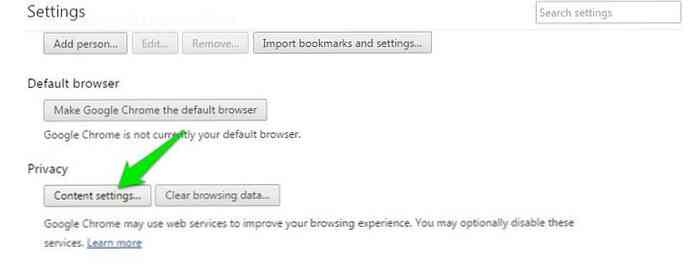
Siirry nyt alaspäin ja napsauta "Hallitse käsittelijöitä" alla "Käsittelijät" jakso.
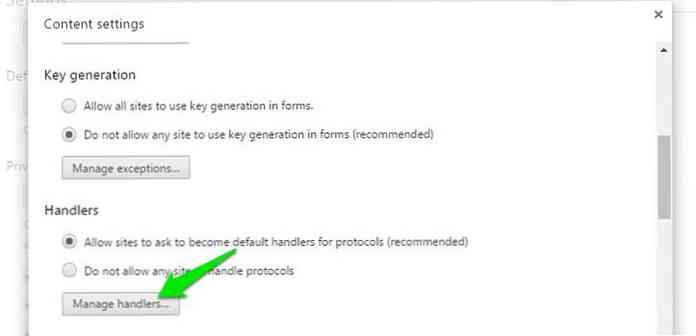
Voit myös kirjoittaa chrome: // settings / käsittelijät osoiteriville ja paina Enter päästäksesi samaan paikkaan helposti.
Kun olet sisällä, napsauta vieressä olevaa avattavaa valikkoa "Mailto" ja valitse sitten "Mail.google.com" luettelosta.
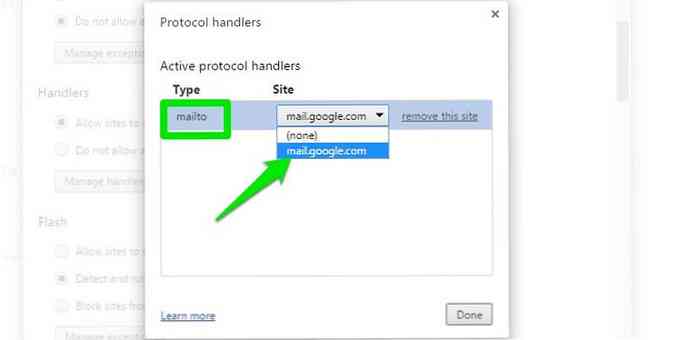
Tämä tulee aseta Gmail oletussähköpostiosoitteeksi mailto-linkkien avaamiseksi.
Firefox
Firefoxissa, klikkaa oikeassa yläkulmassa olevaa hampurilaisvalikkoa ja valitse "Asetukset" siitä.
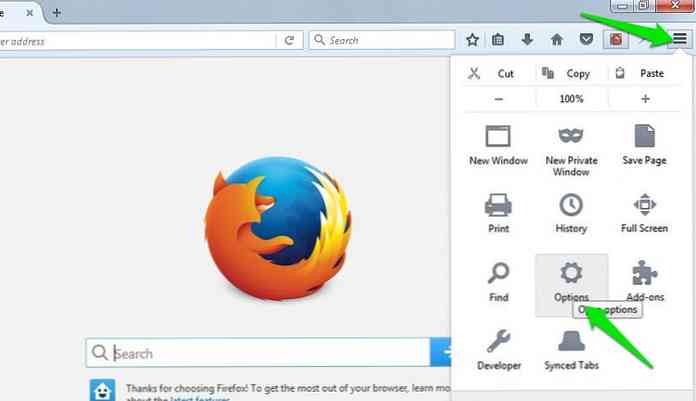
Siirry tähän kohtaan "Sovellukset" osio vasemmasta valikosta ja etsi "Mailto" vaihtoehto luettelosta. Napsauta vieressä olevaa avattavaa valikkoa "Mailto" ja valitse "Gmail" asettaa sen oletusarvoksi.
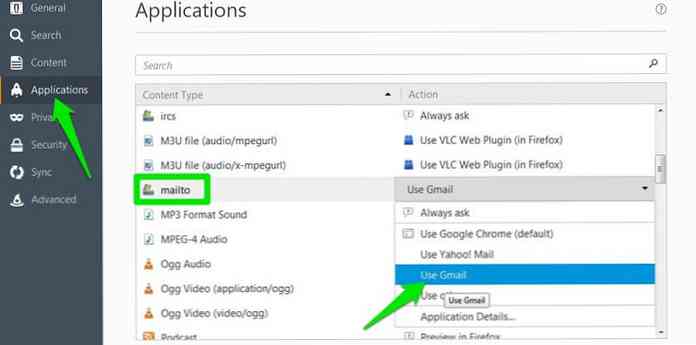
Ooppera
Siirry Opera-valikkoon vasemmassa yläkulmassa ja valitse "Asetukset" siitä. Sinä pystyt paina myös Ctrl + P päästäksesi asetuksiin.
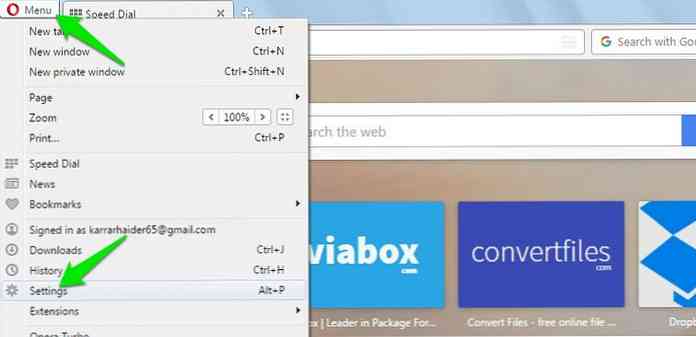
Siirry nyt "Tietosuoja ja turvallisuus" osiosta vasemmasta valikosta ja napsauta "Hallitse käsittelijöitä" lopussa. Voit myös kirjoittaa opera: // settings / käsittelijät osoiterivillä, jotta pääset suoraan tähän osioon.
Tässä napsauta pudotusvalikkoa vieressä "Mailto" ja valitse "Mail.google.com". Nyt kaikki Opera-postilinkit avautuvat Gmailissa.
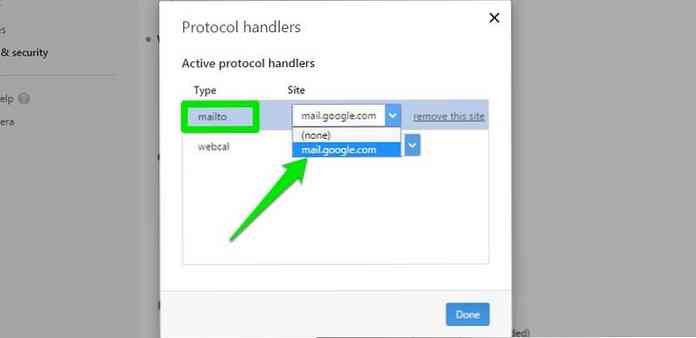
Safari
Safarissa voit käyttää mailto-laajennusta, jonka avulla voit asettaa Gmailin tai jotkut muut sähköpostipalvelut Safarin oletussähköpostiohjelmaksi. Lataa mailto-laajennus Safarilla ja asenna se. Näet luettelon laajennusliittymässä olevista sähköpostiohjelmista, valitse "Gmail" täällä voit asettaa sen oletussähköpostiohjelmaksi Safarissa.
Internet Explorer
Jos käytät Internet Exploreria, voit käyttää monia Google-työkalupalkkia Chromen ominaisuuksia Internet Explorerissa, mukaan lukien mahdollisuus asettaa Gmail oletussähköpostisovellukseksi.
Lataa ja asenna Google-työkalupalkki Internet Exploreriin ja napsauta sitten "Jakoavain" kuvake Google-työkalupalkin oikeassa päässä.
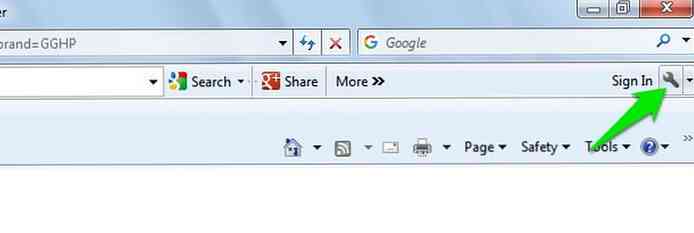
Tämä tulee avaa Google-työkalupalkin asetukset. Selaa alaspäin "Yleinen" ja valitse valintaruutu vieressä "Käytä Gmailia sähköpostiviestien linkkeihin" alla "Web-selaustyökalut" menossa. Kun napsautat "Tallentaa", Internet Explorer on määritetty käyttämään Gmailia oletussähköpostiohjelmana.
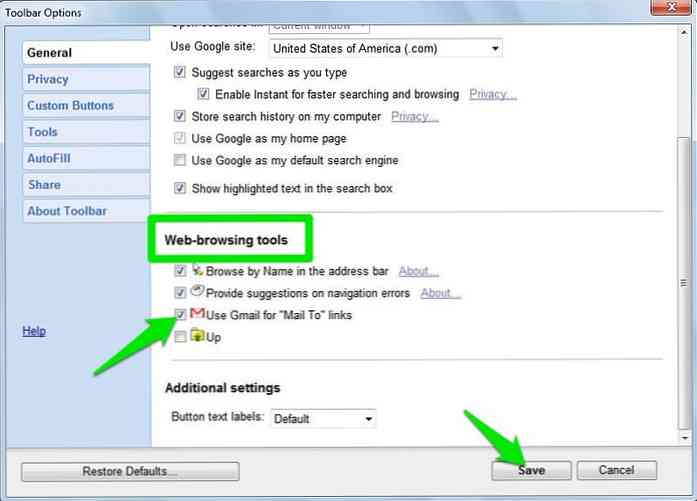
Windows 10 & macOS
Sinä pystyt avaa myös selaimesi ulkopuoliset postilinkit myös Gmailissa. Sinun tarvitsee vain asettaa Gmail oletussähköpostisovellukseksi haluamassasi selaimessa yllä olevien ohjeiden mukaisesti aseta selaimesi oletussähköpostisovellukseksi.
Aseta Gmail oletussähköpostisovellukseksi selaimessasi ja sitten noudata alla olevia ohjeita määrittää selaimesi oletussähköpostisovellukseksi.
Windows 10
Windows 10: ssä siirry osoitteeseen "Asetukset" Käynnistä-valikosta ja napsauta sitten "Järjestelmä".
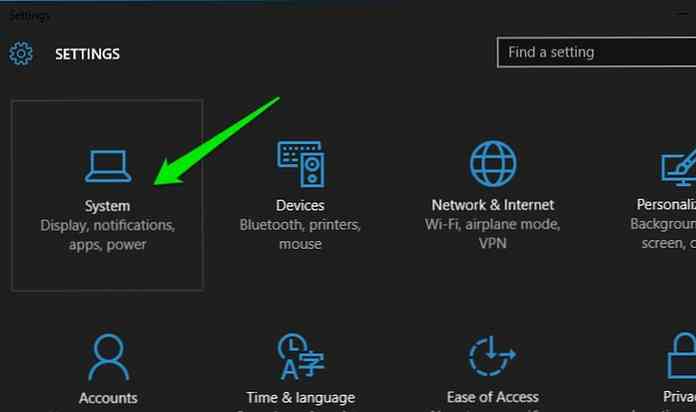
Napsauta tätä "Oletusohjelmat" osio ja näet oikeat paneelin oikeat sovellustyypit. Klikkaa "Mail" alla "Lähetä sähköposti" ja valitse selaimesi.
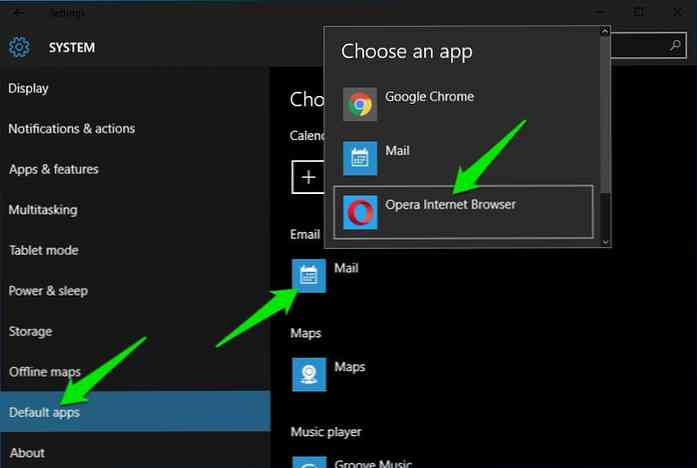
Mac-käyttöjärjestelmän kymmenes versio
Mac OS X: ssä sinun on avattava oletus "Mail" sovellus lisää toisen sovelluksen oletussähköpostisovelluksena. Avaa "Mail" sovellus ja siirry "Asetukset" alkaen "Mail" valikko.
Tässä alla "Yleinen" välilehti, valitse selaimesi "Sähköpostin oletuslukija" vaihtoehto.
Aseta selaimen oletusasetukseksi avataksesi Mailto-linkit Windowsissa
Paitsi selaimen asettaminen oletussähköpostiohjelmaksi, Voit myös komentaa selainta avaamaan mailto-linkit korvaamatta oletussähköpostiohjelmaa. Sinun tarvitsee vain sisällyttää "Mailto" linkin tyyppi selaimesi "Oletusohjelmat" asetukset.
Kun olet määrittänyt Gmailin oletussähköpostiohjelmaksi selaimessasi, avaa "Ohjauspaneeli" ja napsauta "Ohjelmat".
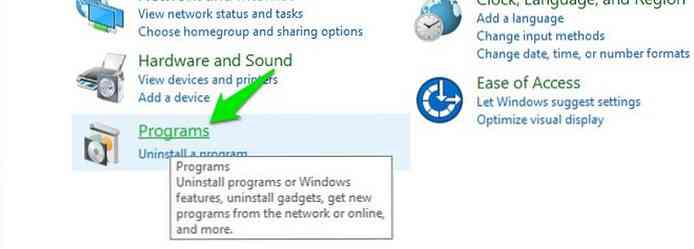
Napsauta nyt "Määritä oletusohjelmat" alla "Oletusohjelmat" jakso.
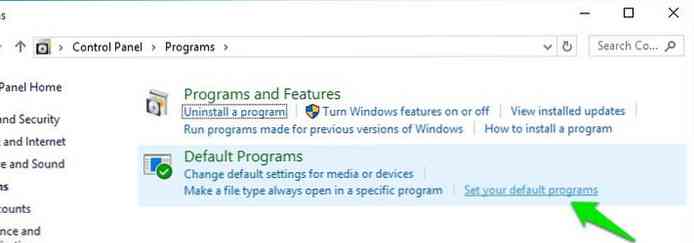
Valitse vasemmanpuoleisen paneelin ohjelmaluettelosta selain ja napsauta sitten "Valitse tämän ohjelman oletusasetukset" oikeassa paneelissa.
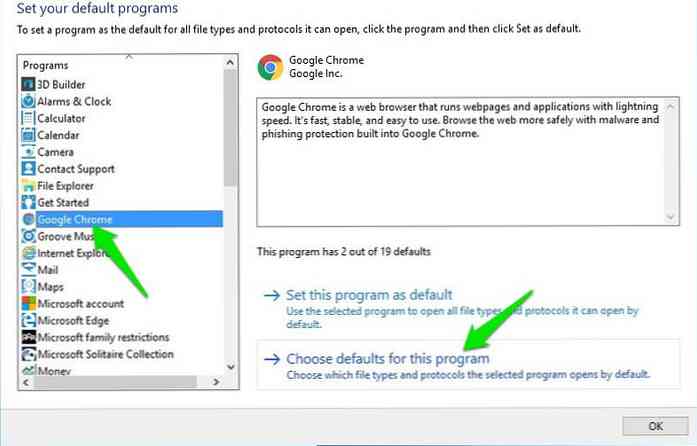
Tarkista seuraavalla sivulla valintaruutu vieressä "MAILTO" vaihtoehto ja "Tallentaa" muutokset.
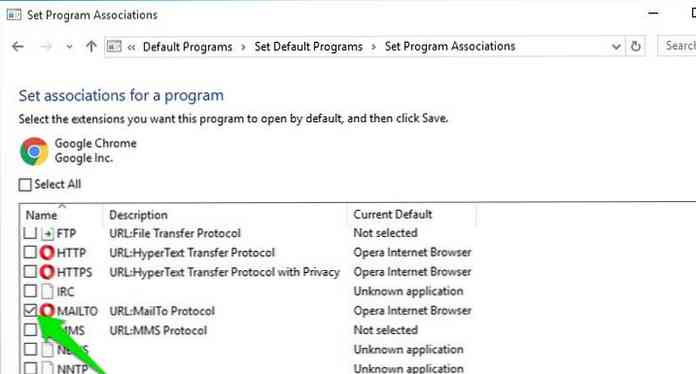
Tämä tulee pakota kaikki postilinkit avautumaan asetetussa selaimessasi missä olet löytänyt ne.
Kärki: Sinä pystyt käytä tätä menetelmää vanhemmissa Windows-versioissa pakottaa Windowsin Windows-linkit avaamaan selaimessasi.
Lopulliset ajatukset
Joten tässä on, miten voit asettaa Gmailin oletussähköpostisovellukseksi postilinkkien avaamiseksi. Jos haluat, että Gmail käsittelee kaikki postilinkit, sinun pitäisi aseta se oletussähköpostisovellukseksi sekä selaimessasi että käyttöjärjestelmässäsi. Jos sinulla on kysyttävää, kerro meille seuraavista kommenteista.




