Android-älypuhelimen hallinta työpöydältä
Ei ole väliä kuinka älykäs älypuhelimesi on, monikäyttöinen se on elävä painajainen. Meitä rajoittavat älypuhelimen tai tabletin pieni näyttö ja sen vaatimus antaa meille mahdollisuuden käyttää vain yhtä sovellusta missä tahansa katselussa.
Se on luultavasti helpompi hallita tonnia mediaa, esimerkiksi valokuvia, videoita ja musiikkia työpöydällä. Tämä on silloin, kun tässä viestissä näkyvät työkalut toistetaan.
Sen lisäksi, että pystyt siirtää suuria tiedostoja mobiilista työpöydälle, sen avulla voimme myös hallita paremmin mobiililaitteiden tiedostoja ja materiaaleja. Muutama näistä sovelluksista on jopa antaa meille pääsyn puhelimen kameraan, tai ottaa mobiilitietoruutuja työpöydältä.
Mikä tärkeintä, voimme tehdä kaiken tämän rajoittamatta eri työpöydän käyttöjärjestelmiä. Tarkastellaan työkaluja, joita voit käyttää Androidin hallintaan työpöydältäsi.
1. Airmore
Airmore on sovellus, jonka avulla voit seurata videoita, valokuvia ja musiikkikokoelmiasi älypuhelimessasi. Kuvat on järjestetty päivittäin tai kuukaudella, jotta ne ovat helposti ladattavissa tai poistettavissa. Airmorein avulla voit myös hallita yhteystietoja, lähettää useita viestejä kerralla yhteystietoihin tai jopa soittaa (huomaa, että et voi lopettaa puhelua suoraan työpöydältäsi).
Kuinka käyttää
- Asenna Android- tai iOS-sovellus. Avaa sovellus.
- Avaa Airmore Web tietokoneesi selaimessa ja skannaa näkyvä QR-koodi. Napsauta "Hyväksy" mobiilissasi.
- Vaihtoehtoisesti yhteys voidaan tehdä myös IP- tai koodisovelluksella tai mobiilipisteyhteydellä.

Airmorein avulla voit liittää Androidin Maciin tai iOS tietokoneeseen. Vianmääritysohjeiden avulla tutustu niiden ohjesivulle. Airmore voit hallita kaikkia tiedostoja sekä puhelimen muistissa että SD-kortissa, ja tietenkin tiedostojen siirtäminen puhelimen ja tietokoneen välillä on helppoa.
2. Liitä minut
ConnectMe voit seurata kaikkia puhelimeen tallennettuja videoita tai muuta mediaa. Voit jopa yhdistää puhelimen kameraan ja katsella syötettä työpöydältä. Lisäksi voit lähettää tekstiviestejä ja soittaa puheluja helposti koskettamatta puhelinta. Se ilmoittaa jopa sinulle, kun joku soittaa sinulle tai lähettää sinulle viestin.
Kuinka käyttää
- Asenna sovellus ja avaa se.
- Käytä kotisi WiFi-sovellusta käyttämällä sovelluksessa näkyvää Web-osoitetta tai kirjaudu web.gomo.com-tietokoneeseen tietokoneen selaimessa. Voit muodostaa yhteyden napsauttamalla puhelimen OK-painiketta.
- Vaihtoehtoisesti voit liittää tietokoneesi puhelimen WiFi-sovellukseen sovelluksen luomalla nimellä. Avaa puhelimesi URL-osoite tietokoneen selaimella.
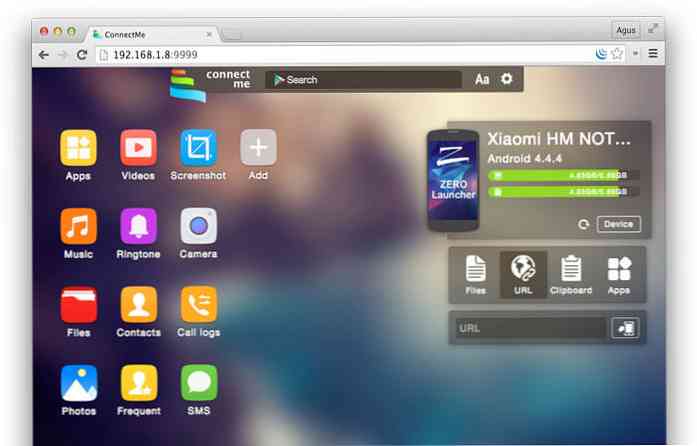
Connect Me toimii Windows-, Mac-, Linux-, Chrome OS- ja jopa Smart-televisioiden kanssa. Sovelluksen avulla voit myös lähettää soittoääniä, leikepöydän tietoja, APK-tiedostoja tai push-URL-osoitteita puhelimeesi. Pääkäyttäjän käyttöoikeuksien avulla voit jopa ottaa puhelimesta kuvakaappauksia.
3. Airdroid
Airdroid on yksi suosituimmista Mobile-PC-sovelluksista siellä ja siinä on runsaasti ominaisuuksia. Näihin ominaisuuksiin kuuluu, että voit näyttää ilmoituksen saapuvista puheluista tai viesteistä sekä sovellusilmoituksia viestintäsovelluksista kuten Whatsapp. Airdroid-tilin saaminen mahdollistaa puhelimesi löytämisen.
Kuinka käyttää
- Asenna Airdroid ja avaa sovellus.
- Avaa Airdroid Web ja skannaa QR-koodi yhteyden muodostamiseksi.
- Voit myös ladata työpöytäsovelluksen Windowsille tai Mac OS X: lle. Sovelluksen käynnistäminen työpöydällä käynnistää sovelluksen mobiililaitteellasi.
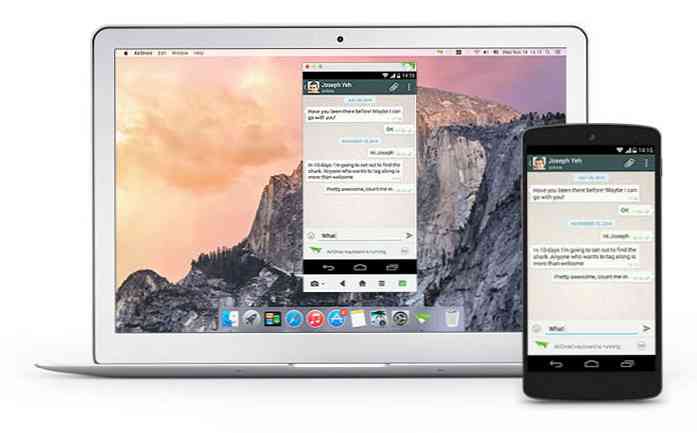
Sen lisäksi, että Airdroid toimii myös hyvin, kun siirrät tiedostoja puhelimen ja tietokoneen välillä, ja myös työpöydän linkin puhelimen kameraan. Viileä ominaisuus on AirMirror, jonka avulla voit käyttää Android-sovellusta suoraan tietokoneeltasi samalla käyttöliittymällä älypuhelimessasi (mutta tämä edellyttää Android-käyttöjärjestelmääsi).
4. Web PC Suite
Web PC Suite voit nähdä ja streamata valokuvia, musiikkia, videoita, asiakirjoja, APK-tiedostoja ja muita tiedostoja Android-tietokoneesta, WiFi-yhteydestä tai henkilökohtaisesta hotspotista. Liitäntä toimii vetämällä ja pudottamalla.
Kuinka käyttää
- Lataa sovellus ja avaa se.
- Siirry verkkosivustoon ja skannaa QR-koodi siellä. Vaihtoehtoisesti voit kirjautua myös tilisi kautta.
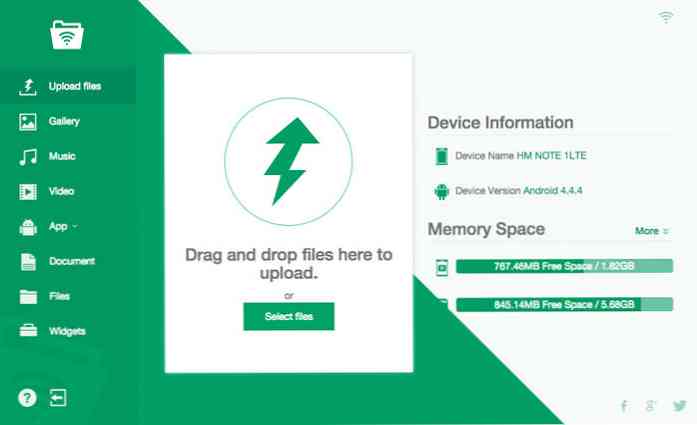
Web PC Suite toimii laajalla valikoimalla työpöytä-, mobiili- ja tablet-alustoja, jotka yhdistävät siirrot Androidin, iOS: n, Symbianin, Windows Phonein ja Blackberryn välillä PC: llä, OS X: llä ja Linuxilla.
5. Voimakas teksti
Voimakas teksti luodaan niille, jotka edelleen tekstiä tekstiviestillä syistä, joita emme tutki tässä. Mutta periaatteessa Voimakas teksti, voit lähettää tai vastaanottaa tekstiviestejä tai multimediaviestejä tietokoneellasi nykyisen puhelinnumerosi avulla tai lähettää tekstiviestin Gmail-tililtäsi. Sovelluksessa on PowerView, jonka avulla voit kuljettaa useita säästöjä yhdellä kertaa.
Kuinka käyttää
- Asenna Android-puhelinnumero asennussivulla saadaksesi sovelluksen puhelimeesi.
- Asenna suosikkiselaimen laajennus tai laajennus. Jos haluat lähettää tekstiä Gmailista, saat tarvittavan laajennuksen samalle sivulle.
- Käynnistä Web-sovellus käynnistämällä.
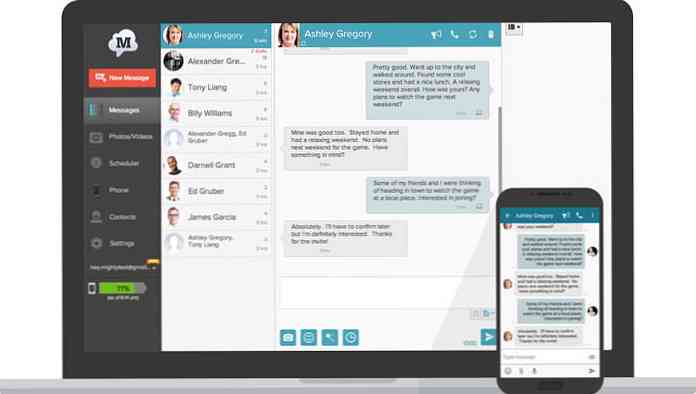
Sovellus myös ilmoittaa käyttäjille saapuvien sovellusten ilmoituksista puhelimeensa ja sallii näiden ilmoitusten hylkäämisen tietokoneessa. Sovelluksessa on myös synkronointikykyä valokuville ja videoille, ja voit lisätä suodattimia valokuviin suoraan tietokoneeseen.
Tämän sovelluksen Pro-versio antaa sinulle lisäominaisuuksia, kuten tekstiviestien lähettämisen ja vastaamisen sähköpostitse, teemojen muuttamisen, lohkojen numeroiden, mallien ja allekirjoitusten sekä ajoitusviestien muuttamisen..
6. Xender
Xender on loistava sovellus siirtää kaikki tiedostot, valokuvat, musiikki, videot sovelluksiin kahden Android-puhelimen välillä tai Androidista PC-, Mac- tai iOS-laitteisiin. Connect PC -tilan avulla käyttäjät voivat nähdä kaikki puhelimessa olevat tiedostot, sovelluksista, valokuvista, videoista, musiikista ja jopa tiedostoista puhelimen tallennustilasta.
Kuinka käyttää
- Avaa tietokoneesi selaimessa web.xender.com.
- Lataa ja avaa sovellus matkapuhelimeesi.
- Napauta Siirrä-painiketta ja valitse siirrettävä laite.
- Jos valitset Macin tai PC: n, sinun täytyy valita skannata QR-koodi matkapuhelimellasi. Skannaa koodi yhteyden muodostamiseksi.
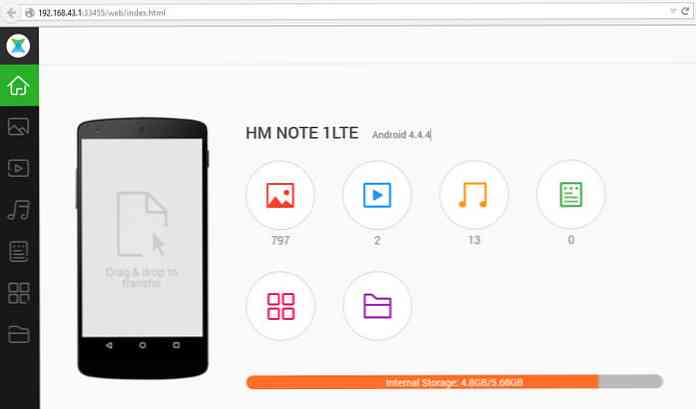
Xenderin puhelimitse siirtoihin ei liity tietojen käyttöä, ja se tukee tiedostojen siirtoa iOS- ja Android-laitteiden välillä saumattomasti. Kaksi viileää Xender-ominaisuutta on, että voit luoda ryhmän, jossa on enintään 4 laitetta, ja jakaa tiedostoja säännöllisesti samaan ryhmään, ja se on hyvä sovellus kopioida puhelimesi: voit siirtää kaiken mitä tarvitset vanhalta puhelimeltasi uusi puhelin saumattomasti.
7. Mobizen
Mobizen voit käyttää ja siirtää tiedostoja Android-tietokoneen ja tietokoneen välillä ja käyttää kaikkia puhelimen multimediatiedostoja, mukaan lukien yhteystiedot ja puhelut. Mobizen avulla voit myös jakaa musiikkia kaiuttimiin ja valokuviin ja videoihin suurempaan työpöydän näyttöön, tallentaa Android-näytön (miinus juuret) ja käyttää Android-tietokonetta tietokoneen näytöstä.
Kuinka käyttää
- Asenna sovellus Androidiin. Vaihtoehtoja on kaksi: yksi Samsung-laitteille ja toinen ei-Samsung-laitteille.
- Hanki selaimen laajennus.
- Kirjaudu sisään sekä Android-sovellukseen että web-sovellukseen.
- Saat 6-numeroisen PIN-koodin, jonka sinun tarvitsee syöttää Android-sovellukseen liittämistä varten.
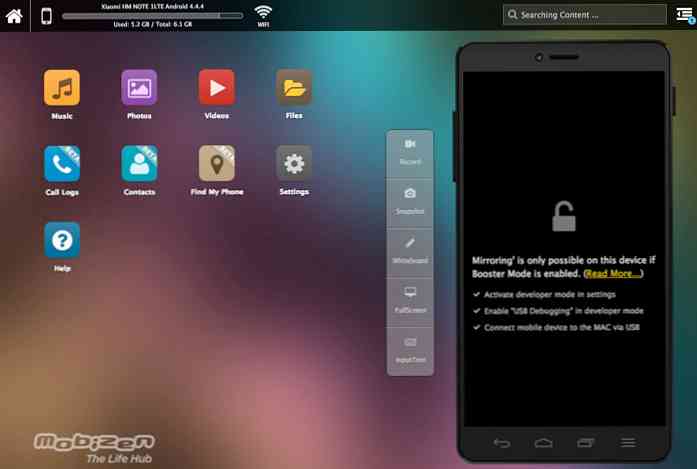
Voit kytkeä yhteyden monella tavalla: WIFI, USB tai jopa 3G / LTE-yhteys. Nopein yhteys USB-liitäntä on paras. Sovellus toimii hyvin hitaasti, kun muodostan yhteyden WiFi-yhteyden kautta. Mobizen mukana tulee myös Etsi laite -ominaisuus, jonka avulla voit etsiä puhelimesi, mikä olisi hyödyllistä, jos niiden yli-yhteys on parempi.
8. WiFi-tiedostonsiirto
WiFi-tiedostonsiirto tekee mitä muut tässä luettelossa olevat sovellukset tekevät, mutta suhteellisen perinteisellä tavalla. Tämän pienen sovelluksen avulla voit selata kaikkia Androidissa olevia tiedostoja ja kansioita WiFi-yhteyden kautta FTP (File Transfer Protocol) -toiminnolla.
Kuinka käyttää
- Lataa sovellus.
- Varmista, että Android ja PC ovat samassa WiFi-verkossa.
- Avaa sovellus ja napsauta Käynnistä palvelu.
- Kopioi ja liitä sovelluksessa näkyvä URL-osoite FTP-asiakasohjelmaan tai Windowsin Resurssienhallintaan (jos käytät ikkunoita) tai yksinkertaisesti avaa URL-osoite selaimessa. Löydät kaikki Android-tiedostosi.
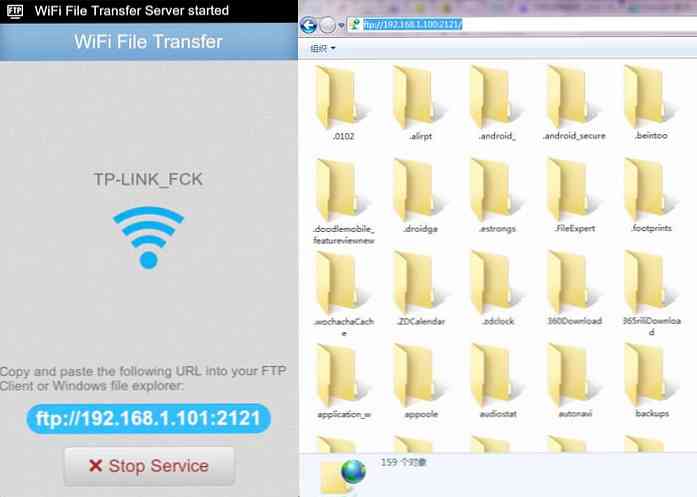
Jos käytät FTP-asiakasohjelmaa, FTP-asiakasohjelman oletussovelluksessa on komentoja, kuten kopiointi, poistaminen tai lataaminen. Et kuitenkaan löydä näitä komentoja selaimessa. Periaatteessa tämä sovellus voi tehdä nopeita, turvallisia ja tehokkaita siirtoja, mutta sinun täytyy tehdä se ilman käyttöliittymää.




