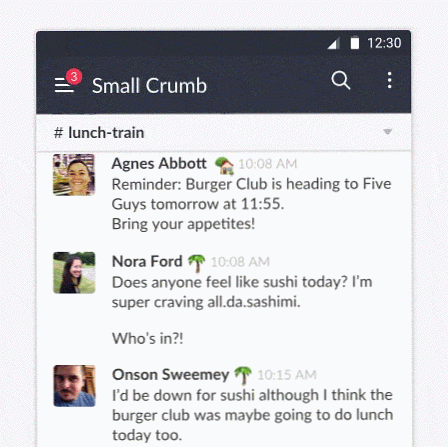Viestin määrittäminen Outlookissa
Menossa ulos toimistosta pian ja sinun on asennettava Poissa toimistolta, Pois tai Loma viesti Outlookissa? Luulisi, että se olisi erittäin helppoa, mutta valitettavasti se ei ole! Itse asiassa on kaksi tapaa luoda automaattinen vastaus ja se riippuu siitä, onko Outlook erillinen tai Microsoft Exchange.
Jos olet yritysympäristössä, ja Outlook on kytketty MS Exchange -järjestelmään, vastauksen tekeminen toimistosta on todella helppoa. Käymme ensin tämän menetelmän läpi ja sitten keskustelemme siitä, miten se tehdään, jos et käytä Exchange-palvelua.
Poissa Office-viestistä w Exchange
Siirry Office 2007: ssä ja sitä aikaisemmin Työkalut ja napsauta Poissa toimistosta. Huomaa, että tämän pitäisi olla automaattisesti Outlook 2003: ssa ja Outlook 2007: ssä, kun käytät Exchange-palvelua. Jos et näe vaihtoehtoa, et käytä Exchange-palvelua.

Office 2010: ssä ja Office 2013: ssa sinun täytyy napsauttaa tiedosto sitten välilehti Tiedot ja näet kutsutun painikkeen Automaattiset vastaukset (poissa käytöstä).

Napsauta Office 2007: ssä ja sitä aikaisemmin Olen tällä hetkellä virastossa näppäintä ja kirjoita viesti Automaattinen vastaus laatikko.

Siirry eteenpäin ja aseta päivämäärä, kunnes olet, ja aseta myös yhteystietosi, jos hätätilanteessa on jne. Jos napsautat OK, jokainen saa tämän viestin, kunnes palaat tähän valintaikkunaan ja vaihdat sen Olen tällä hetkellä toimistossa.
Voit myös lisätä sääntöjä saapuviin viesteihin, kun olet poissa toimistosta napsauttamalla Lisää sääntö. Tämä on hyödyllistä, jos haluat suorittaa tiettyjä toimia eri ihmisiltä tulevissa sähköpostiviesteissä. Jos esimerkiksi saat asiakkaalta sähköpostiviestin, voit halutessasi lähettää sen puhelimeesi tai vastata eri sähköpostimallilla kuin sisäisissä työntekijöissä. Jos et tiedä miten käytät sääntöjä, lue edellinen viestiä Outlookin sääntöjen luomisesta.

Outlookissa 2010 ja 2013 se on hieman erilainen. Kun napsautat Automaattiset vastaukset, saat ponnahdusikkunan kuten alla oleva.

Valitse Lähetä automaattiset vastaukset ja tarkista sitten Lähetä vain tällä aikavälillä laatikko, jos tiedät tarkat päivämäärät. Jos jätät sen huomaamatta, se jättää automaattisen vastauksen päälle, kunnes olet käsin tullut ja valinnut Älä lähetä automaattisia vastauksia.
Tästä versiosta on myös hienoa, että voit saada erillisen automaattisen vastausasetuksen organisaatiosi sisällä oleville ja ulkopuolisille ihmisille. Uudelleen, kuten aiemmissa Office-versioissa, napsautat säännöt jos haluat lisätä poikkeuksia automaattiseen vastaukseen.
Out of Office -viesti vaihtaa
Joten tämä on hienoa, jos sinulla on Outlook Exchange -palvelun kanssa, mutta jos sinulla ei ole pääsyä Poissa toimistosta tai Automaattiset vastaukset? No on olemassa tapa, jolla voit emuloida toimiston avustajan luomalla automaattisen vastaussäännön sekä toimiston ulkopuolisen mallin. Seuraavassa on seuraavat vaiheet.
Vaihe 1: Luo ensin uusi viesti Outlookissa, jos kirjoitat jonkun sähköpostiviestin. Älä aseta mitään TO- tai CC-ruutuihin. Kirjoita pois oma sähköpostiviesti ja aseta aihe myös.

Napsauta Microsoft Office -painiketta tai tiedosto -välilehti uudemmissa Office-versioissa ja valitse Tallenna nimellä. Valitse Tallenna nimellä tyyppi -valintaruudussa Outlook-malli. Kirjoita nimi kuten Vastaa vastaus vuonna Tiedoston nimi ja napsauta Tallentaa.

Vaihe 2: Nyt meidän tarvitsee vain luoda sääntö ja kertoa Outlookille, että käytämme juuri luomaa uutta sähköpostimallia. Office 2007: ssä napsauta Työkalut ja mene kohtaan Säännöt ja ilmoitukset.

Napsauta Office 2010: ssä ja 2013: ssa Koti välilehti ja napsauta sitten säännöt ja napsauta sitten Hallitse sääntöjä ja ilmoituksia.

Klikkaa Uusi sääntö alla Sähköpostisäännöt luoda uusi Outlook-sääntö.

Kohta Aloita tyhjältä säännöltä, mene eteenpäin ja napsauta Tarkista viestit saapuessaan vanhemmissa Office - tai Windows - versioissa Käytä sääntöä vastaanotetuille viesteillee uudemmissa Office-versioissa ja napsauta sitten Seuraava.

Seuraavaksi sinun täytyy valita, mitkä ehdot, jos haluat, haluat tarkistaa. Jos et ole saanut automaattisia vastauksia, en yleensä tarkista mitään, koska haluan, että se koskee kaikkia saamani sähköpostiviestejä.

Valitse Seuraava ja sitten Toimet, valitse ruutu, joka sanoo:Vastaa käyttämällä tiettyä mallia”Ja sen jälkeen toisessa tekstiruudussa klikkaa linkkiä, joka sanoo tietty lämpötilamyöhään.

Valitse nyt malli, jonka olit aiemmin luonut mallipohjasta. Jos et näe malliasi, napsauta Katso yhdistelmäruutu ja valitse Käytä malleja tiedostojärjestelmässä.

Klikkaus Avata ja napsauta sitten Suorittaa loppuun. Nyt kun saat uuden sähköpostiviestin, automaattinen vastaus lähetetään automaattisen vastauksen mallin avulla. Outlook muistaa, kenelle se lähettää viestejä, ja lähettää sen vain kerran jokaiseen sähköpostiosoitteeseen.
Jos haluat poistaa sen käytöstä, sinun on palattava sääntöihin ja ilmoituksiin ja poistettava valintaruudun vieressä oleva valintaruutu. Sinun on myös varmistettava, että Outlook on avoinna tietokoneessa ennen lähtöä, jotta se voi lähettää automaattiset vastaukset! Jos sinulla on kysyttävää, voit jättää kommentin. Nauttia!