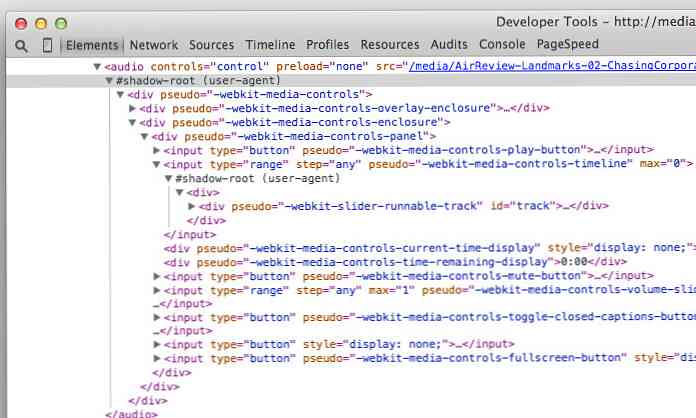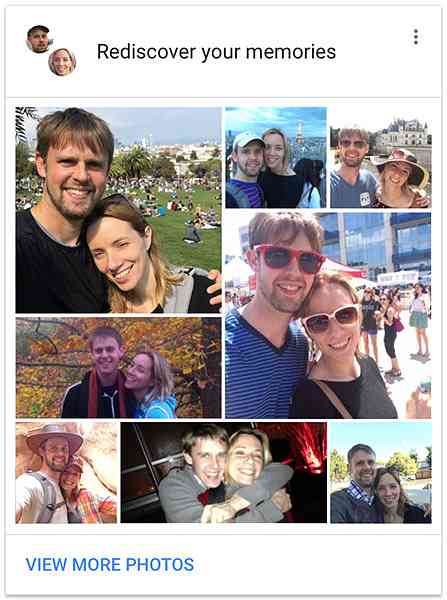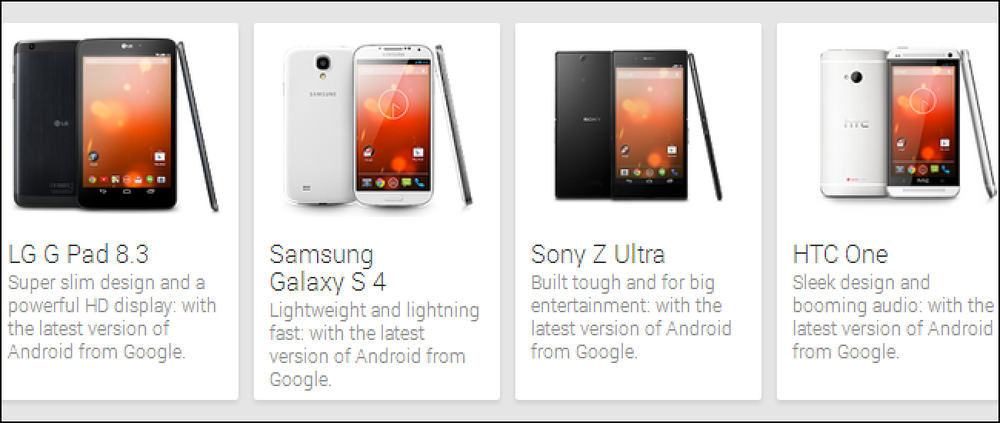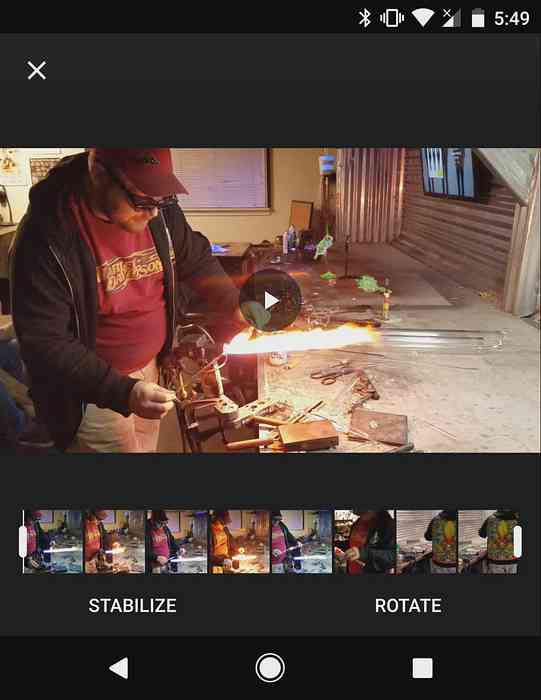Google Pixel 2 -kameran opetusohjelma ja vinkit
Vuonna 2017 Google Pixel 2: lla oli maailman paras älypuhelinkamera. Google Pixel 2 -kameran teho tulee uusiin laitteiston parannuksiin, ja mikä tärkeintä, kuvien käsittelyyn käytettävien ohjelmistojen muutokset.
Monet Google Pixel 2 -käyttäjät eivät vieläkään osaa hallita kameraa ja heiltä puuttuu.
Google Pixel 2 -omistajien käytettävissä on joitakin vaihtoehtoja, joita useimmat käyttäjät eivät käytä. Tässä oppaassa selitämme kaikki nämä ominaisuudet, jotta voit saada parhaan hyödyn älypuhelimen kamerasta.
Google Pixel 2 -kamerasovelluksen hallinta
Google on panostanut voimakkaasti tehokkaan, älykkään kamerasovelluksen rakentamiseen, joka voi oppia, miten ottaa oikeanlaiset kuvat eri skenaarioissa.
Tästä syystä Google Pixel 2 -kamerasovellus on yksi maailman parhaista piste- ja ampumakamerista.
Manuaalisia asetuksia ei ole paljon, koska niitä ei yleensä tarvita. Kohdista kamera vain alla olevaan tapaan paina laukaisinta.
![]()
Enimmäkseen se on kaikki mitä sinun tarvitsee tehdä. Tehokas Pixel AI -kamera siru tekee suurimman osan kovasta työstä. On kuitenkin olemassa muutamia asetuksia, jotka voivat parantaa kokemustasi, kun käytät Google Pixel 2 -kamerasovellusta.
Yksi piirre, joka todella pidän, on uusi Näytä likainen linssi Varoitus. Oletusarvoisesti tämä on asetettu pois päältä, joten sinun täytyy mennä asetuksiin, jotta se otetaan käyttöön. Mutta en voi kertoa teille, kuinka monta kertaa minun on pitänyt kertoa vanhemmilleni puhdistaa linssi ennen kuvien ottamista! Tämä auttaa heitä ottamaan parempia valokuvia.
Muita hienoja ominaisuuksia on paljon, joita käymme läpi alla.
Kosketa itseäsi
Google Pixel 2: ssa on yksi maailman tehokkaimmista selfie-kameroista. Voit ottaa muotokuvan käyttöön, kun haluat luoda ammattitason muotokuvia sekunneissa. Yksinkertaisesti avaa kamera, sitten napauta valikkopainiketta vasemmassa yläkulmassa ja napauta muotokuva.
![]()
Seuraavaksi tarkenna kamera kasvojesi tai jonkun muun päälle, napauta henkilön kasvoja näytössä, anna sen tarkentaa ja paina suljinpainike.
Voit myös muuttaa kameran sovelluksen viimeisimmässä päivityksessä kaksoisnapauttamistoimintoja. Oletusarvoisesti se zoomaa, mutta voit siirtyä asetuksiin ja vaihtaa sen vaihtamaan kameraa. Tämä on loistava ihmisille, jotka haluavat itseään ja haluavat nopeamman tavan vaihtaa kameroita.
Säädä tarkennusta ja valotusta
Google-kameran AI on yleensä erittäin hyvä, kun valitset kohteen, johon haluat keskittyä, mutta voit helposti muuttaa sitä napauttamalla näytön alueita. Tällöin kamera säätää tarkennuksen alueelle, jota olet koskettanut.
![]()
Voit myös säätää kuvan valotusta. Jos liian paljon valoa vuotaa tai kuva ei ole tarpeeksi kirkas, valotusasetus voi auttaa.
![]()
Napauta aluetta, johon haluat lisätä tarkennuksen, ja käytä sitten näytön oikeassa reunassa näkyvää liukusäädintä. Liukuminen ylös lisää valoa ja liukuu alas tummenee kuvaa.
Käytä parhaita valokuvia Google Smartburstin avulla
Joskus voi olla vaikea löytää parasta laatua olevaa valokuvaa, varsinkin jos mukana on liikettä. Google Smartburstin avulla voit antaa AI: lle parhaan kuvan.
Voit käyttää Smartburstia ottamalla useita kuvia ja sitten napauta pyöreän kuvan kuvaketta vuonna oikeassa alakulmassa.
![]()
Seuraava, napauta Smartburst-kuvaketta keskellä näytön alareunassa.
![]()
Sen jälkeen, napauta "Näytä vain parhaat valokuvat". Tämä esittelee kameran AI: n mielestä parhaat kuvat.
![]()
Selaa lopuksi kuvia ja napauta poistaa kuvat, joita et halua säilyttää.
![]()
Voit myös luoda animaation juuri luomista kuvista. Napauta Smartburst-kuvaketta uudelleen ja napauta Luo animaatio.
![]()
Tämä luo valokuvista pienen silmukointivideotiedoston, joka voidaan jakaa Instagramilla tai muilla sosiaalisen median alustoilla.
Google Pixel 2 -videotallennuksen parhaat asetukset
Nyt kun olemme katsoneet, että otamme vielä kuvia Google Pixel 2: sta, tarkastelemme nyt videon tallennuksen parhaiden asetusten määrittämistä.
Paranna kehysnopeutta
Voit parantaa Google Pixel 2 -kehysnopeutta napauttamalla 30-kuvaketta vasemmassa yläkulmassa. Tämän jälkeen voit valita 30 kuvaa sekunnissa ja 60 kuvaa sekunnissa.
![]()
Muista, että 60 kuvaa sekunnissa tarkoittaa, että et voi tallentaa 4K: ssa.
Tallenna 4K: ssa
Jos haluat nauhoittaa 4K: ssa, sinun on ensin muutettava kehyksiä 30. Seuraavaksi napauta valikkopainike vuonna vasemmassa yläkulmassa. Seuraava, napauta asetuksia.
![]()
Siirry asetusvalikossa alaspäin videon osaan ja napauta takaisin kameran videon resoluutio. Napauta vaihtaaksesi sen kohtaan UHD 4K (30 kuvaa sekunnissa).
Vinkkejä videon tallentamiseen Google Pixel 2: een
Videon tallentaminen Google Pixel 2: een on melko yksinkertaista. Onneksi kameran ohjelmisto tekee suurimman osan työstäsi. Vakautustekniikoita käytetään, jotta materiaali ei näy hämärältä, mutta voit luoda entistä tasaisemman videokuvan vakauttamalla kättäsi tallennuksen aikana.
Jos luot vakavan videomateriaalin luomisen älypuhelimesi kanssa, harkitse älypuhelimen hankkimista. He voivat asettaa sinut takaisin noin 100 dollariin, mutta ne auttavat sinua vakauttamaan videokuvaa ja luomaan ammattilaatuista sisältöä.
johtopäätös
Yhteenvetona voidaan todeta, että Google Pixel 2 -kamera on niin tehokas, että sen käyttämä AI ja ohjelmisto tekevät uskomattoman työn useimpien tehtävien automatisoinnissa. Useimmiten sinun tarvitsee vain osoittaa kamerasi siihen, mitä haluat kaapata.
Mitä mieltä olet Google Pixel 2 -kamerasta? Onko sinulla kysyttävää siitä? Jos teet tämän, muista jättää kommentti alla ja otamme sinuun yhteyttä. Nauttia!