Miten luodaan kiiltävä joulupallo Illustratorissa
Hei ystävät! Joulun aika on tulossa, ja me kaikki tiedämme, että suunnittelijoilla on hyvä aika työskennellä kovasti ja tehdä ylimääräistä rahaa. Koska työn ylikuormitus on usein ongelma, luomisprosessia on nopeutettava. Olemme täällä auttamassa.
Tänään tuomme sinulle Nopea ja helppokäyttöinen opetusohjelma, jolla voit tehdä kauniin näköisiä joulupaloja tunnetaan myös nimellä joulupallon koristeita joillekin teistä.
Opetusohjelman lopussa tiedät, miten luodaan mukava, kiiltävä vaikutus, jota näet metallipallojen 3D-kuvissa. Tässä opetusohjelmassa käytämme Adobe Illustrator CS5: tä.Lataa ilmainen vektoritiedosto, jossa on 6 mukavaa sisustusta, mukaan lukien se, jonka olemme tehneet.
Aloitetaan.
Vaihe 1 - Muoto ja kaltevuus
Kanssa Elipse-työkalu, tehdä ympyrä. Käytä vaihtoa pitääkseen sen pyöreänä.

Käytä gradienttityökalu täyttää ympyrä. Tee säteittäinen kaltevuus kuvassa näkyvään muotoon.
Tällöin teimme punaisen kaltevuuden, joten voit käyttää klassista punaista (100 magenta ja 100 keltaista CMYK: ssa). Kuvassa näkyy, että kaltevuuden keskipiste ei ole pallon keskellä vaan hieman ylhäällä oikealla. Tummempi punainen kulkee vasemmalle ja alaspäin varjojen simuloimiseksi.
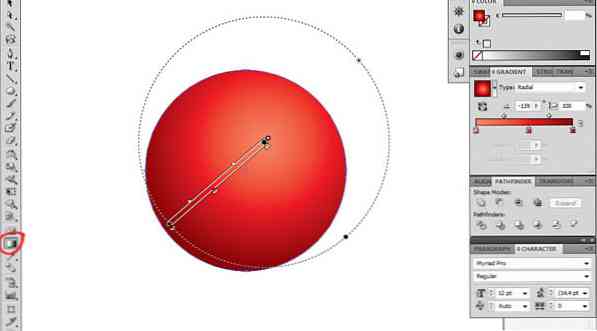
Vaihe 2 - Glow and Shadow -toiminnon lisääminen
Kopio ympyrä (Ctrl / Command + C) ja tahna se takaisin (Ctrl / Command + B) kahdesti, joten nyt meillä on 3 ympyrää päällekkäin.
Valitse se, joka on edellä, ja tuo se alas ja vasemmalle kuvan osoittamalla tavalla.
Nyt painikkeen painaminen, me valitse molemmat ympyrät ja me menemme polkimen työkalu ja valitse miinus edessä.
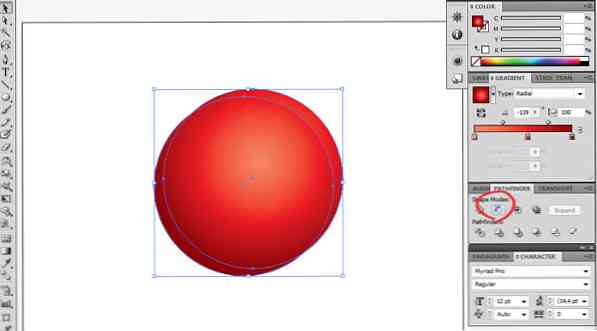
Täytä syntynyt muoto valkoisella.
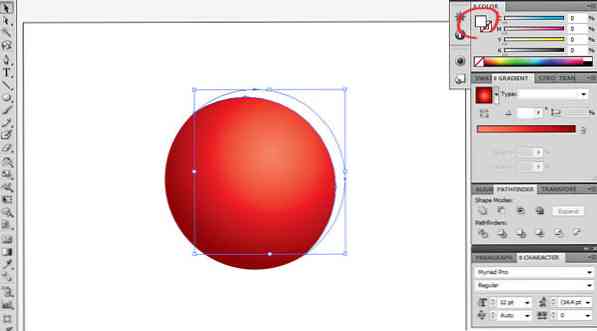
Saat käännetyn kuun, jonka avulla voimme lisätä heijastavan vaikutuksen koruun. Muuta kokoa ja siirrä muotoa, kunnes se näyttää alla olevalta kuvalta.
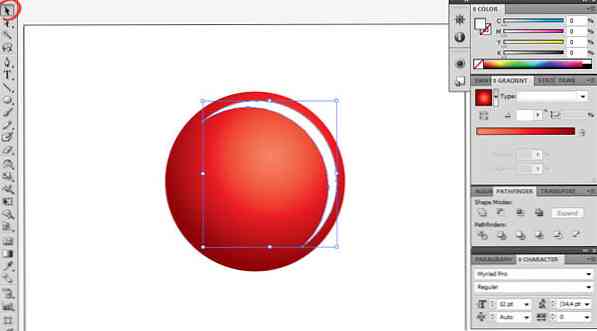
Sitten mene Vaikutus> Blur> Gaussian Blur, ja etsi oikea Blur Radius että olet tyytyväinen.
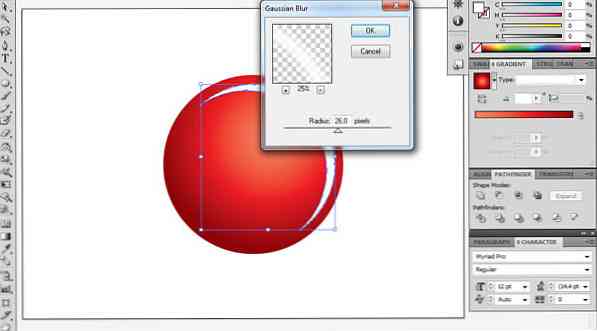
Sen jälkeen lisää avoimuutta muotoon, 50% pitäisi tehdä temppu.
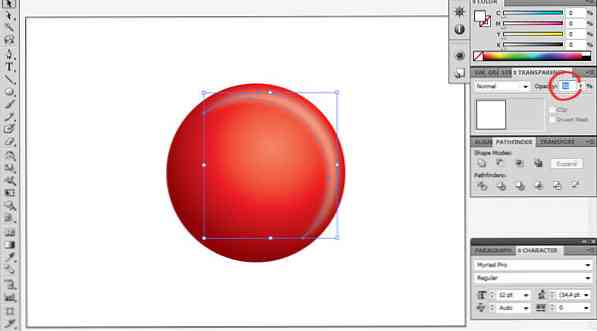
Tee nyt kopio puolikuusta (Ctrl / Command + C, Ctrl / Command + V) ja käytä heijastavat työkalua heijastavat sitä vaaka- ja pystysuunnassa (niin, että se on vastapäätä ensimmäistä puolisataa).
Sitten muuttaa väriä C = 0, M = 100, Y = 100, K = 100. Koska olemme punaisella taustalla, emme käytä vain mustaa.
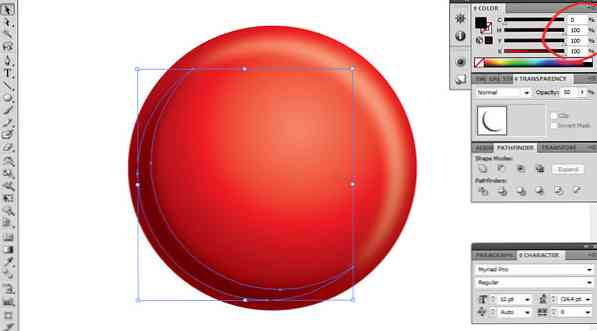
Käytä Ctrl + 2: ta estämään molemmat puolikuun muodot, joten voimme valita alareunan ilman ongelmia. Kopioi ja liitä takaisin (Ctrl + C & Ctrl + B) uudelleen ja siirrä se kuvan mukaisesti.
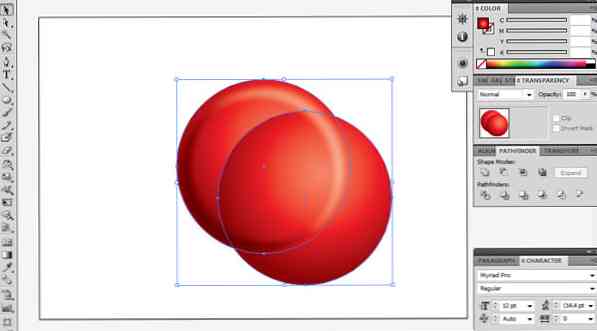
Jälleen käytämme Pathfinder> Minus Front. Sitten täytä se valkoisella ja 25% avoimuus. Tämän jälkeen voit muuttaa sen kokoa pienemmäksi. Tämä antaa kullalle mukavan kiiltävän vaikutuksen.
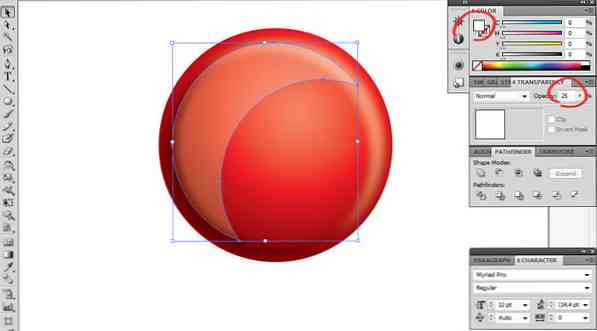
Vaihe 3 - Metalli
Luodaan alkuun ripustin. Käytä pyöristetty suorakaiteen työkalu ja täytä se a lineaarinen gradientti of 3 harmaata ja 1 valkoinen. Hallitse kaltevuutta saavuttaaksesi metallityylisen ilmeen.
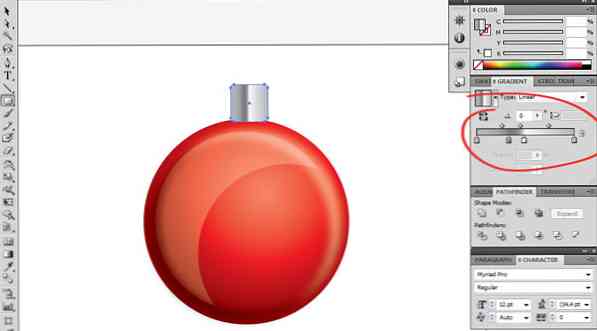
Sen jälkeen me kallistamme tätä muotoa.
Käytä Free Transform -työkalu (E), Napsauta kulmaa, pidä sitä samalla painamalla Ctrl / Command + Vaihto + Alt ja anna sille haluamasi muoto (voit myös pienentää korkeutta).

Tee sitten ympyrä yllä, kopioi ja liitä takaisin (Ctrl / Command + C & Ctrl / Command + B), jonka kokoa muutetaan ylhäällä.
Sitten molemmat valitut menevät tienraivaaja ja valitse sulkea. Näin leikataan ympyrä ja meillä on "pyörä" kuvan mukaisesti.

Vaihe 4 - Sisustus
Voit lisätä baubleille lopullisen kosketuksen tähdet, lumihiutaleet, viivat, ympyrät, Tällöin teimme 3 riviä, mutta tällä linkillä voit ladata lopullisen taideteoksen ja muita esimerkkejä.
Voit lisätä kolme riviä käyttämällä suorakulmion työkalu ja piirtää kolme suorakulmiota, tee ryhmä (Ctrl / Command + G) heidän kanssaan ja me tee kaltevuus vaaleanruskeaksi joten se näyttää kultaiselta.
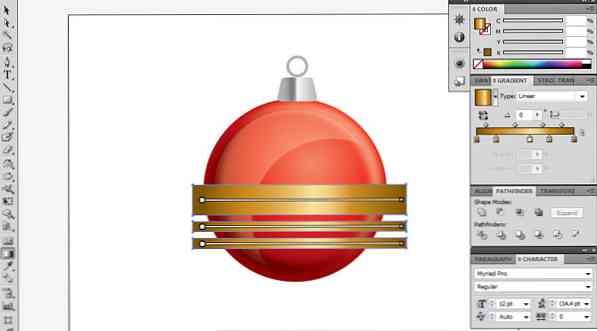
Sitten Kopioi ja liitä takaisin iso ympyrä uudelleen ja tuo se eteen. Valitse suorakulmioita ja kopioitu ympyrä ja a leikkaava naamio (Ctrl / Command + 7). Tämä rajaa rivit niin, että ne sopivat ympyrään.
Valitse nyt ympyrä ja suorakulmat ja tuoda ne takaisin (Napsauta hiiren kakkospainikkeella> järjestä tuo takaisin).

Ja se on se. Toivomme todella, että olette nauttineet tästä opetusohjelmasta ja odotamme innolla joulupalvelumme. Kiitos ajastasi. Kommentit ovat tervetulleita.
Klikkaa tästä ladataksesi tämän ilmaisen vektorin ja 5 muuta joulupalloa.
Toimittajan huomautus: Tämä viesti on kirjoittanut Sebastian Bartaburu varten Hongkiat.com. Sebastian on innostunut suunnittelija, kuvittaja ja taidemaalari Uruguayssa. Yhdessä Leon kanssa hän lanseerasi VectorOpenStock.comin, joka on vektori-sivusto, jossa on eksklusiivisia vektoripelejä. Hän rakastaa öljymaalauksia ja tanssia Tangoa.




