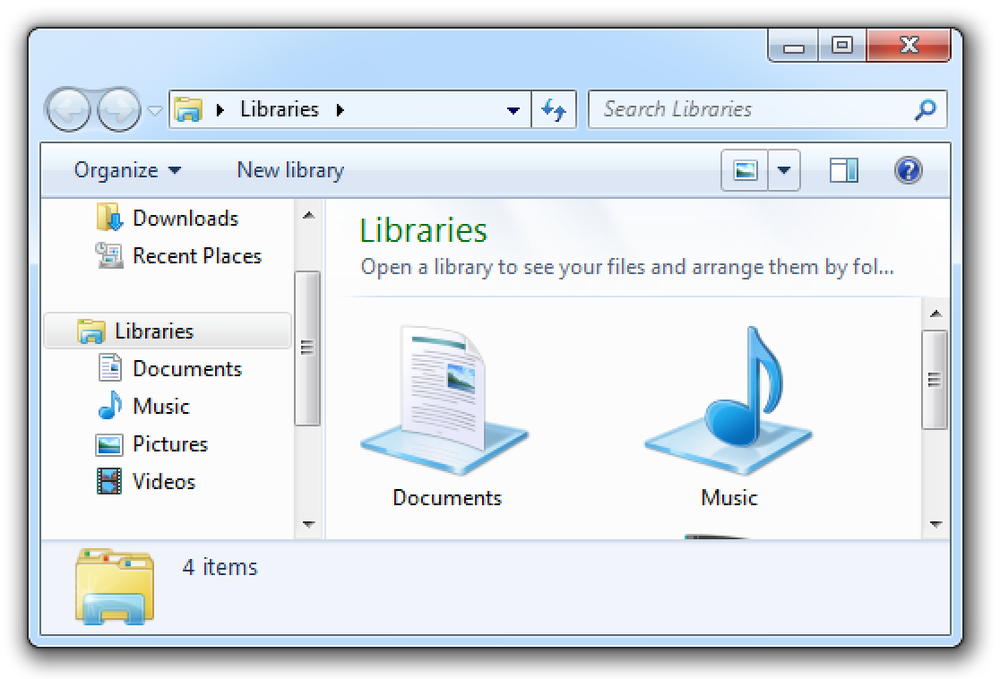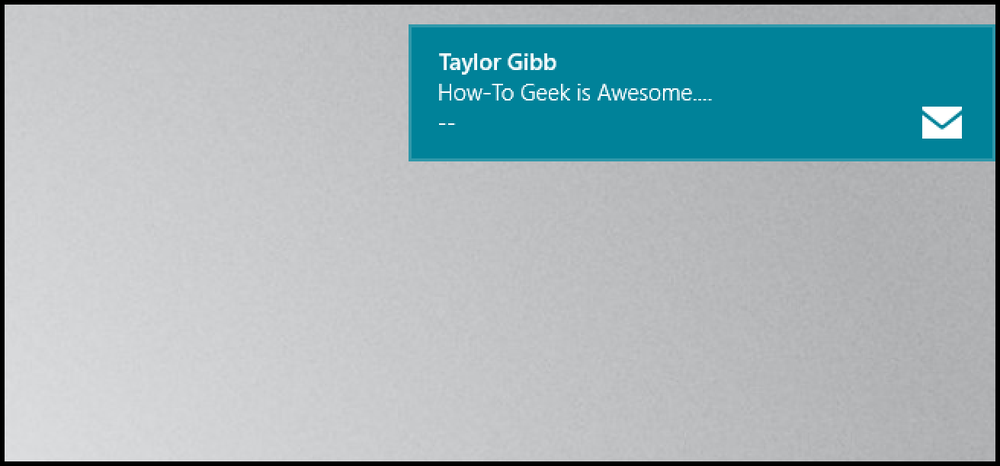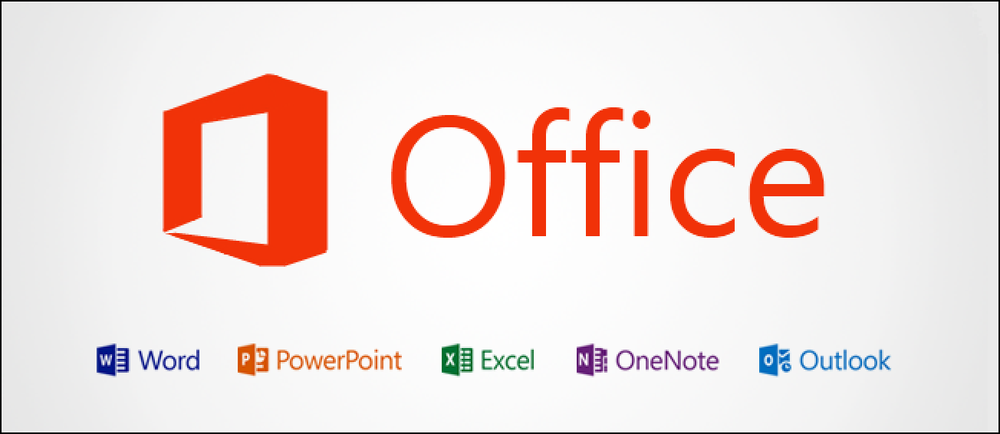Järjestelmän palauttamisen käyttöönotto tai poistaminen käytöstä Windowsissa
Järjestelmän palauttaminen on Windowsiin rakennettu ominaisuus, joka luo säännöllisesti palautuspisteitä tai varmuuskopioita järjestelmätiedostoista ja / tai käyttäjätiedostoista, jotta järjestelmä voidaan palauttaa edelliseen tilaan, jos jokin menee väärin.
Yleensä Windows luo nämä järjestelmän palautuspisteet automaattisesti ennen tiettyjä tapahtumia, eli asentamalla uutta ohjelmistoa, päivittämällä ohjaimen, asentamalla Windows-päivitykset jne. Jos mitään näistä tapahtumista ei tapahdu, Windows luo palautuspisteen joka seitsemän päivän välein.
Tiedostojen osalta Järjestelmän palauttaminen tallentaa kopion tiedostosta tai kansiosta, kun sitä muutetaan, mutta vain kun palautuspiste luodaan. Voit palauttaa tiedoston tai kansion edellisen version napsauttamalla tiedostoa tai kansiota hiiren kakkospainikkeella.
Älä ajattele järjestelmän palauttamista varmuuskopiointiratkaisuksi tiedostoille ja kansioille, koska se ei ole lähes yhtä luja kuin Windowsin varmuuskopiointi tai kolmannen osapuolen varmuuskopiointiohjelma.
Ota järjestelmän palauttaminen käyttöön
Oletusarvon mukaan Järjestelmän palauttaminen on jo otettu käyttöön Windowsissa, ellei sitä ole kytketty pois päältä manuaalisesti. Järjestelmän palauttamisen käyttöönottamiseksi meidän on avattava Järjestelmän suojaus välilehti. Voit tehdä tämän kahdella tavalla. Huomaa, että alla olevat ohjeet toimivat Windows Vistassa, 7, 8 ja 10.
Klikkaa alkaa painiketta ja kirjoita sitten järjestelmän palauttaminen. Saat todennäköisesti pari eri vaihtoehtoa ja sen, jonka haluat napsauttaa Luo palautuspiste.
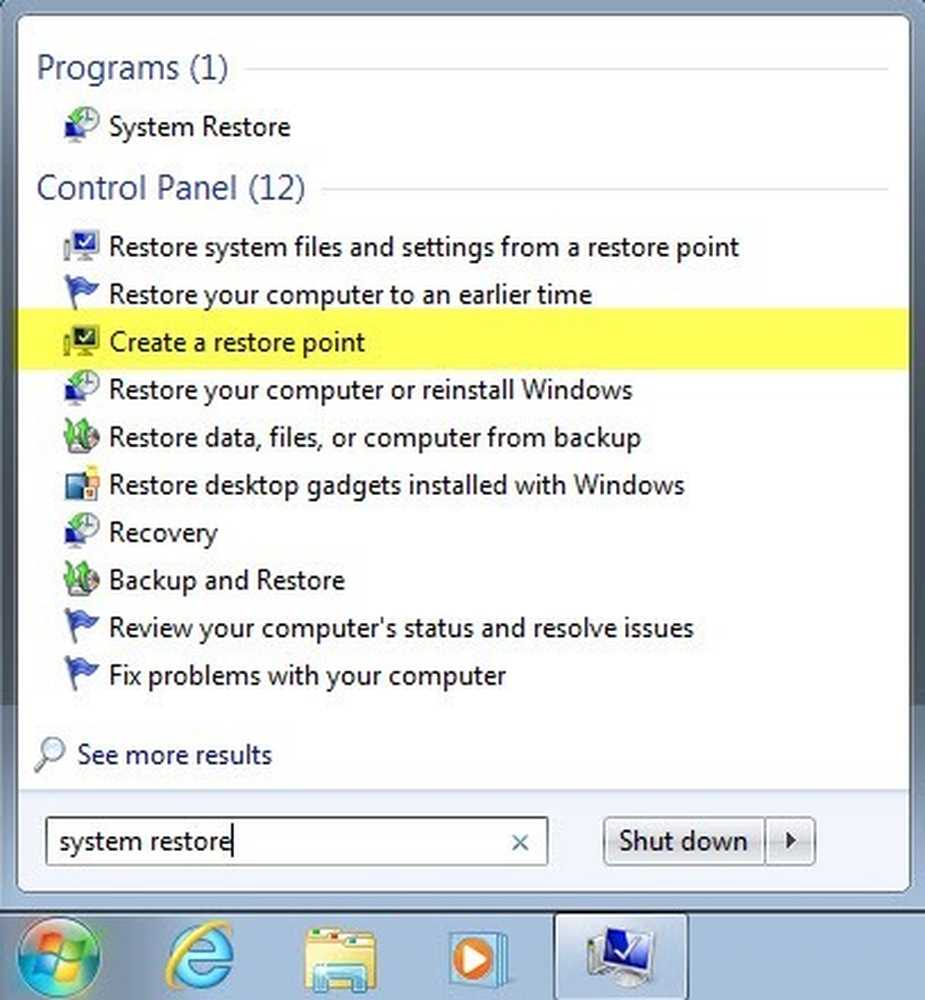
Jos Järjestelmän palauttaminen on poistettu käytöstä, näet Pois päältä luettelossa suojaus sarake kullekin kiintolevyn osiolle.
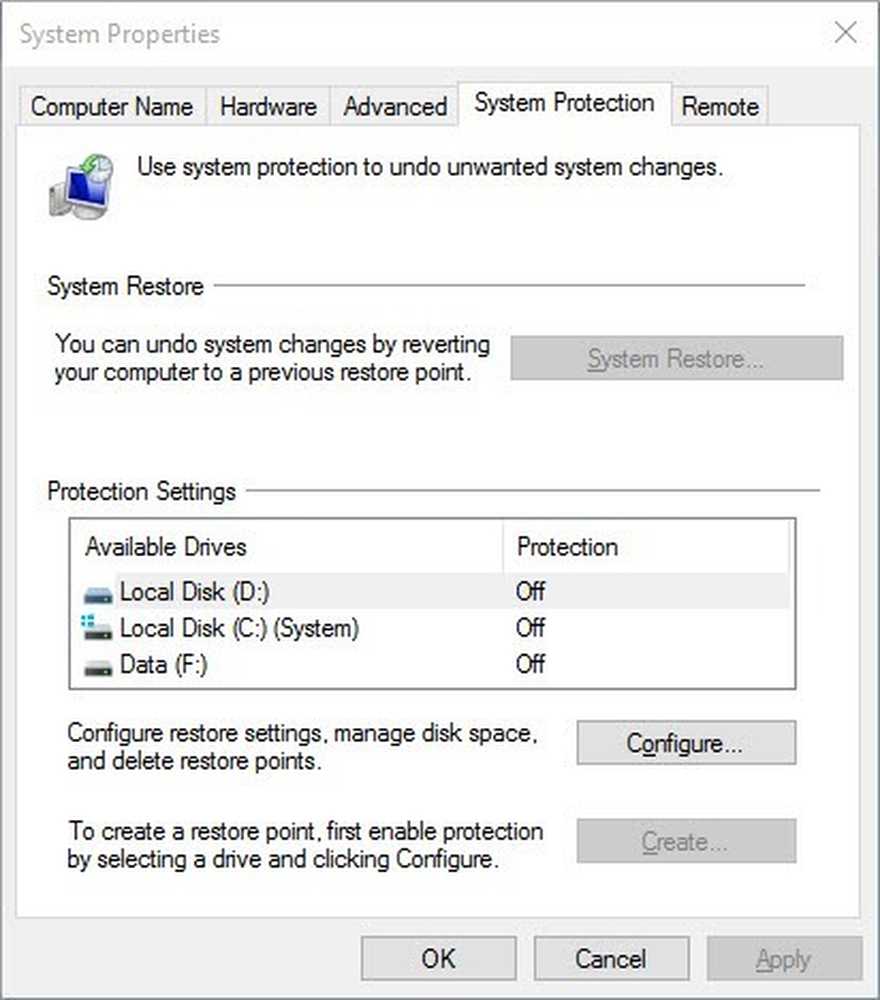
Huomaa, että jos tietokoneessa on useita kiintolevyjä, saatat nähdä kaikki ne luettelossa Suojausasetukset. Windows on yleensä asennettu alla C: (Järjestelmä), valitse se napsauttamalla sitä. Napsauta sitten Määritä nappi.
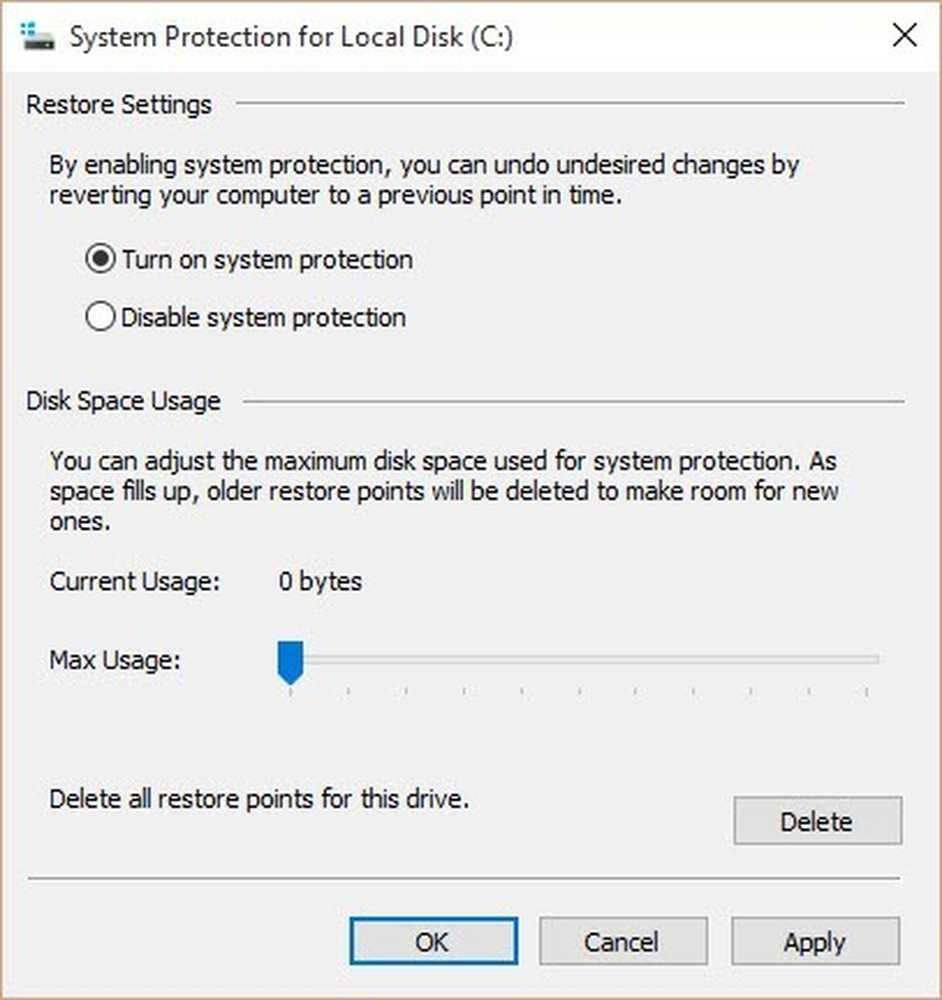
Klikkaa Kytke järjestelmän suoja päälle ja paina sitten liukusäädintä Levytilan käyttö arvoon 3 - 5 prosenttia. Huomaa, että tämä arvo perustuu osion kokoon, ei kiintolevyn kokoon.
Suositeltu levytilan käyttö järjestelmän palauttamiseen
Tämä tarkoittaa, että sinulla voi olla 1 TB: n kiintolevy, mutta se on jaettu C- ja D-osioon. C on järjestelmän osio, jossa Windows on asennettu ja voi olla vain 100 Gt ja loput D-osiossa. Jos otat järjestelmän palautuksen käyttöön C-asemassa, 3% on 3 Gt ja 5% 5 Gt.
Jos sinulla on vain yksi valtava C-osio, joka on koko aseman koko, niin 3% 1TB: stä olisi mahtava 30 Gt, mikä on valtava. Tällaisissa tapauksissa määritä se vain 1%: iin tai 2%: iin.
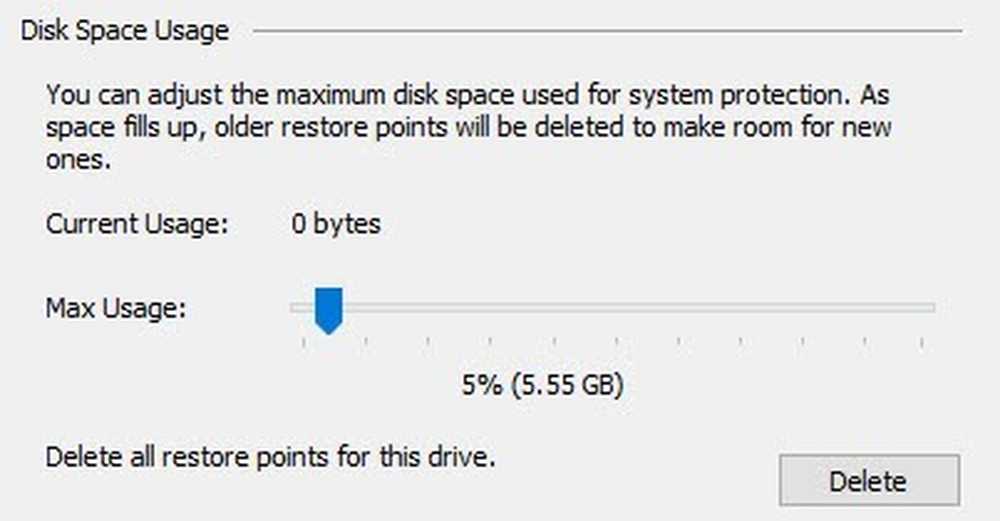
Riippumatta siitä, kuinka paljon käytät, varmista, että arvo on vähintään 1000 Mt tai 1 Gt. Huomaa, että jokainen GB pystyy pitämään missä tahansa 1–3 palautuspistettä sen mukaan, mitä sinulla on kyseisessä osiossa.
Suosittelen 3–10 Gt: n arvoa järjestelmän palauttamiseen, koska se voi osoittautua erittäin käteväksi tietyissä tilanteissa. Mitä enemmän sinulla on, sitä todennäköisemmin voit palauttaa tietokoneen ongelmasta.
Jos haluat vähentää järjestelmän järjestelmän palautustilan määrää, säädä liukusäädintä vain pienemmälle prosenttiosuudelle. Voit myös napsauttaa Poistaa -painikkeella voit poistaa kaikki aseman nykyiset palautuspisteet. Näin voit pitää järjestelmän suojauksen käytössä, mutta tyhjentää jonkin verran tilaa, jos kiintolevytilaa on loppumassa.
Poista järjestelmän palauttaminen käytöstä
Järjestelmän palauttamisen poistaminen käytöstä on yhtä helppoa kuin sen salliminen. Napsauta Käynnistä-painiketta, kirjoita järjestelmän palauttaminen ja napsauta sitten Luo palautuspiste.
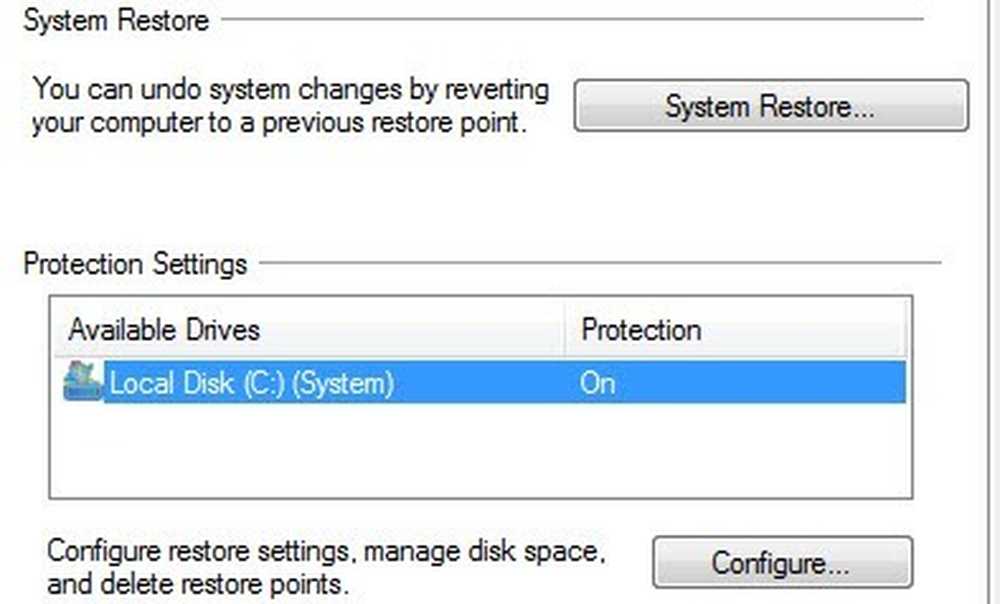
Valitse kiintolevy, jonka haluat poistaa käytöstä luettelossa, ja valitse sitten Määritä. Valitse seuraavassa näytössä joko Sammuta järjestelmän suojaus tai Poista järjestelmän suojaus käytöstä.
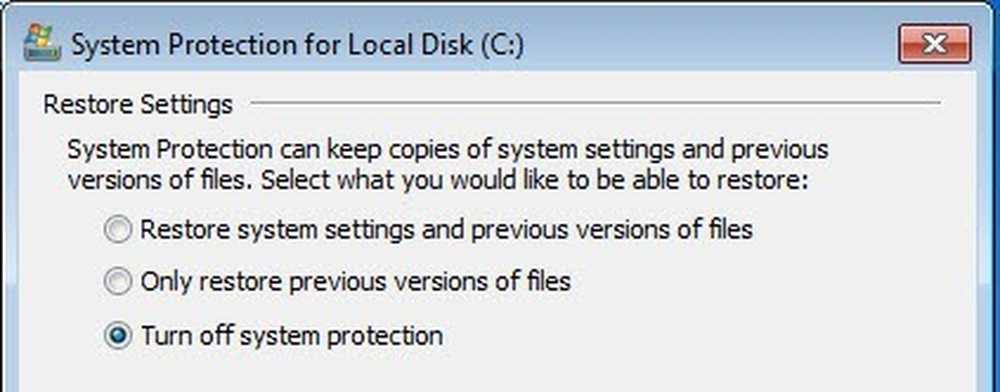
Valitse OK ja järjestelmän palautus sammuu. Saat myös viestin, jossa ilmoitetaan, että kaikki palautuspisteet poistetaan levyltä ja uusia ei luoda.
Kuten edellä on mainittu, en suosittele järjestelmän suojauksen sammuttamista, ellet tiedä, mitä olet tekemässä, ja sinulla on jo toinen varmuuskopiointiratkaisu. Jos sinulla on kysyttävää, voit lähettää kommentin. Nauttia!