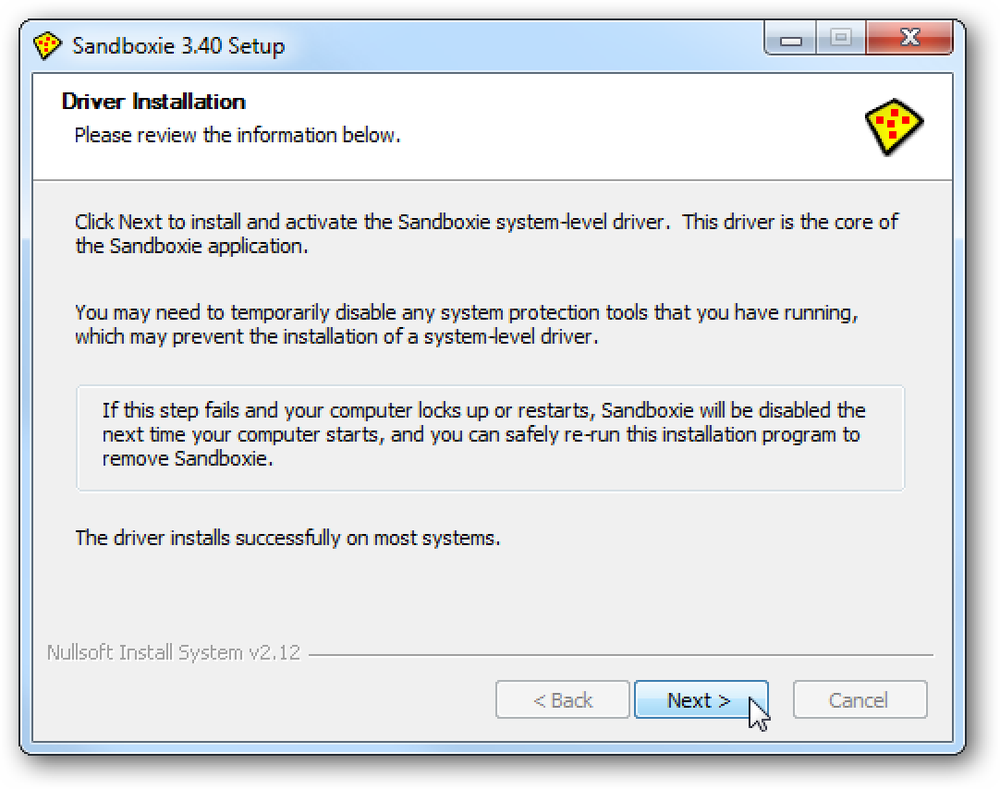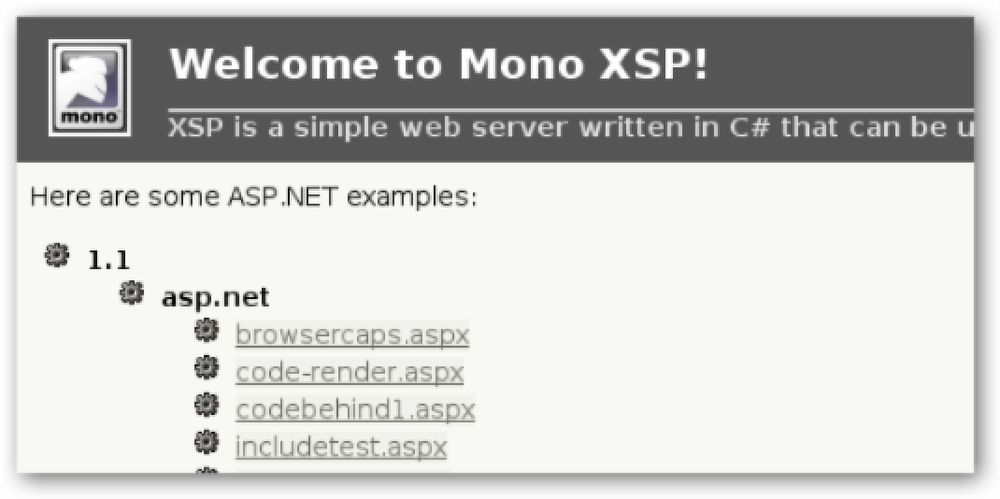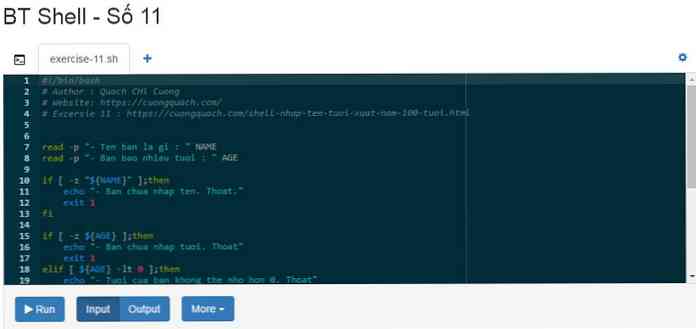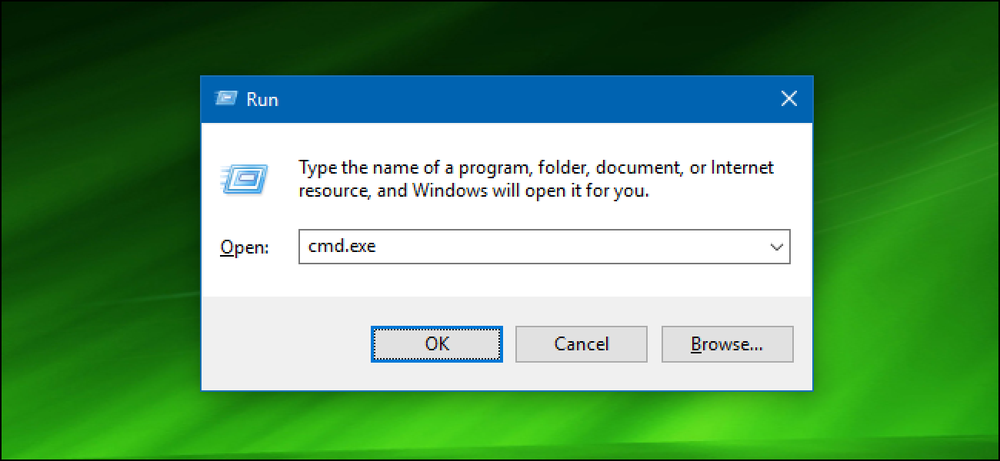Suorita ohjelma yhteensopivuustilassa Windows 8 ssa
Kuten muutkin Windows-versiot ennen Windows 8: a, voit suorittaa ohjelman yhteensopivuustilassa, jotta voit käyttää vanhempia ohjelmia, jotka on kirjoitettu Windowsin vanhemmille versioille Windows 8: ssa.
Windows 8: ssa on myös uusi työkalu, jota kutsutaan yhteensopivuuden vianmääritykseksi, jonka avulla voit saada vanhemman ohjelman toimimaan oikein Windows 8: ssa.
Tässä artikkelissa käydään läpi Windows 8 -yhteensopivuusasetukset. Jos käytät eri Windows-versiota, tutustu muuhun viestiin, jossa käytän yhteensopivuustilaa Windows 7: ssä ja Windows 10: ssä.
Käytä yhteensopivuustilaa Windows 8: ssa
Aloita napsauttamalla EXE-tiedostoa hiiren kakkospainikkeella ja valitsemalla ominaisuudet. Jos olet asentanut ohjelman, se sijaitsee joko C: Ohjelmatiedostot, C: Tiedostot (x86) tai sisällä Sovellustiedot kansio.
Voit siirtyä AppData-kansioon avaamalla Suorita-valintaikkunan ja kirjoittamalla %sovellustiedot%.
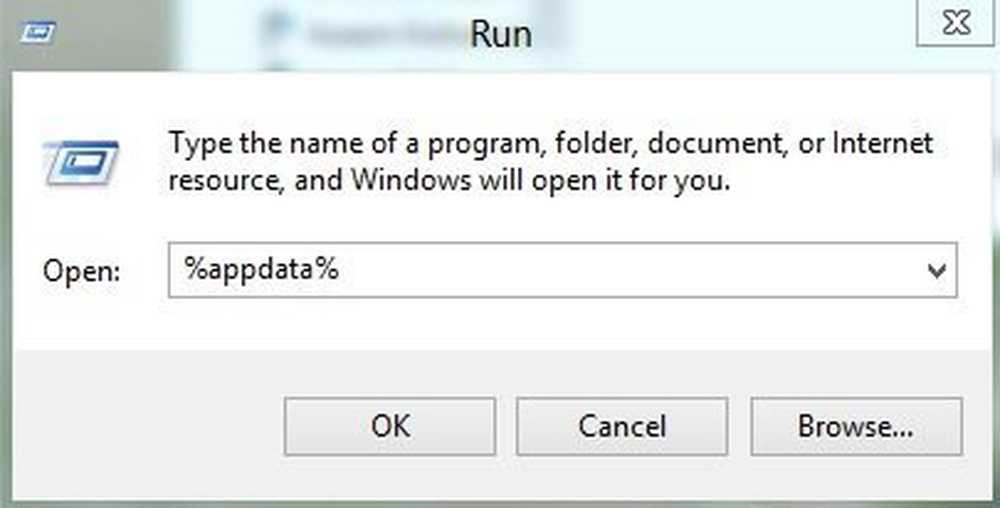
Asensin esimerkiksi Google Talkin Windows 8 -käyttöjärjestelmään ja olin yllättynyt siitä, että se ei sijaitse Ohjelmatiedostoissa. Sen sijaan se oli AppData-kansiossa, joka sijaitsee osoitteessa
C: \ Users \ Käyttäjänimi \ AppData \ Roaming
Oletusarvoisesti et näe tätä kansiota, koska se on merkitty järjestelmän kansioon. Voit siirtyä kansiosta ja hakuvaihtoehdoista Exploreristä ja avata sen, mutta mielestäni on helpompi kirjoittaa se vain suoritustietoikkunaan ja avata se. Kun olet löytänyt sen, napsauta hiiren kakkospainikkeella ja valitse Ominaisuudet.
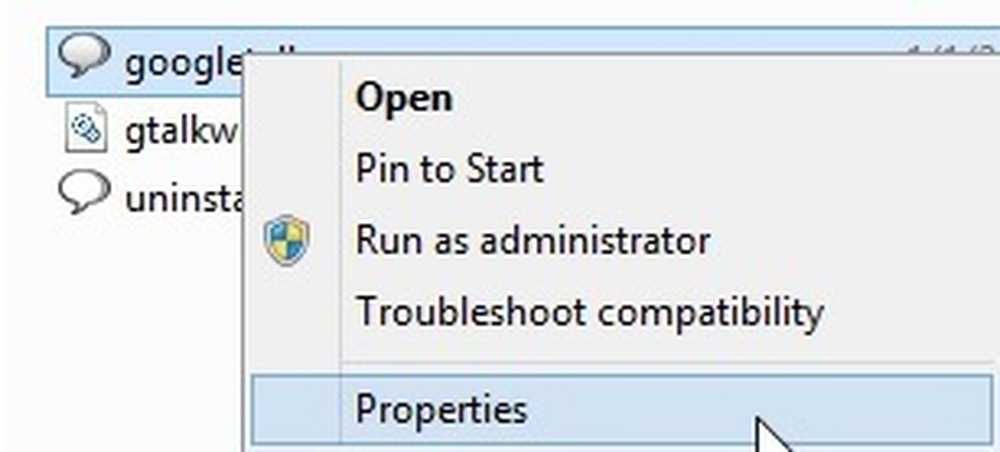
Sitten mene eteenpäin ja napsauta yhteensopivuus välilehti alla olevan kuvan mukaisesti.
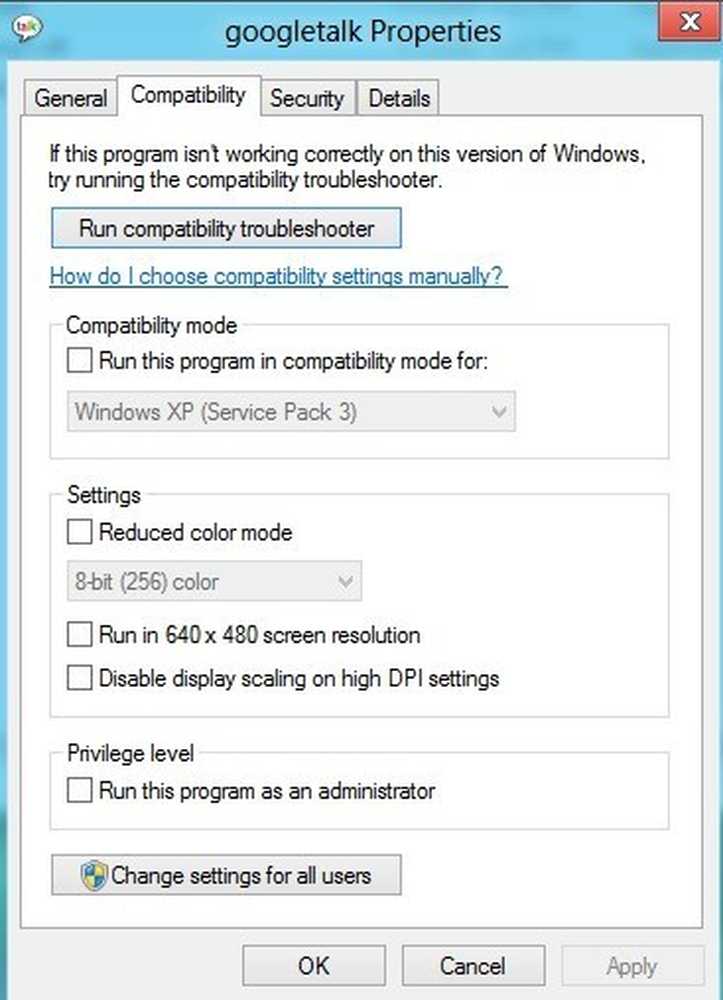
Voit suorittaa ohjelman eri Windows-versiossa valitsemalla Suorita tämä ohjelma yhteensopivuustilassa ruutuun ja valitse luettelosta. Vaihtoehdot ovat kaikki Windows 95: stä ja 98: sta Windows 7: een.
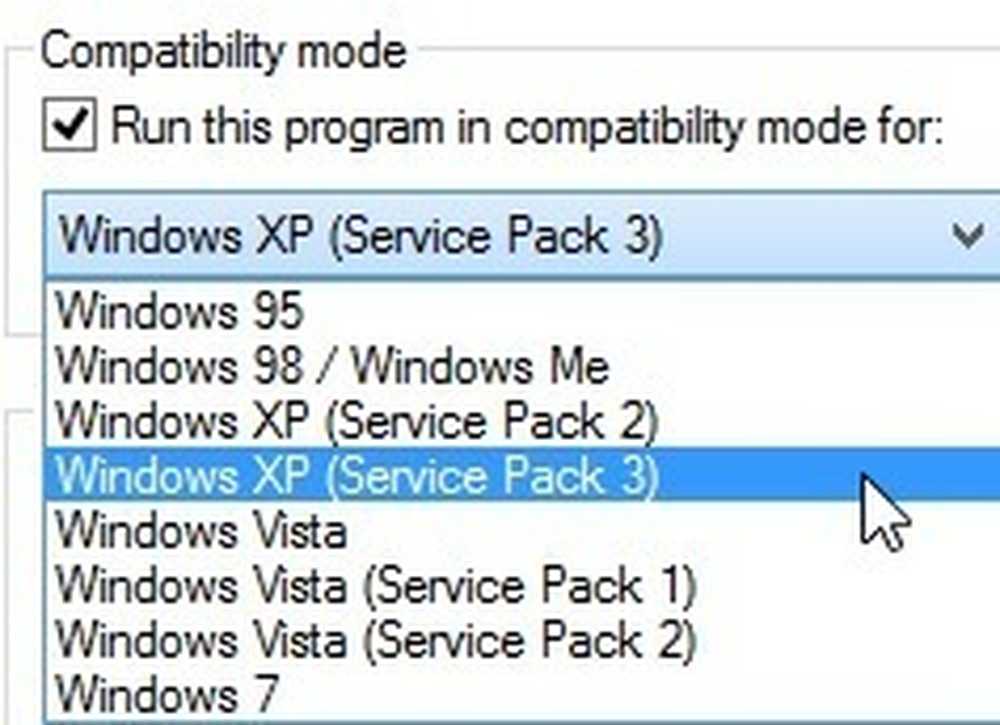
Alla asetukset, voit valita, haluatko suorittaa ohjelman alennetussa väritilassa, ajaa 640 × 480 pienellä resoluutiolla tai poistaa skaalauksen käytöstä.
Alla Etuoikeus, voit myös käyttää ohjelmaa järjestelmänvalvojana, jos siinä on oikeuksia. Voit käyttää tätä tekniikkaa aina ohjelman suorittamiseen järjestelmänvalvojan tilassa.
Lopuksi voit klikata Muuta kaikkien käyttäjien asetuksia -painiketta, jos haluat, että yhteensopivuustilan asetukset koskevat kaikkia järjestelmän käyttäjiä vain nykyisen käyttäjän sijasta. Jos sinulla ei ole aavistustakaan siitä, mitä muuttaa tai ei pidä tehdä sitä manuaalisesti, voit aina klikata Suorita yhteensopivuuden vianmääritys nappi.
Se havaitsee ongelmat ja antaa sinulle mahdollisuuden Kokeile suositeltuja asetuksia tai Ohjelman vianmääritys.
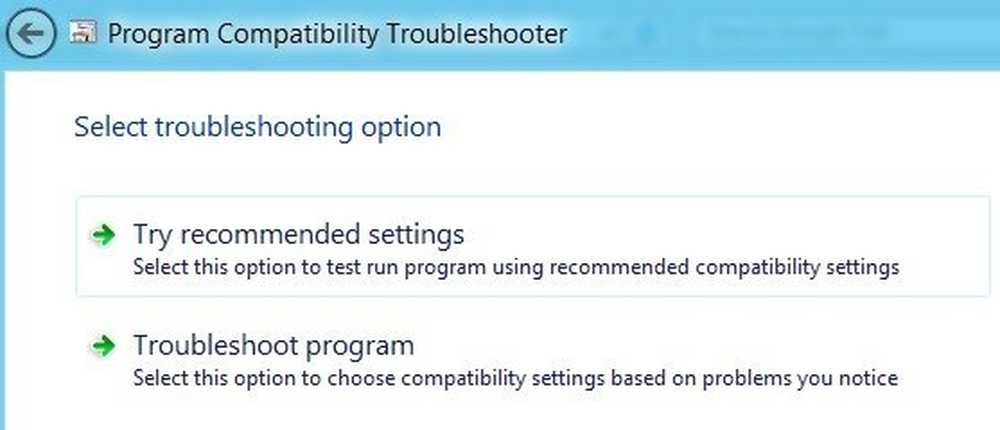
Jos napsautat vianmääritysohjelmaa, se kysyy, mitä ongelmia olet huomannut ohjelmassa Windows 8 -käyttöjärjestelmän aikana:
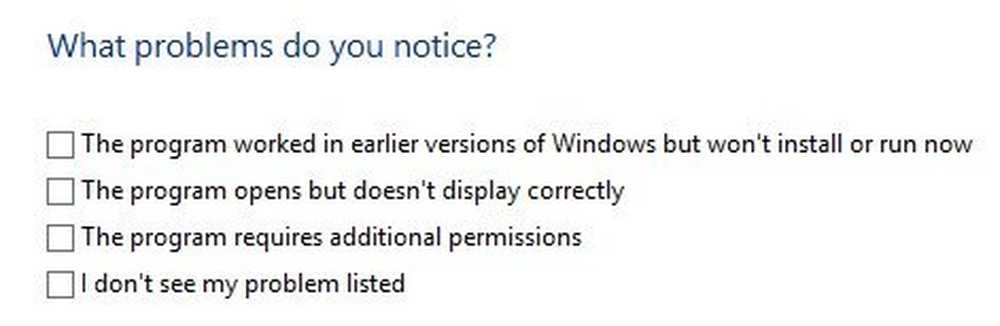
Periaatteessa ensimmäinen vaihtoehto antaa sinulle mahdollisuuden valita toisen Windows-version, toinen vaihtoehto muuttaa näytön asetuksia ja kolmas vaihtoehto suorittaa ohjelman järjestelmänvalvojana.
Jos valitset En näe ongelmaani, se, kun Windows-versio toimi aiemmin. Jos napsautat En tiedä täällä, Sitten saat luettelon tarkoista virheilmoituksista.
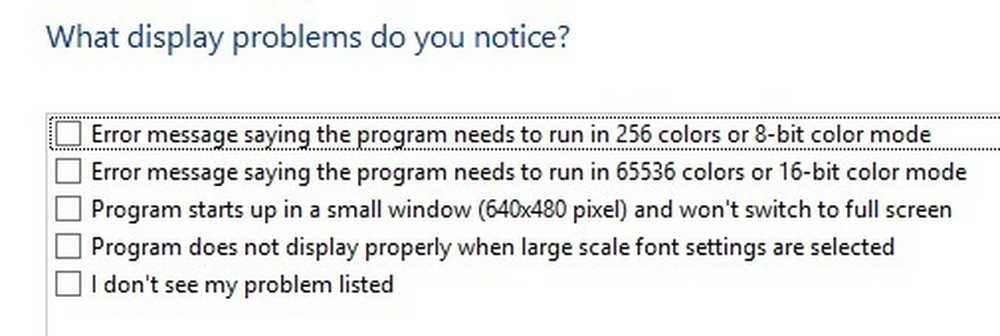
Kun napsautat jotain ongelmaa, se valitsee automaattisesti joukon asetuksia käyttöjärjestelmän, näytön ja käyttöoikeuksien suorittamiseksi ohjelman suorittamiseksi ja testaamiseksi. Kaiken kaikkiaan vanhempien ohjelmien käyttäminen Windows 8: ssa on hyvin samanlainen kuin Windows 7 ja sitä on helpompi käyttää. Nauttia!