Windows 7/8 n hitaiden hiiren kakkospainikkeiden kontekstivalikon vianmääritys
Päivitin äskettäin kannettavan tietokoneen Windows 8.1: een ja törmäsin hyvin ärsyttävään ongelmaan. Aina kun yritän napsauttaa hiiren kakkospainikkeella mitä tahansa työpöydällä tai Windowsin Resurssienhallinnassa, hiiren kakkospainikkeella valikko kestää 10–25 sekuntia ladataksesi! Ongelma oli erityisen huono työpöydällä, jossa odotin kerran 30 sekuntia, jotta valikko ilmestyi.
Muistan ottaa tämän ongelman Windows 7 -laitteessa muutaman vuoden takaa, mutta se johtui siitä, että minulla oli paljon crap-merkintöjä (kolmannen osapuolen laajennuksia), jotka lisättiin hiiren kakkospainikkeella -valikkoon eri ohjelmien avulla. Puhun myös siitä, miten tämä ongelma korjataan myös tässä artikkelissa. Yksi nopea tapa tarkistaa, onko kyseessä kolmannen osapuolen laajennus, joka aiheuttaa ongelman, tai jos se on jotain Windows 8.1: n kanssa, on käynnistää se uudelleen turvallisessa tilassa. Jos sinulla ei ole ongelmaa vikasietotilassa, ohita kohta, jonka nimi on ”Poista kolmannen osapuolen laajennukset”.

Tapa 1 - Grafiikkaohjain / sovitin
Minun tapauksessani se tapahtui ongelmana kyseisen kannettavan grafiikkaohjaimen kanssa. Päivitin Windows 8.1: hen hieman liian nopeasti ennen kuin grafiikkaohjain oli julkaistu laitteelleni. Onneksi, kun tarkistin valmistajan verkkosivustolla, oli uusi Windows 8.1 -ohjain. Olin melko onnekas, koska minulla on vielä pari tietokonetta, joilla ei vielä ole päivitettyjä grafiikkaohjaimia Windows 8.1: lle.
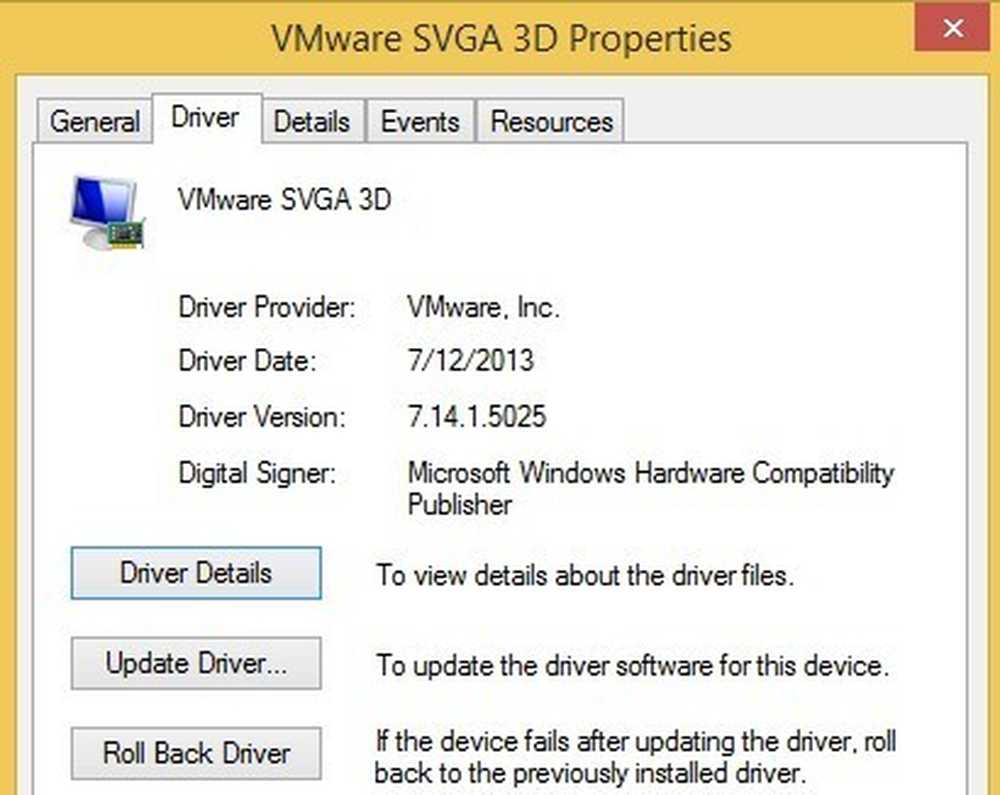
Vaikka Windows 8.1 -käyttöjärjestelmää varten ei ole erityistä ohjainta, yritä ladata uusin Windows 8 -ohjain, joka voi tehdä sinulle myös tempun. Jos ei ole edes Windows 8 -ohjainta, sinun täytyy vain odottaa tai alentaa Windows 7 -käyttöjärjestelmää, jos et pysty pysäyttämään hidasta hiiren kakkospainiketta. Lopuksi, jotkut käyttäjät ovat onnistuneet juuri poistamalla nykyisen näytönohjaimen ja asentamalla sen uudelleen. Se näyttää korjaavan ongelman, jos on olemassa jonkinlainen korruptio.
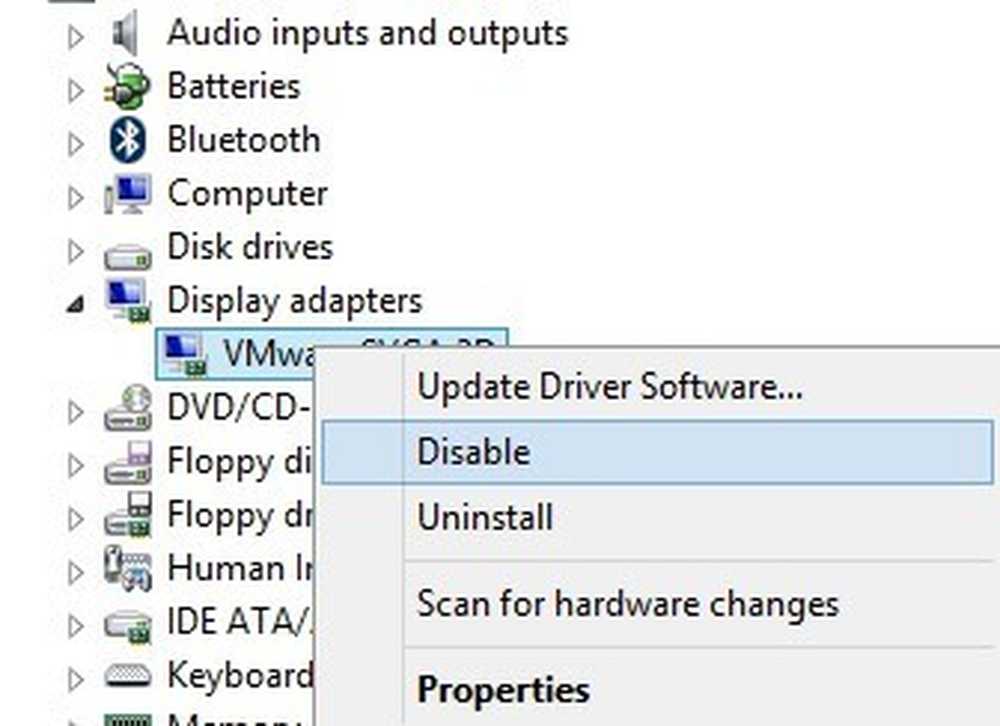
Toinen temppu, joka on toiminut joillekin ihmisille, on siirtyä Device Manageriin, napsauta hiiren kakkospainikkeella näytön sovitinta ja valitse Poista käytöstä. Voit joko yrittää ottaa sen uudelleen käyttöön heti tai voit käynnistää tietokoneen uudelleen ja ottaa sovittimen käyttöön. Mistä tahansa syystä tämä on vahvistanut Windows 8.1 -käyttöjärjestelmän hitaan oikean painikkeen useille käyttäjille.
Tapa 2 - Poista kolmannen osapuolen laajennukset käytöstä
Jos näytönohjain ei ratkaissut ongelmaa tai jos sinulla on tämä ongelma Windows 7: ssä, Vistassa jne., Se on todennäköisesti liittyvä oikeanpuoleisessa napsautusvalikossa näkyviin merkintöihin. Jos sinulla on kontekstivalikko, joka näyttää alla olevan alla olevan, se olisi varmasti sinun ongelma.
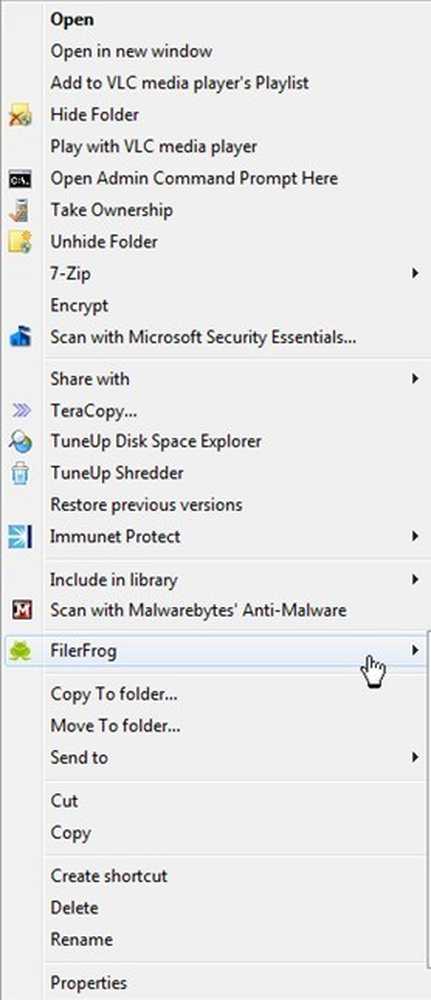
Kaiken rehellisesti sanottuna asiayhteysvalikossa ei ole vain niiden kohteiden määrä, jotka voivat hidastaa sitä. Joskus voi olla vain muutamia muita kohteita, mutta yksi väärä merkintä aiheuttaa koko valikon lataamisen hitaasti. Joka tapauksessa on aika tarkastella kaikkia näitä merkintöjä ja jos ne aiheuttavat ongelman. Paras tapa tehdä tämä on käyttää ShellExView-nimistä ohjelmaa NirSoftilta.
Siirry eteenpäin ja lataa se ja suorita se. Se on hyvin pieni ohjelma, eikä sinun tarvitse edes asentaa sitä. Siinä kerrotaan, että se toimii vain Windows 7: ssä, mutta se toimii hienosti Windows 8: ssa ja Windows 8.1: ssä. Kun suoritat sen, saat giganttisen luettelon kohteista ja se ei ole järkevää. Ensimmäinen asia, joka meidän on tehtävä, on suodattimen ottaminen käyttöön.
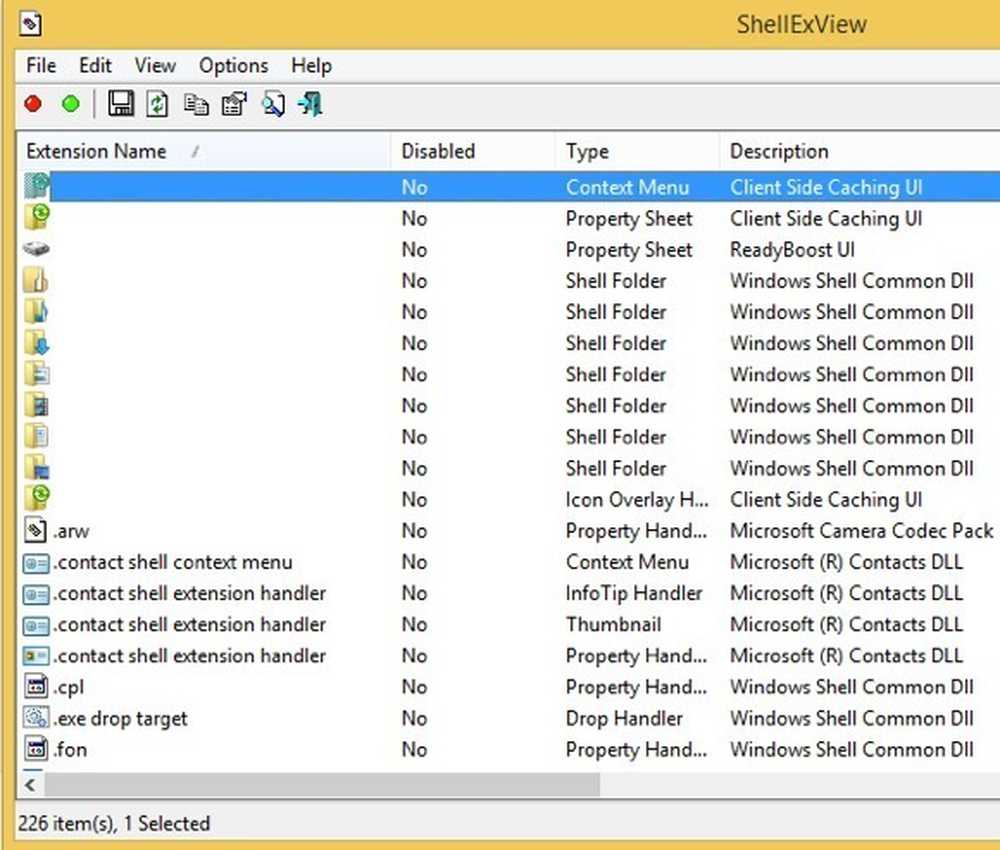
Mene eteenpäin ja klikkaa vaihtoehdot ja sitten Suodata laajennustyypin mukaan. Luettelossa haluat valita contextmenu ja poista kaikki muut valinnat.
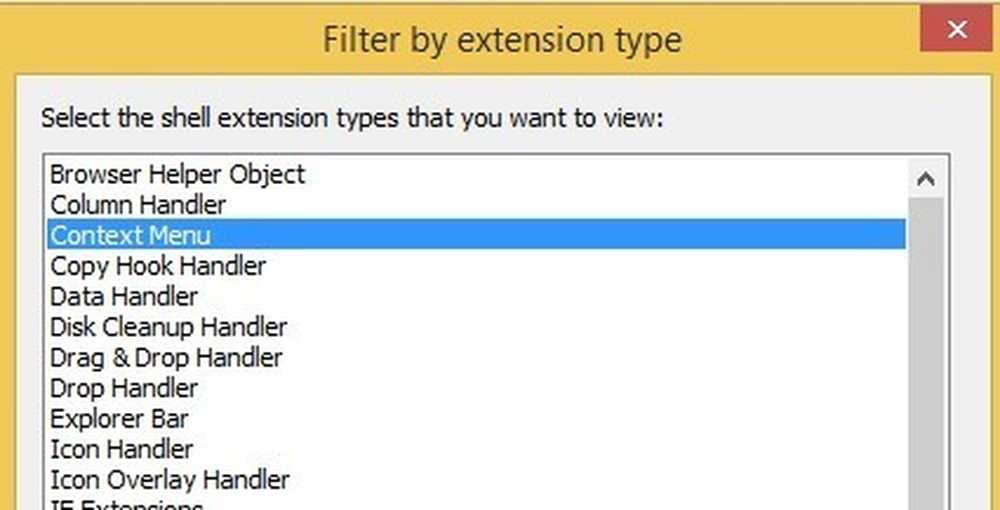
Nyt luettelon pitäisi olla paljon lyhyempi. Silti jopa puhtaalla Windows 8.1 -asennuksella oli yli 30 merkintää. Voit melko paljon jättää huomiotta kaikki järjestelmät, jotka on helppo tunnistaa Microsoft Windows -käyttöjärjestelmä Tuotteen nimi ja Microsoft yhtiö Yritys.
Tässä ohjelmassa on hienoa, että voit käyttää sitä nopeasti poistamaan kaikki laajennukset poistamatta niitä. Alla näytän sinulle, miten todelliset rekisteritiedostot löytyvät, mutta tämä menetelmä edellyttää niiden poistamista. Täällä voit vain poistaa ne käytöstä ja nähdä, korjaako se ongelmasi.
Siirry eteenpäin ja valitse kaikki muut kuin Microsoft-merkinnät näppäimistön CTRL- tai SHIFT-näppäimellä. Kun olet valinnut ne, siirry osoitteeseen tiedosto ja napsauta Poista valitut kohteet käytöstä.
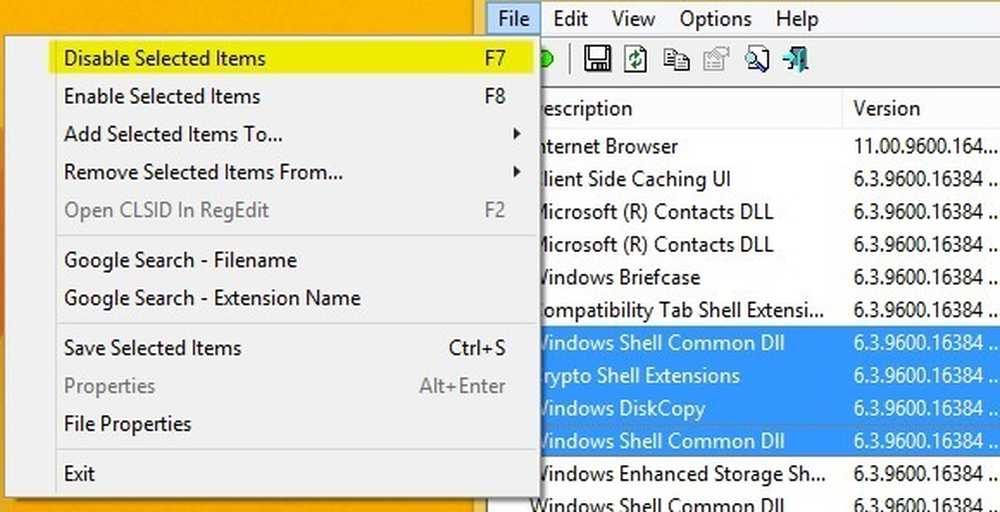
Mene eteenpäin ja käynnistä tietokone uudelleen ja toivottavasti asia on poissa! Jos näin on, tiedät sen olevan yksi laajennuksista. Nyt voit ottaa ne yksitellen käyttöön, kirjautua ulos ja kirjautua takaisin päälle ja nähdä, mikä merkintä aiheuttaa oikeanpuoleisen napsautuksen valikon lataamisen hitaasti.
Tapa 3 - Asennettu ohjelmisto
Jos edellä mainitut kaksi menetelmää eivät korjaa ongelmaa, kolmas todennäköisin ongelma on asennettu ohjelma, joka häiritsee hiiren kakkospainiketta. Muutamia ohjelmia, jotka tulevat mieleen, ovat StarDock-sovellukset kuten Fences, Start8 ja WindowBlinds. Nämä ohjelmat kootaan todella Windowsiin ja muuttavat käyttäytymistä yhdessä ulkoasun kanssa.
Jos sinulla on asennus- tai nylkemisohjelma, jonka avulla voit muuttaa Windows-sovelluksen tapaa, kannattaa ehdottomasti poistaa kuvausohjelma ja nähdä, mitä tapahtuu.
Tapa 4 - Rekisterin avaimet
Tässä vaiheessa ei ole paljon vaihtoehtoja, ja se tarkoittaa yleensä, että on aika hakea rekisteriä. Varmasti käyttää tätä viimeisenä keinona ja varmista, että varmuuskopioit tietokoneen ennen kuin poistat mitään rekisteristä. Nyt sanoin, että nämä merkinnät eivät ole kriittisiä Windowsille, joten vaikka poistat jotain, jota ei tarvitse poistaa, se ei häviä Windows-asennusta.
Siirry eteenpäin ja avaa rekisterieditori avaamalla Charms-palkki ja kirjoittamalla regedit. Siirry sitten seuraavaan näppäimeen:
HKEY_CLASSES_ROOT \ hakemisto \ tausta \ ShellEx \ ContextMenuHandlers
Windowsin puhdas asennus on täysin tyhjä:
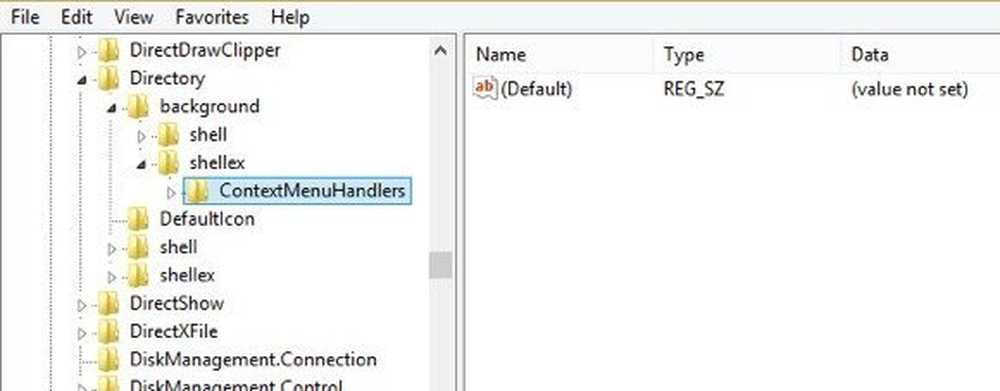
Jos näet merkintöjä täällä, voit yrittää poistaa joitakin niistä. Sinun pitäisi pystyä kertomaan, mitä he tekevät nimellä. Saatat esimerkiksi nähdä Intel Graphicsin tai NVidian, jos olet asentanut ne. Voit myös varmuuskopioida koko avaimen hiiren kakkospainikkeella ContextMenuHandlers ja valitsemalla Viedä.
Jos jokin ei toimi myöhemmin, siirry kohtaan Tiedosto ja tuonti, jos haluat lisätä avaimen takaisin siihen tapaan kuin ennen sen muokkaamista. Näin voit poistaa merkinnät, vaikka et ole varma, mitä he tekevät.
Se on aika paljon. En ole koskaan kohdannut hidasta hiiren kakkospainikkeella olevaa pikavalikosta, jota ei korjattu jollakin yllä olevista menetelmistä. Jos sinulla on edelleen ongelmia tai sinulla on kysyttävää tilanteestasi, lähetä kommentti tähän ja yritämme auttaa. Nauttia!




