Miten löydät piilotetut ja tallennetut salasanat Windowsissa
Kun siirryt päivään kirjautumalla selaimesi eri verkkosivustoihin tai käytät suojattuja tiedostoja verkossa, Windows toimii varkain taustalla ja saattaa tallentaa käyttöoikeutesi eri paikoissa käyttöjärjestelmässä.
Nämä käyttäjätunnukset ja salasanat saattavat päätyä rekisteriin, käyttöoikeustiedostoihin tai Windows Vaultiin. Käyttöoikeustiedot tallennetaan salatussa muodossa, mutta ne voidaan helposti purkaa Windows-salasanalla. Tässä artikkelissa näytän useita työkaluja, joiden avulla voit tarkastella näitä piilotettuja salasanoja järjestelmässäsi.
Windows Credential Manager
Voit aloittaa puhumalla sisäänrakennetusta työkalusta Credential Manager joka on Windowsissa. Napsauta Käynnistä-painiketta ja kirjoita tunnistetietojen hallintaohjelma avataksesi ohjelman.

Huomaat, että on kaksi luokkaa: Web-tunnukset ja Windows-käyttöoikeudet. Web-käyttöoikeuksilla on salasanat Internet Explorerin tai Microsoft Edgen selaamisen aikana tallennetuilta sivustoilta. Napsauta alanuolta ja napsauta sitten Show linkki.

Sinun täytyy kirjoittaa Windowsin salasana salasanan purkamiseksi. Olin yllättynyt nähdessäni melko vähän salasanoja eri tileistä, vaikka käytän salasananhallintaohjelmaa ja sammutan salasanoja selaimessa! Lisäksi minulla oli useita salasanoja muilta henkilöiltä, jotka sain käyttää tietokonettani tarkistamaan heidän sähköpostinsa jne., Ja heidän salasanansa tallennettiin.
Joten sinun pitäisi tietää, kun kirjaudut tiliisi toisen henkilön tietokoneen käytön aikana, vaikka olisitkin joku, jolle luotat. Et ehkä halua, että he tuntevat kirjautumistunnuksesi.
Jos napsautat Windows-käyttöoikeustietoja, näet todennäköisesti vähemmän tallennustietoja, jotka tallennetaan tähän, ellei toimi yrityksessä. Nämä ovat tunnistetietoja, kun liität verkkoon, eri verkon tietokoneisiin tai verkko-laitteisiin, kuten NAS: iin.
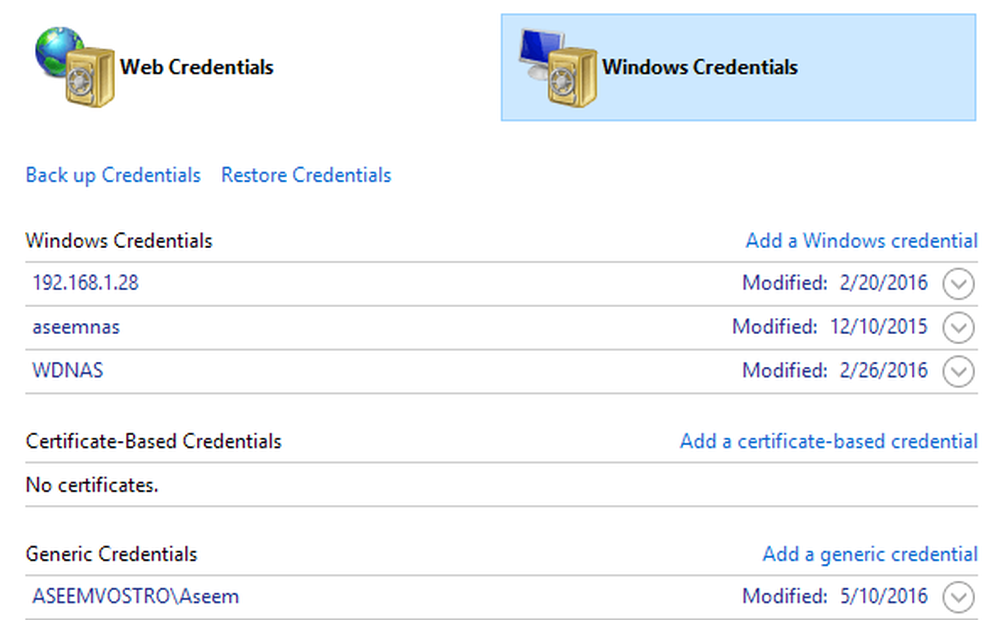
Samoin mainitsen myös, miten voit katsella Google Chromen tallennettuja salasanoja. Periaatteessa jokaisella selaimella on sama ominaisuus, joten voit tehdä saman Firefoxin, Safarin jne. Kanssa. Chromessa napsauta kolmea pistettä oikeassa yläkulmassa ja napsauta sitten asetukset. Selaa alaspäin ja valitse sitten näytä lisäasetukset.
Alla Salasanat ja lomakkeet, Klikkaa Hallitse tallennettuja salasanoja linkin vieressä Tarjoa tallentaa Web-salasanasi.

Tässä näet luettelon kaikista Chromeen tallennetuista salasanoista. Luettelo voi olla varsin pitkä, jos tallennussalasana on käytössä.

Kolmannen osapuolen apuohjelmat
Vaikka voit löytää useita salasanoja yllä olevien menetelmien avulla, järjestelmän muissa paikoissa on vielä enemmän tallennuksia. Pääset näihin, sinun täytyy käyttää joitakin kolmannen osapuolen työkaluja. Minun suosikkisivuni on ilmainen ja puhdas työkalu. Käytössä on pääasiassa kolme työkalua: EncryptedRegView, CredentialsFileView ja VaultPasswordView.
Kaikki nämä työkalut voidaan ladata, poimia ja käyttää ilman, että niitä tarvitaan. Tämä on hienoa, koska se ei sekoita järjestelmään ollenkaan, ja kun olet valmis, voit vain poistaa tiedostot.
EncryptedRegView
Kun suoritat ohjelman, näet valintaikkunan, jossa Suorita järjestelmänvalvojana ruutu on valittuna. Sinun ei tarvitse tehdä mitään, klikkaa OK. Ohjelma tarkistaa rekisterin ja purkaa rekisterissä olevat salasanat.

Vain nuoli luettelon läpi ja löydät todennäköisesti kourallisen helmiä. Minun tapauksessani löysin kaksi hyödyllistä salasanaa. Kaikki muu oli salattu teksti, joka ei ollut salasana.
CredentialsFileView
Sen sijaan, että kaksoisnapsautat tätä ohjelmaa, napsauta hiiren kakkospainikkeella ja valitse Suorita järjestelmänvalvojana.

Pääikkunassa, joka avautuu, sinun on kirjoitettava Windows-salasana alhaalla ennen kuin napsautat OK.

Nyt sinun pitäisi nähdä luettelo eri järjestelmistä tallennetuista tunnistetiedoista. Jos olet verkkotunnuksessa, näet paljon enemmän merkintöjä.

VaultPasswordView
Tämä toimii samalla tavalla kuin CredentialsFileView, mutta näyttää sen sijaan Windows Vaultin sisällä. Tämä työkalu on erityisen hyödyllinen Windows 8- ja Windows 10 -käyttäjille, koska nämä kaksi käyttöjärjestelmää tallentavat Windows Mail-, Edge- ja IE-salasanat Windows Vaultissa.

Jos luulit, että ne olivat vain hyödyllisiä salasanan palautustyökaluja Nirsoftilta, olisit väärässä. Muista tarkistaa koko sivu salasanan palautustyökaluista. Jos olet unohtanut aiemmin käyttämäsi salasanan, nämä työkalut auttavat sinua palauttamaan ne. Nauttia!




