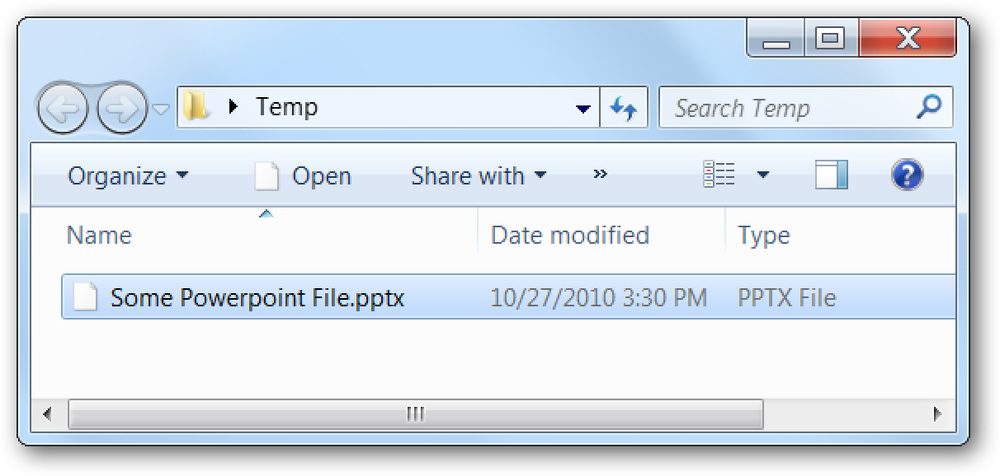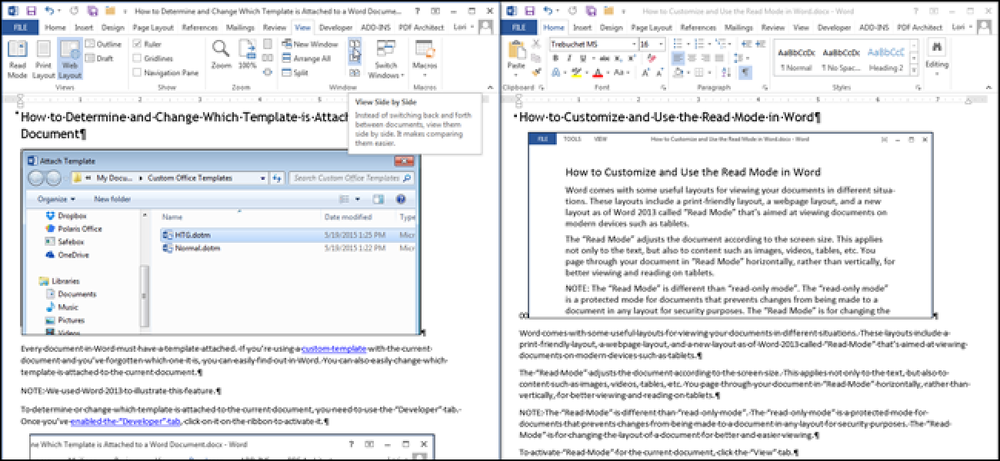Mac-tiedostojen katseleminen Windows-tietokoneessa
Vaikka OS X pystyy lukemaan Windows-muotoisia kiintolevyjä hienosti, päinvastoin ei vieläkään ole totta, vaikka Windows 10 -käyttöjärjestelmässäkin olisikin. ja voit kopioida tiedot Mac-tietokoneeseen.
Windows ei tue mitään Mac-kiintolevyn tiedostomuotoa (HFS +). Tämä tarkoittaa sitä, että jos liität Mac-muotoisen aseman Windowsiin, saat vain tyhjän aseman kirjaimen ja viestin, jossa pyydetään alustamaan levy.

Jos valitset Peruuta, saat vain viestin, jossa todetaan, että äänenvoimakkuus ei sisällä tunnistettua tiedostojärjestelmää.

Olen jo kirjoittanut, jos Windows ei tunnista ulkoista USB-asemaa, saatat joutua käyttämään exFAT-tiedostomuotoa, jota sekä Windows että Mac-tuki tukevat, mikä edellyttää aseman alustamista ja kaikkien tietojen kopioimista uudelleen.
Toinen ratkaisu on mahdollistaa tiedostojen jakaminen Macissa ja käyttää tiedostoja Windowsista tällä tavalla, mutta tämä edellyttää kunnollista määrää asennusta. Onko siis muita vaihtoehtoja? No, onneksi kyllä. Jos käytät Mac-tietokoneita ja PC: itä vahvasti asennuksesi aikana, on ehkä syytä käyttää rahaa MacDrive-ohjelmaan.
MacDrive
MacDrive on loistava ohjelma, jonka avulla voit käyttää Mac-muotoisia levyjä Windows-tietokoneessa normaalina asemana. Ohjelman avulla voit lukea ja kirjoittaa tietoja HFS + -asemille aivan kuten tavallinen Windows-muotoinen asema.
Voit sitten irrottaa aseman Windowsista, kytke se Maciin ja käyttää kaikkea normaalisti. Jos löydät itsesi kopioida tietoja edestakaisin Macin ja PC: n välillä melko usein, tämä ohjelma on suuri investointi.
Standardiversio on 49 dollaria ja Pro-versio on 69 dollaria. Näet eron näiden kahden version välillä. Minulle standardiversio oli enemmän kuin tarpeeksi. Jos haluat asentaa Mac-muotoiset RAID-setit tietokoneeseen tai luoda ISO-Mac-kuvia Windowsissa, Pro-versio on tarpeen.

Voit kokeilla ohjelmaa käyttämällä viiden päivän ilmaista kokeilua. Kun olet asentanut sen, sinun on käynnistettävä Windows-tietokone uudelleen. Kun kirjaudut takaisin Windowsiin, kaikki pitäisi automaattisesti mennä. Jos liität Mac-muotoisen levyn tietokoneeseen, se näkyy välittömästi Explorerissa, jossa on pieni Apple-kuvake.

Jos kaksoisnapsautat asemaa, se avautuu kuin tavallinen Windows-asema. Jos on olemassa jokin Mac-ominaisuus, se näyttää myös omakuvakkeen sen vieressä.

Nyt voit kopioida Mac-muotoisen aseman tietoja Windows-tietokoneeseen ja päinvastoin. Se toimii täydellisesti, enkä törmännyt yhteen ongelmaan. Olin voinut kopioida DMG-tiedostoja Windows-tietokoneeseen ja EXE-tiedostoihin Maciin ilman mitään ongelmia.
Jos avaat MacDrive-sovelluksen, pääikkunassa näkyvät ne Mac-asemat, jotka ohjelma on jo tunnistanut.

Napsauta asemaa ja saat joitakin vaihtoehtoja, kuten aseman avaamisen, poistamisen, koon jaottelun ja virheiden tarkistamisen.

Pidän todella siitä, että Disk Aware on osa tätä ohjelmaa, koska sen avulla voit nopeasti nähdä, mitä kovalevyllä on eniten tilaa, aivan kuten TreeSize tekee Windowsille.

MacDrivessa on myös muita työkaluja, joita voit nähdä ylhäällä: Luoda, Korjaus, Polttaa, jne. Käyttäminen Korjaus, voit liittää Mac-aseman Windows-tietokoneeseen ja korjata sen siten, että tietoja voidaan käyttää. Tämä on loistava työkalu, jos olet PC-teknikko ja joku tuo sinulle Mac-muotoisen kiintolevyn, joka on korruptoitunut tai luettavissa OS X: n avulla. Voit käyttää Mac Drive -ohjelmaa kokeilla ja korjata tietoja tietokoneellesi..
Käyttämällä Luoda välilehdessä voit luoda, poistaa tai alustaa Mac-levyn osioita. Polttaa -välilehdellä voit polttaa CD / DVD-levyn Macille.
Kaiken kaikkiaan se on erinomainen ohjelma, joka kannattaa maksaa, jos työskentelet säännöllisesti molempien käyttöjärjestelmien kanssa. Ei ole olemassa mitään muuta ohjelmaa, jonka avulla voit käyttää Mac-tiedostoja tietokoneella yhtä helposti ja saumattomasti kuin MacDrive. Jos sinulla on kysyttävää, voit kommentoida. Nauttia!