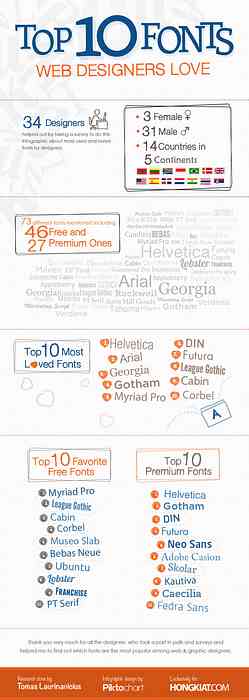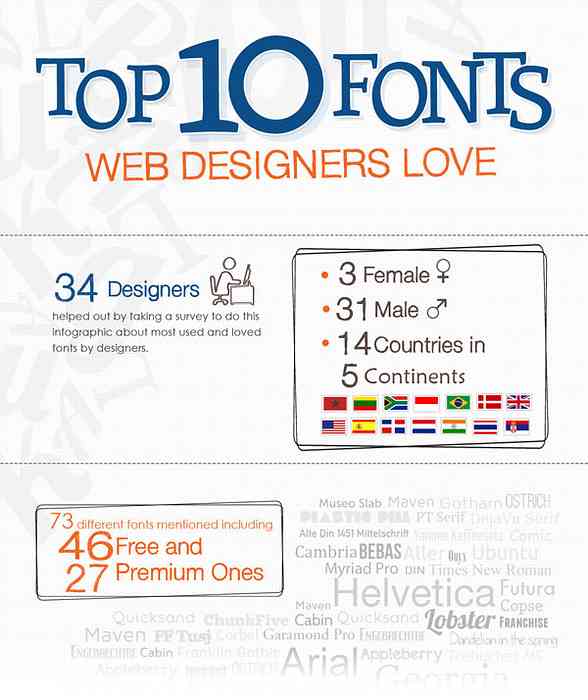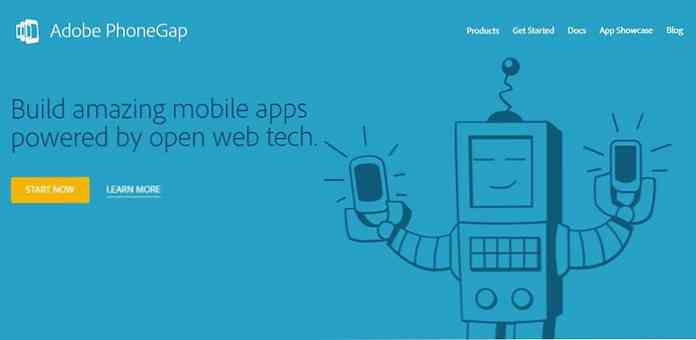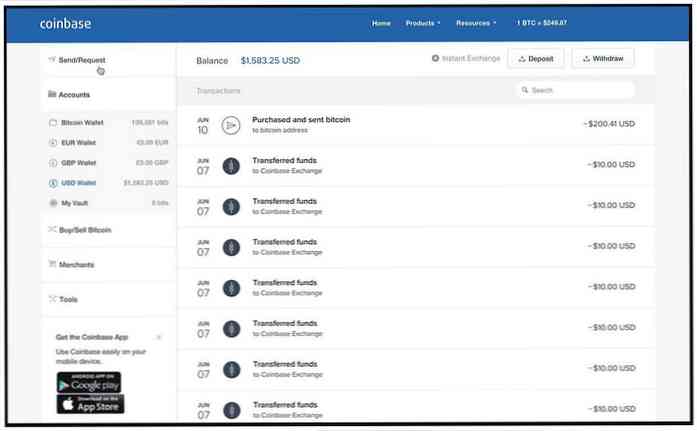10 parasta työpöydän räätälöintityökalua puhtaammille Windowsille
Kaikki rakastavat puhdasta ympäristöä, mutta kaikki eivät pidä siivousta, varsinkin kun toivotte, että jokainen minuuttisi olisi omistettu paremmaksi, ja mahdollisesti ansaita enemmän tuloja päivittäisissä töissäsi. Mutta joskus, täynnä työpöytä vain hukuttaa sinua ja lopulta tuo sinulle tuomion kun yrität etsiä tiedostoja. Luota minuun, olen uhri, ja siksi haluan omistaa tämän postin auttamaan sinua järjestämään työpöydän tehokkaasti.
Tässä nimenomaisessa viestissä en anna hengellisiä vinkkejä organisaation sielun viljelyyn, mutta esitellä teille 10 käytännöllistä työpöydän räätälöintityökalua, joista jokaisella on erottamiskykyisiä ominaisuuksia ja käsitteitä, joiden avulla Windows-työpöytä voidaan järjestää kahdella lopullisella päämäärällä: tehdä työpöydän siivooja, ja auttaa tiedostoa etsimään paljon helpommin.
Vakuutan, että tulette intohimoisesti työpöydän organisaatioon näillä räätälöintityökaluilla, sillä lopulta nämä työkalut saavat voiton siistimpiä ja upeita työpöydällesi, ja joka kerta, kun etsit tiedostojasi, kiitos siitä, että käytit niitä. Onnellinen järjestäminen ja räätälöinti!
Jos tietyt ohjelmistot ovat Windows 7 -käyttäjiä, saatat joutua napsauttamaan asennustiedostoa hiiren kakkospainikkeella ja valitsemaan vaihtoehdon “Suorita järjestelmänvalvojana” ohjelmiston asentamiseksi.
Etsitkö lisää työkaluja Windows-käyttöjärjestelmänsiirtoon? Olemme saaneet parhaan mahdollisen vaihteiston sinulle!
- Ohjelmisto Web-suunnittelijoille talousarviosta
- Hyödyllisiä kannettavia sovelluksia
- Hyödyllisiä värinvalitsimia suunnittelijoille
- Arvosteltu vapaa lähdekoodin editorit
- Näytön kaappaustyökalut ja -tekniikat
aidat
Onko työpöydällä liian paljon kuvakkeita ja pikakuvakkeita, mutta liian laiska järjestääksesi ne? Tämä on yleisin skenaario työpöydän käyttäjille. Älä pelkää, sillä aidat kehitetään auttamaan työpöydän kuvakkeiden järjestämisessä paljon intuitiivisemmalla, järjestetyllä tavalla.
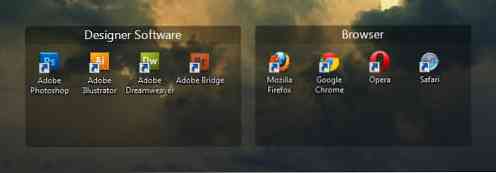
Ensimmäisen käynnistyksen jälkeen ohjelmisto tulee auttaa automaattisesti järjestämään olemassa olevia kuvakkeita useisiin tummiin läpinäkyviin välilehtiin, mutta voit järjestää ne manuaalisesti joustavilla vaihtoehdoilla, kuten oman välilehden luominen tietyn luokan nimen kanssa ja aseta siihen mitään. Mikä parasta, jos olet aivan liian laiska jopa napsauttamalla organisaation kuvaketta, voit piilota kaikki ne vain yhdellä napsautuksella!
ObjectDock
Jos olet Mac OS X: n telakointialustan fani, ObjectDock mahdollistaa telakointiaseman samankaltaisia toimintoja Macin telakointiasemaan, vaikka käytät ilmaista versiota! Ja se on ehkä kauniimpi kuin Macin telakka!

Aivan kuten Macin telakointitoiminto toimii laittaa sovelluksen tai kansion pikavalinnat laituriin, näyttää käynnissä olevat sovellukset sen päällä, ottaa käyttöön ja säätää zoomaustehosteita ja -kokoja, ja lopulta aseta telakka näytön millä tahansa reunalla! Nämä ominaisuudet säästävät merkittävästi työpöydän tilaa ja voit myös tartu sovelluksiin ja kansioihin helposti vain katsomalla baarissa!
Kuten useimmissa työpöydän muokkaustyökaluissa, voit hakea suosikkisi nahat sovelluksen virallisesta teemasivustosta, mutta se, mitä todella rakastan, on se, että sen avulla saan haluamasi ohjelmiston tai kansion etsimättä työpöydälläni!
RocketDock
Kuule nyt, RocketDock on hyvin samanlainen kuin ObjectDock, mutta on syitä siihen, että se on: Se on laajoja ominaisuuksia jotta ei vain voit luoda entistä järjestäytyneempää telakointia, vaan myös muuntaa mahdollisesti jokainen telakan osa osaksi tyylikäs ja mahdollisesti seksikäs!

Aivan kuten ObjectDock, myös RocketDock tukee alfa-sekoitettuja PNG- ja ICO-kuvakkeita kanssa käyttäjäystävällisempiä asetuspaneelia, ja tämä tarkoittaa sitä, että voit ladata ne erittäin tyylikkäät kuvakkeet ja muuttaa ne miellyttäviksi! Puhdas käyttöliittymä ja miellyttävä ulkoasu mitä me Windows-käyttäjät lopulta etsivät, oikea?
laatat
Laatat voit tarkastella ja hallita nopeasti sovelluksiasi katsomalla yksinkertaisesti näytön reunaa, mutta sillä on enemmän kuin se edistää.

Laattojen avulla voit vetää käyttämäsi ohjelmiston, tiedoston tai kansion tai avata usein sen Windows 8 -tyyliseen sivupalkkiin. Voit myös napsauttaa ja pyyhkäisemällä sivuja, jos haluat tarkastella erilaisia kuvakkeita, tai navigoi käyttämässäsi ohjelmistossa.
Laattojen ei tarvitse olla oikealla puolella, voit mukauttaa sen sijaintia, kokoa ja jopa sen käyttäytymistä Kuten “Ryhmittele ikkunat samasta prosessista yhdessä“. Pidä hauskaa tutkimalla sitä, ja huomaat, että monipuolinen sivupalkki on kaikki mitä tarvitset työpöydän järjestämiseksi!
Dexpot
Dexpotin avulla jokainen Windows-käyttäjä voi lopulta omaksua useita virtuaalisia työpöytiä eri sovellusten asettamiseksi. Esimerkiksi voit laittaa kaikki suunnittelijan ohjelmistot ja kansiot yhteen virtuaaliseen työpöydälle, kun kehittäjän sovellukset asetetaan toiselle virtuaaliselle työpöydälle. Tämä on erittäin hyödyllistä, jos käytössäsi on erilaisia työtyyppejä tai projekteja.

Mikä on todella mahtavaa, että Dexpot tarjoaa sinulle runsaasti joustavia ominaisuuksia ja asetuksia, joita voit jopa käyttää asettaa useita menetelmiä vaihtaaksesi virtuaalisten työpöytien välillä, ja myös muokata kaikkea yksinkertaisista siirtymäefekteistä hieman monimutkaisiin työpöydän elementteihin. Mutta pidä tämä mielessä, ohjelmisto on kehitetty siten, että työpöydän järjestäminen on järjestetty älä koskaan sekoita kaikkia virtuaalisia työpöytiäsi!
Rainmeter
Et voi kuvitella, että 1,3 megatavun ohjelmisto voi muuttaa työpöydän johonkin eeppiseen, ja se on sademittari.
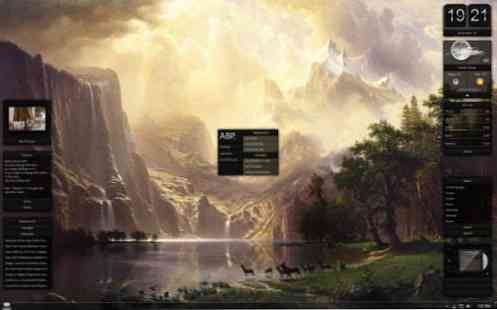
Rainmeter on täysimittainen työpöydän muokkaustyökalu, joka antaa sinulle mahdollisuuden muokkaa lähes kaikkia työpöydän osia sen ylimääräisten widgetien kanssa yhtä hyvin. Ohjelmisto on hyvin tunnettu design-yhteisössä sen joustavuuden, käyttäjäystävällisyyden ja käyttäjän luomista nahoista saadun episiteetin takia. Rainmeterin avulla voit hyväksyä runsaasti puhtaita käyttöliittymiä, ja jopa päätyy eroon työpöydän kuvakkeista, vain siksi, että kuvakkeet on liian kaunis!
Se sanoi, että sen alkuperäisen ihon lisäksi voit myös hae verkosta ladataksesi Rainmeter-nahat lisää valintoja ulkoasusta ja widgetistä, ja jos investoit enemmän aikaa kehittyneiden muokkaustekniikoiden oppimiseen, ainoa rajoituksesi on mielikuvitus!
Emerge Desktop
Jos et voi järjestää työpöytääsi, miten rajoitetaan mahdollisuuksia laittaa mitään työpöydälle? Emerge Desktop voisi olla sinun kurinalaisuutesi opettaja.

Uudelleenkäynnistyksen jälkeen Emerge Desktop tulee piilottaa kaikki työpöydän kuvakkeet ja poista kyky sijoittaa siihen mitään. Kaupan myötä saat täysivaltaisesta kontekstivalikosta oikean napsautuksen, ja se on paras kumppani, koska valikosta voit käyttää kaikkialla Windowsissa.
Kuvakkeen sijoittamisen rajoittaminen työpöydälle on vain yksi monista tämän ohjelmiston ominaisuuksista, itse asiassa se mukana on hyödyllisiä sovelmia, komentoja ja teemoja tehostaa tuottavuuttasi, mutta se, mitä todella rakastan, on se, että en voi tehdä pahinta mitä työpöydällä - laittaa kuvakkeet kaikkialle.
tikku
Stick järjestää työpöydällesi uuden tekniikan, joka hyödyntää välilehteä. Siinä on yleensä 3 erilaista välilehteä: Uutisvirta, Navigator ja Huomautuksia.
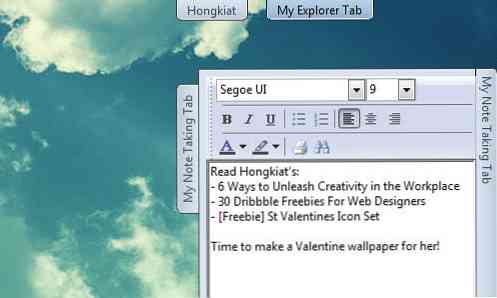
Uutissyötteet ja muistiinpanot ovat varsin itsestään selviä, mutta Navigator on melko mielenkiintoinen: vaikka sitä voidaan käyttää navigoi olemassa oleviin kansioihin, se voi myös toimivat verkkoselaimena!
Tämän ohjelmiston kauneus on, että jos olet lopettanut sisällön lukemisen tai navigoinnin, voit vain napsauttaa välilehteä ja piilottaa sen sisällön sulkematta sitä, ja välilehti pysyy työpöydän yläosassa. Tällä lähestymistavalla voit tarkastella välilehteä milloin tahansa, klikkaa sitä! Kuvittele tilaa, jonka voit tallentaa luomalla kansion hakemiston välilehdelle tai aikaa, jonka voit tallentaa etsimällä sisältöä täällä ja siellä tietokoneessa!
MyFolders
Ole luova. Lopulta olet vain liian väsynyt siirtämään tiedostoja ja kansioita täällä ja siellä, jotta työpöytä voidaan järjestää. Entä jos voit Järjestä tiedosto kansioluetteloon vain 2 napsautuksella? MyFolders on ohjelmisto, joka tekee sen!
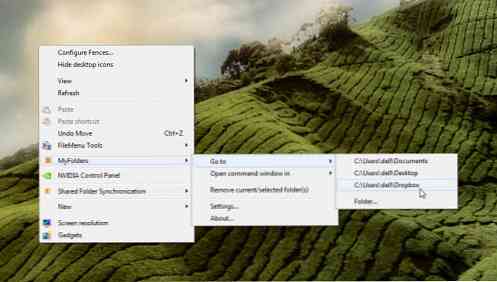
MyFolders -kansiossa pääset määritä kansion kohde kontekstivalikossa Oikea napsautus helpottaa tulevaa pääsyä. Tämä voi säästää paljon työpöydän tilaa, koska voit vain asettaa kansiot, joihin haluat päästä, valikkoon.
Lisäksi, jos haluat siirtää tiettyä tiedostoa määritettyyn kansioon, voit napsauttaa tiedostoa hiiren oikealla painikkeella “MyFolders” > “Muuttaa” > (Kansion nimi), sitten työsi tehdään! Ei täynnä ikkunoita!
Lisäksi “Muuttaa” kyky, siellä on myös a “Kopioi” toiminto, jos haluat kopioida tiettyjä tiedostoja eri kansioihin, mikä on luultavasti toinen loistava ominaisuus, joka saattaa nopeuttaa työpöydän organisaatioprosessia! No, erittäin helppo ratkaisu ylivoimaiselle kysymykselle!
Launchy
Se ei oikeastaan ole työpöydän organisointi / mukauttamistyökalu, vaan se takaa sinulle välittömän pääsyn mihin tahansa, mitä haluat Windowsissa, varsinkin kun luopuitte järjestämästä ikuisesti taiteellisesti peiteltyä työpöytääsi! Se on melko helppoa ja intuitiivista käyttää, mutta se on parempi käytä sitä 30 tai 60 minuutin kuluttua asennuksesta, koska se tarvitsee aikaa hakemistoluettelon luomiseen.
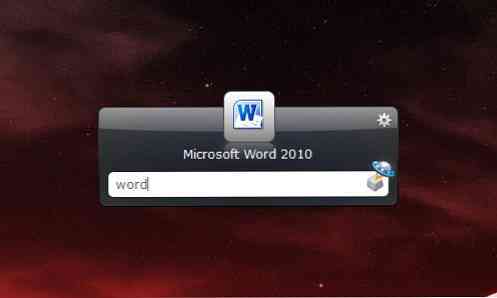
Voit käyttää Launchy-toimintoa painamalla ALT + SPACE-painiketta palataksesi sovelluksen ja kirjoittamalla sen ohjelmiston, tiedoston tai kansion nimen, jonka haluat etsiä, ja Launchy näyttää sinulle mahdolliset tulokset. Ja heck, jos olet edistynyt käyttäjä, voit jopa käyttää sitä suorittaa muita komentoja kuin käynnistää sovellus!
Periaatteessa Launchy voi etsiä yleisiä suoritettavia tiedostoja, mutta jos se ei onnistu, voit lisää tiedostoluettelo manuaalisesti napsauttamalla sen käyttöliittymän hammaspyörästön kuvaketta ja sitten pääsyä “Luettelo” ja napsauta “+” -painiketta lisätäksesi hakemistopolun, ja paina sitten “kunnossa” ja lopulta “Rescan Catalog“. Voit myös lisätä muita tiedostotyyppejä säätämällä asetuksia samassa asetusikkunassa!
Nyt voit vain laittaa kaikki tiedostot ja kansiot työpöydältä kansioihin, jotka sijaitsevat missä tahansa Windowsissa paitsi työpöydällä, ja soita ne Launchyn kautta milloin tahansa, kun niitä tarvitaan.!
johtopäätös
Vaikka onkin järkevää valita useita mukauttamistyökaluja parempaan työpöydän organisaatioon, on välttämätöntä välttää ne kaikki. Laki ei ainoastaan rasittaa Windowsia, vaan myös helpottaa sen kaatumista, koska tietyt ohjelmistot saattavat olla ristiriidassa muiden kanssa.
!