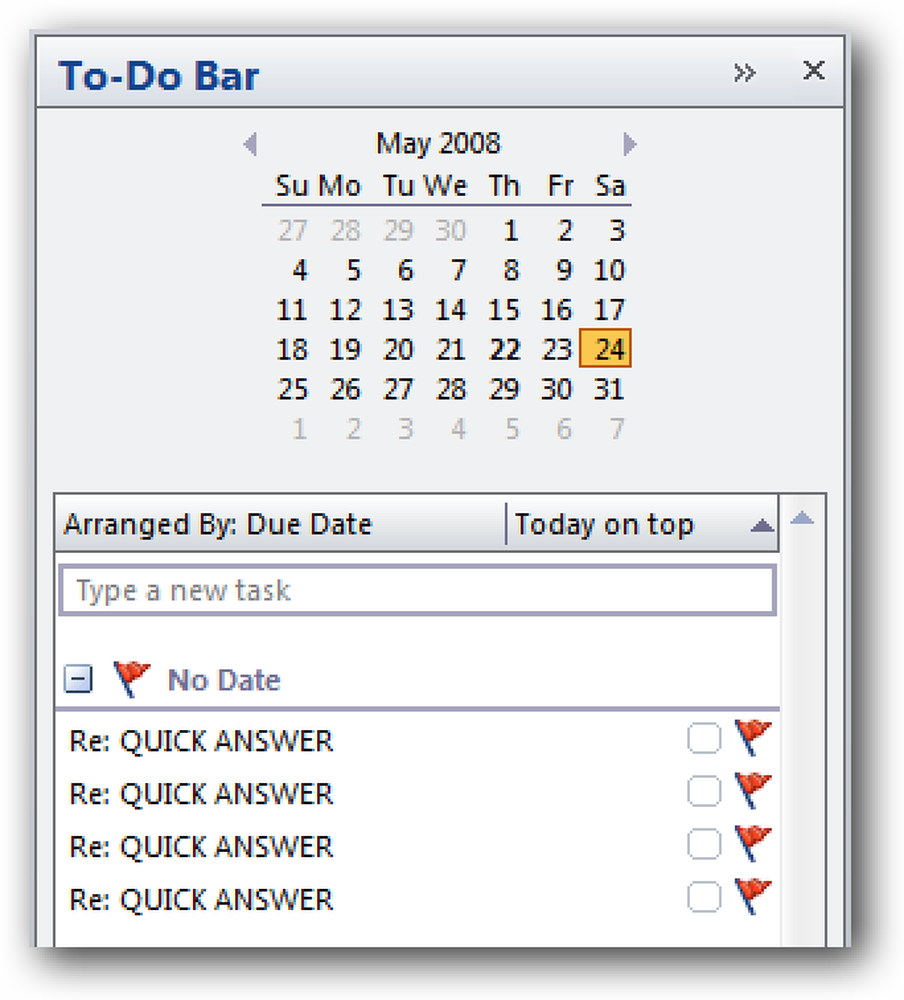Estä Google Chromen avaaminen PDF-tiedostoihin selaimessa
Olen työskennellyt viime aikoina projektissa, jossa minun on ladattava paljon PDF-tiedostoja verkkosivustolta ja sitten käydä läpi jokainen niistä ja korostettava tekstiä, lisättävä kommentteja jne..
Google Chromessa, kun napsautan linkkiä PDF-tiedostoon, se vain avaa tiedoston selainikkunan sisällä.
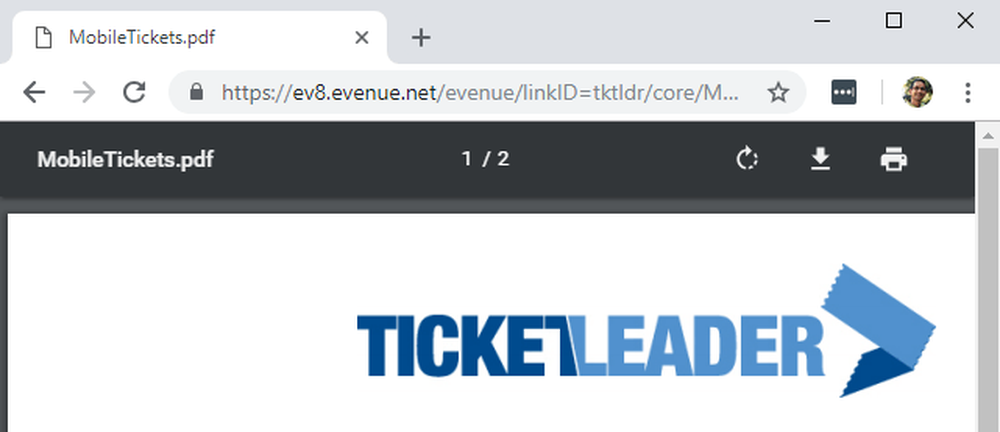
Tämä on melko kätevä useimmille ihmisille, ja se oli hyvä minulle, kunnes aloitin tämän projektin. Muut kuin PDF-tiedoston tarkasteleminen, et voi tehdä mitään muuta tiedoston kanssa, jos se on avattu Chromessa.
Joten pohjimmiltaan napsautin ladata -painiketta, tallentamalla sen kiintolevylle ja avaamalla se sitten. Hetken kuluttua tämä alkoi muuttua hieman ärsyttäväksi ja aikaa vieväksi.
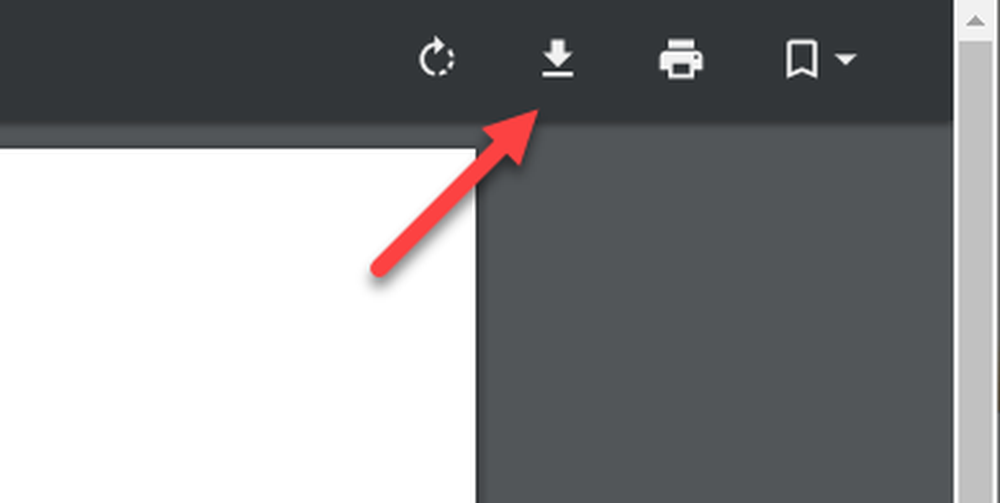
Käytin tietokoneellani Adobe Acrobatia tekemään PDF-tiedostojen muokkauksia, joten halusin käyttää sitä Chromen sijaan. Lopuksi onnistuin selvittämään hyvän ratkaisun, kun pelasin jonkin aikaa.
Jotta Chrome ei voisi avata PDF-tiedostoja, minun piti poistaa käytöstä sisäänrakennettu Chrome PDF Viewer. Näin voit tehdä sen.
Poista sisäänrakennettu Chrome-PDF-katseluohjelma käytöstä
Jos haluat poistaa PDF-katseluohjelman käytöstä Chromessa, sinun on ensin napsautettava oikeassa yläkulmassa olevia kolmea pistettä ja napsautettava sitten asetukset.
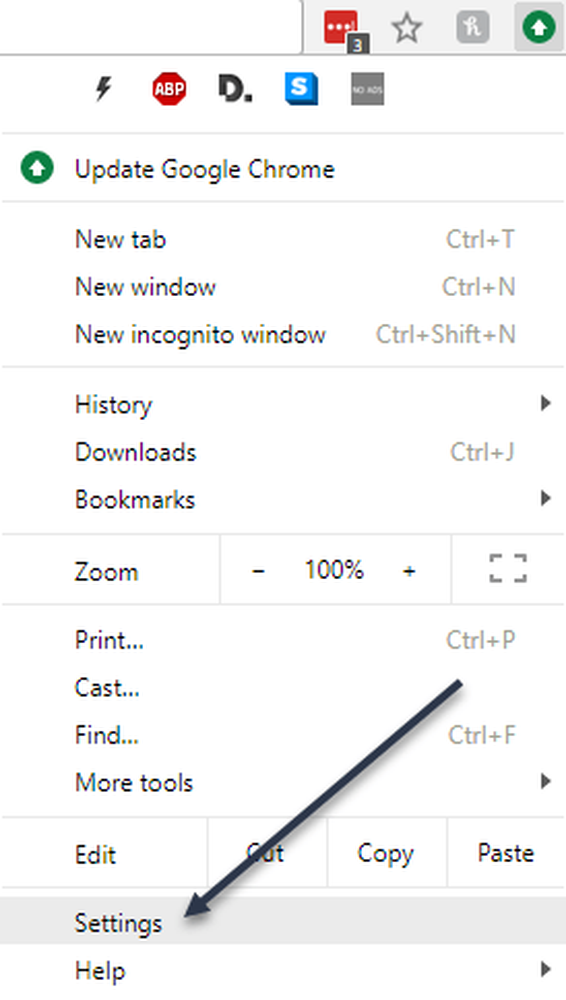
Seuraavaksi selaa kokonaan alas, kunnes pääset kohtaan Pitkälle kehittynyt linkki ja napsauta sitä.
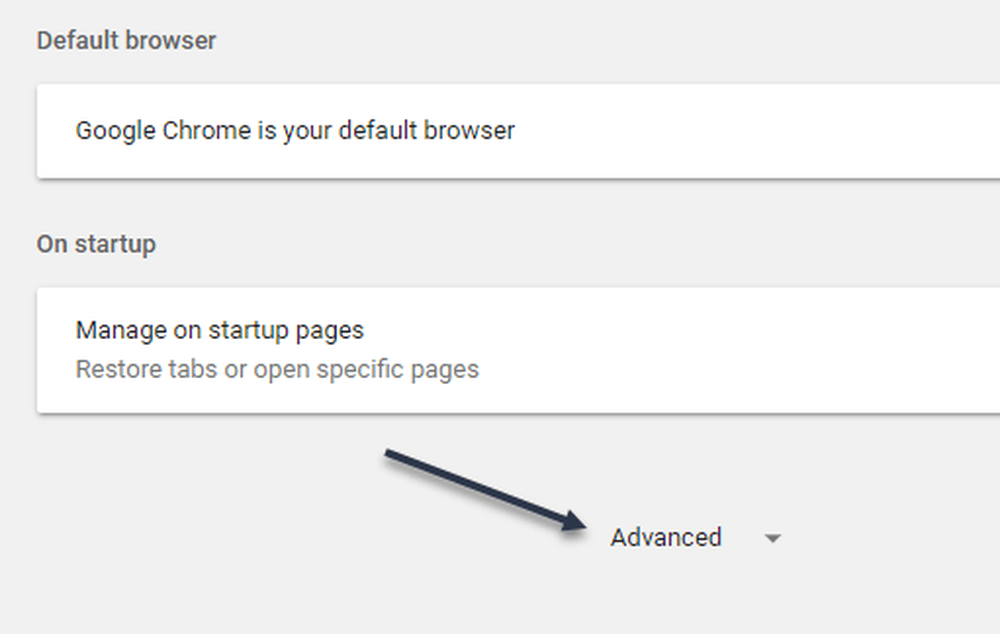
Tämä tuo esiin pitkän luettelon kehittyneistä Chrome-asetuksista. Selaa alaspäin, kunnes näet Sisällön asetukset alla Yksityisyys ja turvallisuus.
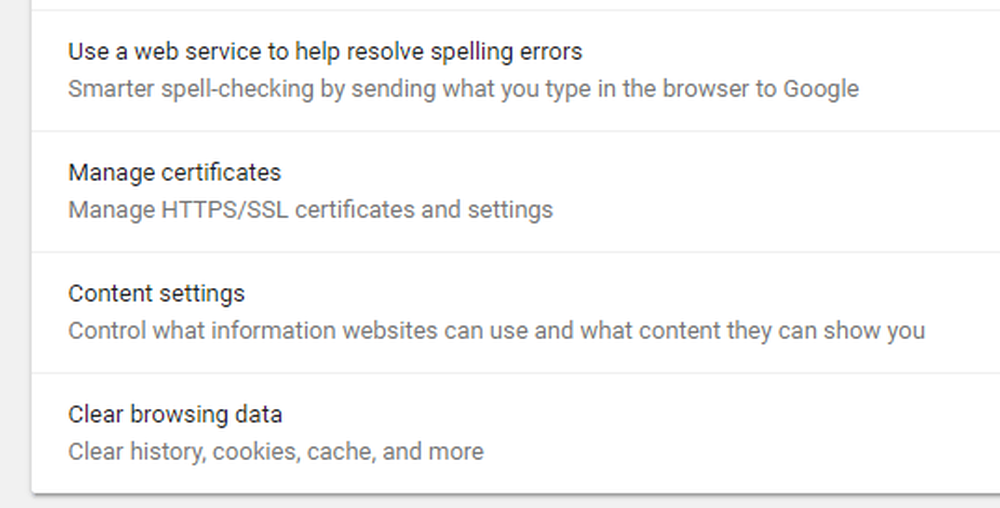
Lopuksi selaa alas, kunnes näet PDF-asiakirjat vaihtoehto.
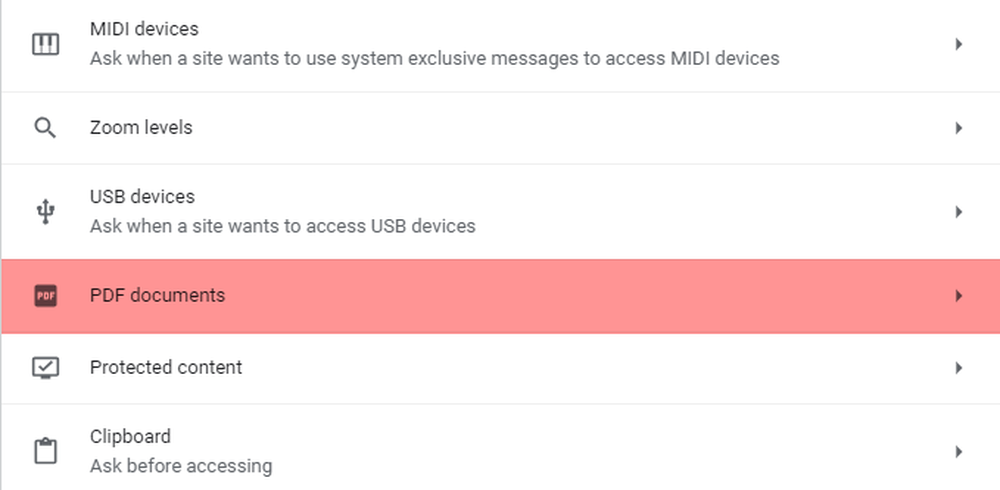
Siirry nyt eteenpäin ja anna mahdollisuus ladata PDF-tiedostoja sen sijaan, että ne valitaan Chromeen.
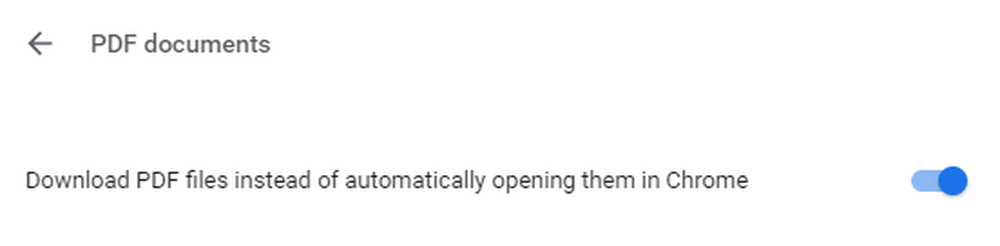
Se siitä! Nyt PDF-tiedosto latautuu normaalina tiedostona ja avaa se napsauttamalla sitä. Lisäksi sinun on ehkä muutettava oletusohjelmaa PDF-tiedostojen avaamiseksi tietokoneellasi.
Esimerkiksi Mac-tietokoneessani PDF-tiedostot avautuivat pikemminkin esikatselussa kuin Adobe Acrobatissa. Jos haluat vaihtaa PDF-katseluohjelman Macissa, napsauta PDF-tiedostoa hiiren kakkospainikkeella ja valitse Saada tietoa.
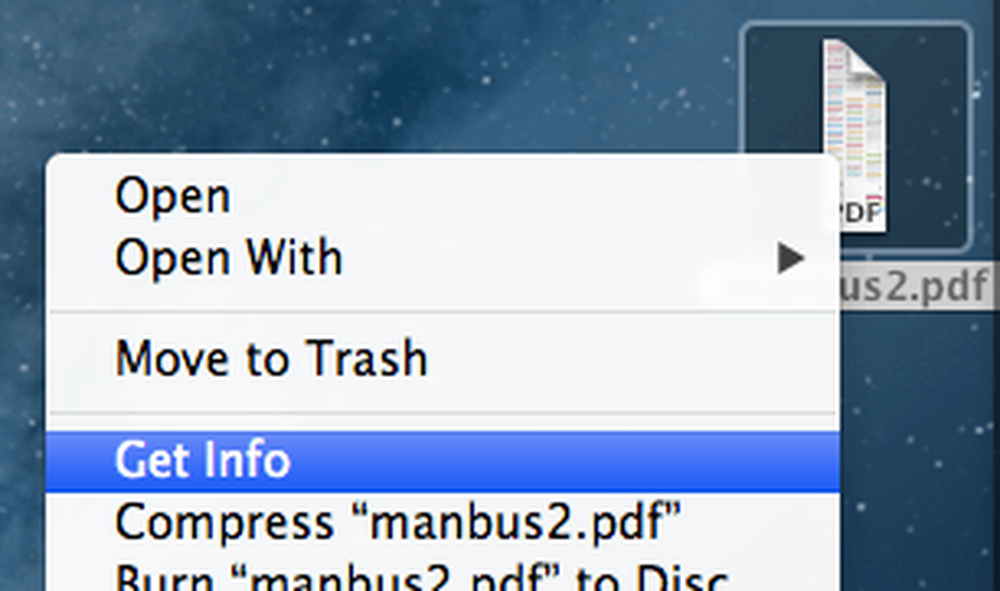
Sitten sinun täytyy laajentaa Avaa ja vaihda ohjelma haluamaasi PDF-katseluohjelmaan. Valitse sitten Vaihda kaikki -painike, jolla varmistetaan, että kaikki PDF-tiedostot avataan kyseisen ohjelman avulla.
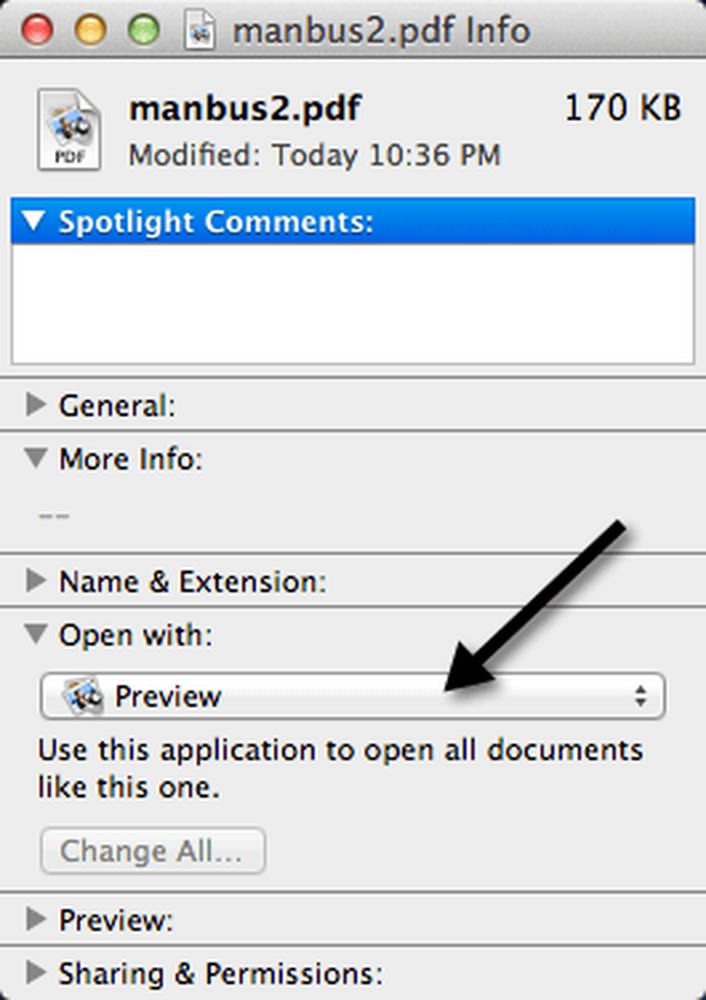
Windows-käyttäjät voivat tarkistaa aiemmat viestitni muuttamalla oletusohjelmaa avaamaan tiedoston Windows 7: ssä.
Toivottavasti, jos olet yksi niistä ihmisistä, jotka eivät tarvitse Chrome-oletusarvoista PDF-katseluohjelmaa, voit käyttää yllä olevaa tekniikkaa ongelman ratkaisemiseksi. Nauttia!