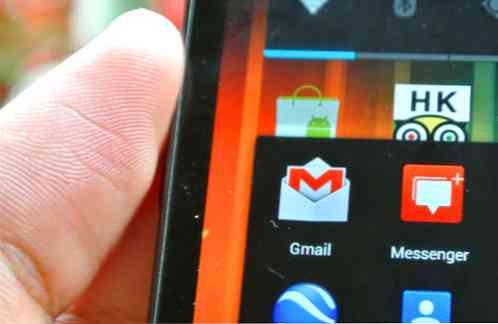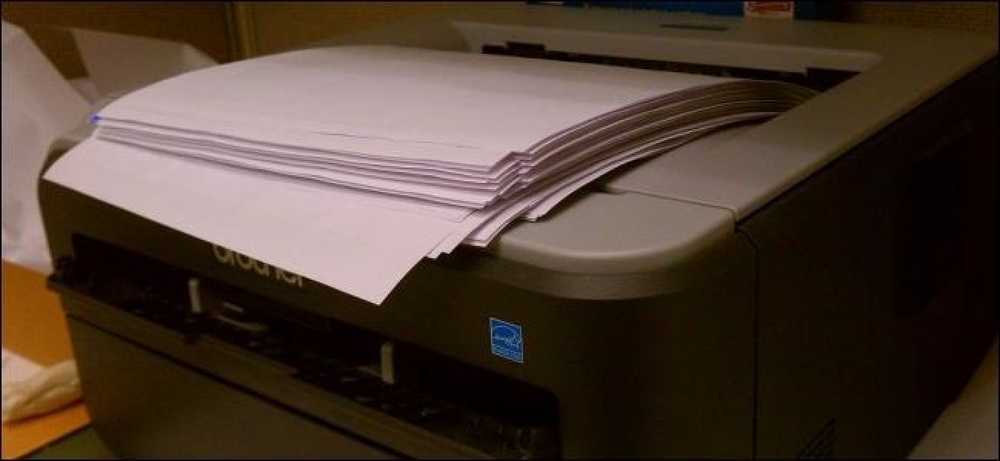Siirry suoraan Android-kotinäytöstäsi näyttöön sovelluksen sisällä, joissa on aktiviteettilinkkejä

Androidin avulla voit luoda sovelluksen pikakuvakkeita, mutta voit myös luoda erityisiä pikakuvakkeita, jotka linkittyvät suoraan sovellusten näyttöihin. Esimerkiksi pikakuvakkeet voivat liittyä Kartat-sovelluksen navigointinäyttöön tai Asetukset-sovelluksen mihin tahansa näyttöön.
Käytämme tätä varten Androidin toimintaa. Toiminnot ovat lähinnä sovelluksia. Esimerkiksi Androidin Asetukset-sovelluksen jokainen ruutu on erillinen toiminto. Evernoten ja Gmailin uudet muistiinpanot ja säveltäminen -sivut ovat myös erillisiä toimintoja.
Kolmannen osapuolen käynnistimen käyttäminen
Kolmannen osapuolen laukaisimissa on usein sisäänrakennettu tuki, jolla voit helposti luoda aktiviteettien pikakuvakkeita. Esitämme tämän suositulla Nova Launcherilla, mutta se toimii samalla tavalla monissa muissa käynnistimissä. Jos käytät tavallista käynnistysohjelmaa tai mukautettua käynnistysohjelmaa, joka ei salli omien toimintojen pikakuvakkeiden luomista, lue menetelmää, joka toimii minkä tahansa käynnistysohjelman kanssa.
Huomaa, että tällä menetelmällä voit luoda pikakuvakkeita vain aloitusnäytössä, joten et voi sijoittaa näitä pikakuvakkeita sovelluksen laatikkoon.
Aloita aloitus painamalla pitkään Nova Launcherin aloitusnäyttöä ja valitsemalla Pikakuvakkeet. Prosessin pitäisi olla samanlainen muissa suosituissa kolmannen osapuolen käynnistimissä.

Valitse Aktiviteetit-vaihtoehto, jos haluat luoda aktivointikomennon.

Selaa asennettujen sovellusten aakkosjärjestyksessä ja napauta sovellusta, jolle haluat luoda pikakuvakkeen. Näet toiminnot, jotka voit valita. Jos esimerkiksi halusimme luoda Navigation-pikakuvakkeen, valitsisimme Kartat-sovelluksen ja sitten paikannamme Navigation-toiminnon.
Jos halusimme luoda pikakuvakkeen, joka luo uuden Evernoten muistiinpanon, valitsisimme Evernote-sovelluksen ja etsimme uuden huomautuksen toimintaa. Katso pienen tekstin nimi aktiviteetin nimen alle, jotta saat selville, mitä aktiviteetti tekee.

Jos et ole varma, mihin näyttöön toiminto vie sinut, voit painaa sitä pitkään Nova Launcherin toiminnoista. Nova avaa välittömästi toimintonäytön, jotta voit nähdä, mihin pikakuvakkeenne johtaisi - palaa takaisin toimintoluetteloon painamalla Takaisin-painiketta..

Voit luoda pikakuvakkeen aloitusnäytössä napauttamalla luettelossa olevaa toimintoa. Voit sitten vetää sen ympärille ja hallita sitä kuten muutkin sovelluksen pikakuvakkeet.

Oletuskäynnistimen käyttäminen
Vaikka monet kolmansien osapuolten Android-käynnistimet tarjoavat tämän ominaisuuden, Android-käynnistin ei ole käytössä. Voit helposti asentaa kolmannen osapuolen käynnistysohjelman, kuten Nova Launcher, ja siirtyä siihen, kääntämällä sen oletusalustaksi - mutta haluat ehkä käyttää oletusalustaa ja asentaa mitään kolmannen osapuolen käynnistimiä.
Tässä tapauksessa tarvitset jonkinlaisen kolmannen osapuolen sovelluksen, jonka avulla voit luoda pikakuvakkeita suoraan toimintoihin. Teimme tämän QuickShortcutMaker, yksinkertainen ja ilmainen sovellus. Jotkin viimeisimmät Google Playn arviot osoittavat, että useilla käyttäjillä on ongelmia tämän sovelluksen kanssa, mutta se toimi hienosti Nexus 4: ssä, jossa on Android 4.3. Jos sinulla on ongelmia tämän sovelluksen kanssa, kannattaa kokeilla xShortcut Free -ohjelmaa.
Kun olet asentanut QuickShortcutMakerin, avaa Widgets-laatikko, paina pitkään Aktiviteetit-widgetiä ja pudota se mihin tahansa aloitusnäytössä. Tämä pikakuvake on teknisesti widget, mutta 1 × 1: ssä se on saman kokoinen kuin tavallinen sovelluksen pikakuvake.

Kun olet pudonnut widgetin johonkin paikkaan, näet pikakuvakkeen luominen. Voit selata asennettuja sovelluksia ja tarkastella niitä toimintoja, joihin voit luoda pikakuvakkeita. Jos etsit tiettyä sovellusta, etsi hakukenttä nopeammin.

Kun olet napauttanut toimintoa, näet Muokkaa pikakuvaketta. Napauta Kokeile-painiketta käynnistääksesi aktiviteetin ja varmista, että olet valinnut oikean, ja napauta sitten Takaisin-painiketta palataksesi Muokkaa-pikavalintarajapintaan. Ennen pikavalinnan tallentamista voit määrittää mukautetun nimen ja kuvakkeen pikakuvakkeelle. Kuvake voi olla mikä tahansa kuva, joka on Galleriassa.

Napauta OK ja olet valmis - aktivointikomennot lisätään aloitusnäyttöön. Nyt voit luoda lisää niistä toistamalla prosessin, jos haluat.
Jotkin sovellukset eivät välttämättä paljasta monia toimintoja, joita voit suoraan käynnistää, kun taas jotkin sovellukset rajoittavat sinua käynnistämästä toimintaa sovelluksen ulkopuolella turvallisuussyistä. Tämä ei aina toimi jokaisen sovellusnäytön kanssa, johon haluat suoraan linkittää.