Miten (ja miksi) muuttaa MAC-osoitettasi Windowsissa, Linuxissa ja Macissa

Valmistajan määrittelee laitteen MAC-osoitteen, mutta ei ole vaikea vaihtaa tai "huijata" näitä osoitteita, kun tarvitset. Näin voit tehdä ja miksi haluat.
Jokaisella verkkoon liitetyllä verkkoliitännällä, olipa se sitten reititin, langaton laite tai verkkokortti tietokoneessa, on ainutlaatuinen MAC-osoite. Nämä MAC-osoitteet, joita joskus kutsutaan fyysisiksi tai laitteisto-osoitteiksi, osoitetaan tehtaalla, mutta voit yleensä muuttaa ohjelmistojen osoitteita.
Mitä MAC-osoitteita käytetään
Alhaisimmalla verkkotasolla verkkoon liitetyt verkkoliitännät käyttävät MAC-osoitteita kommunikoimaan keskenään. Kun tietokoneesi selaimen täytyy esimerkiksi tarttua Internet-sivulta palvelimelta, tämä pyyntö siirtyy TCP / IP-protokollan useiden kerrosten läpi. Kirjoitettu Web-osoite käännetään palvelimen IP-osoitteeseen. Tietokone lähettää pyynnön reitittimellesi, joka lähettää sen sitten Internetiin. Verkkokorttisi laitteistotasolla verkkokorttisi etsii kuitenkin vain muiden samassa verkossa olevien rajapintojen MAC-osoitteita. Se tietää lähettävänsä pyynnön reitittimesi verkkoliitännän MAC-osoitteeseen.
MAC-osoitteita käytetään ydinverkkokäytön lisäksi usein muihin tarkoituksiin:
- Staattinen IP-määritys: Reitittimillä voit määrittää staattisia IP-osoitteita tietokoneellesi. Kun laite muodostaa yhteyden, se saa aina tietyn IP-osoitteen, jos sillä on vastaava MAC-osoite
- MAC-osoitteen suodatus: Verkot voivat käyttää MAC-osoitteiden suodatusta, jolloin vain tietyt MAC-osoitteet sisältävät laitteet voivat muodostaa yhteyden verkkoon. Tämä ei ole suuri tietoturvatyökalu, koska ihmiset voivat huijata MAC-osoitteitaan.
- MAC-todennus: Jotkin Internet-palveluntarjoajat saattavat vaatia todennusta MAC-osoitteella ja sallia vain laitteen, jolla on MAC-osoite, Internet-yhteyden. Saatat joutua muuttamaan reitittimen tai tietokoneen MAC-osoitetta, jotta voit muodostaa yhteyden.
- Laitteen tunnistus: Monet lentokentän Wi-Fi-verkot ja muut julkiset Wi-Fi-verkot käyttävät laitteen MAC-osoitetta sen tunnistamiseen. Esimerkiksi lentoaseman Wi-Fi-verkko saattaa tarjota ilmaisen 30 minuutin ajan ja sitten kieltää MAC-osoitteesi saamasta enemmän Wi-Fi-yhteyttä. Muuta MAC-osoitettasi ja sinua voisi saat enemmän Wi-Fi-yhteyttä. (Ilmainen, rajoitettu Wi-Fi voidaan myös seurata selaimen evästeillä tai tilijärjestelmällä.)
- Laitteen seuranta: Koska MAC-osoitteet ovat ainutlaatuisia, voit seurata sinua. Kun kävelet ympäri, älypuhelin etsii läheisiä Wi-Fi-verkkoja ja lähettää MAC-osoitteensa. Renew London -niminen yritys käytti Lontoon kaupungin roskakorin seurantaan ihmisten liikkeitä ympäri kaupunkia MAC-osoitteidensa perusteella. Applen iOS 8 käyttää satunnaisia MAC-osoitteita aina, kun se etsii läheisiä Wi-Fi-verkkoja estääkseen tällaisen seurannan.
Muista, että jokaisella verkkoliitännällä on oma MAC-osoite. Niinpä tyypillisessä kannettavassa tietokoneessa, jossa on sekä Wi-Fi-radio että langallinen Ethernet-portti, langattomalla ja langallisella verkkoliitännällä on omat yksilölliset MAC-osoitteensa.
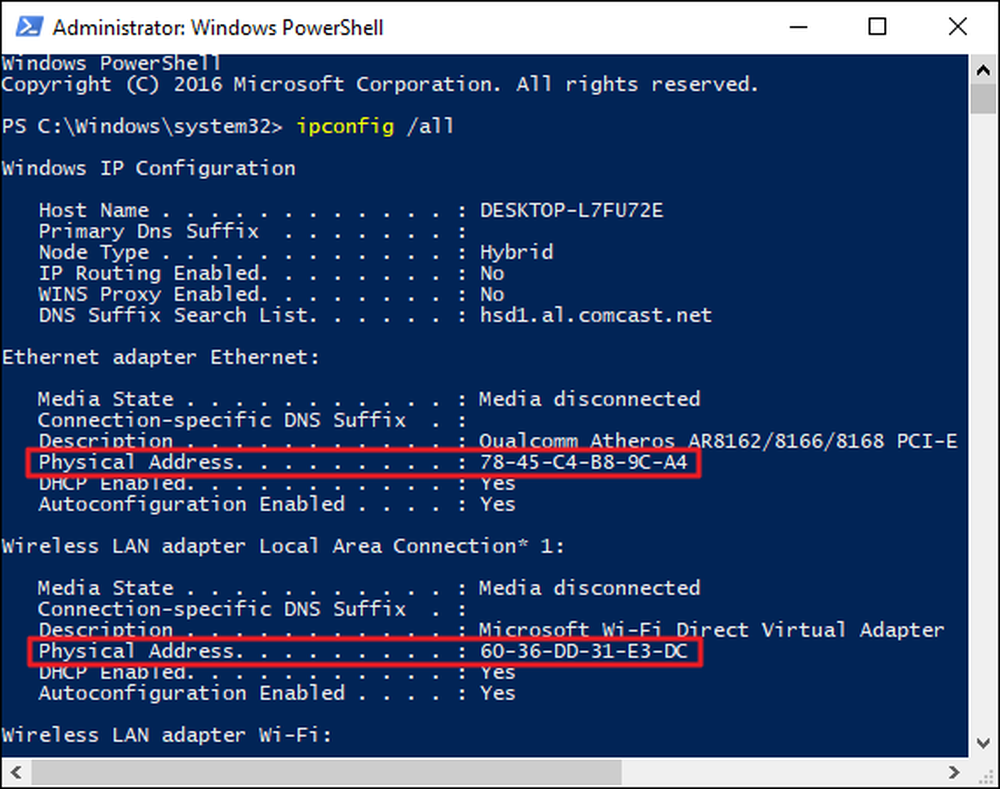
Muuta MAC-osoitetta Windowsissa
Useimmat verkkokortit mahdollistavat mukautetun MAC-osoitteen asettamisen laitteenhallinnan kokoonpanoruuduista, vaikka jotkin verkko-ohjaimet eivät ehkä tue tätä ominaisuutta.
Avaa ensin Laitehallinta. Paina Windows 8 ja 10 -näppäintä Windows + X ja napsauta sitten "Laitehallinta" Power User -valikossa. Windows 7: ssä, paina Windows-näppäintä, kirjoita “Device Manager” ja etsi sitten ”Device Manager” -merkintä. Laitehallinta-sovellus näyttää samalta riippumatta käyttämästäsi Windows-versiosta.
Napsauta hiiren kakkospainikkeella Verkkoadapterit-osion Laitehallinnassa muokattavaa verkkoliitintä ja valitse sitten kontekstivalikosta Ominaisuudet.
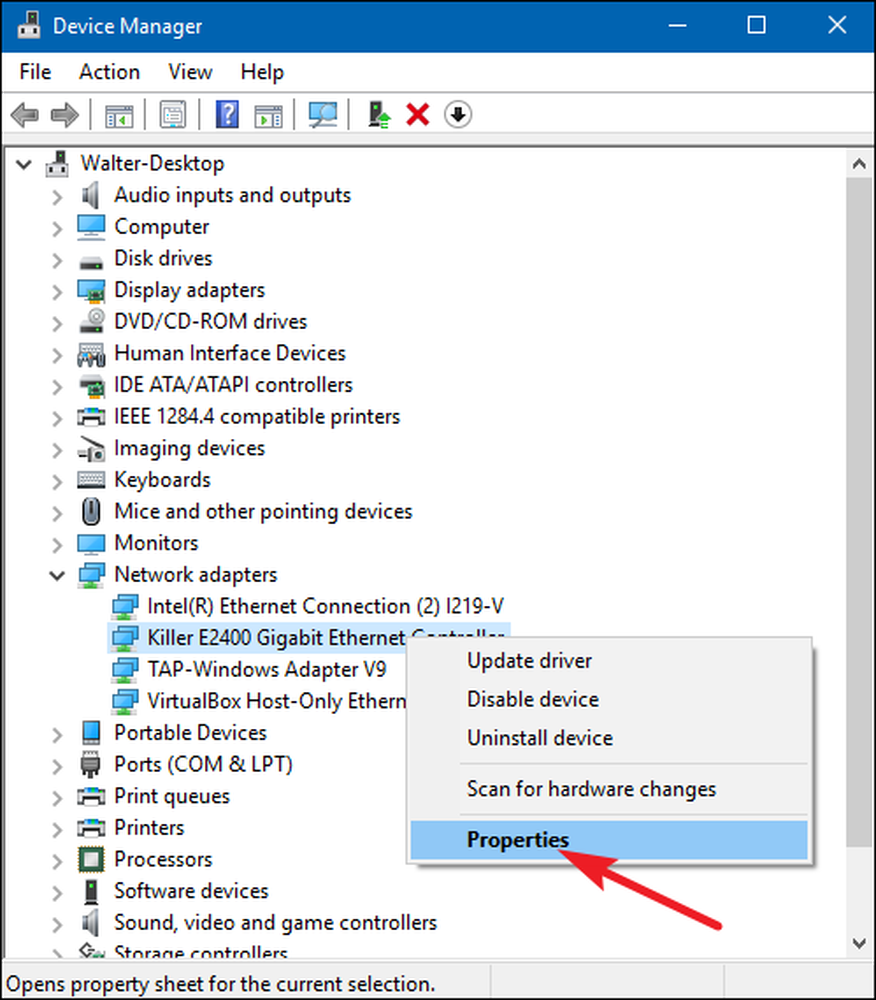
Ominaisuudet-ikkunassa, Lisäasetukset-välilehdessä ja valitse Verkko-osoite -merkintä Ominaisuudet-luettelosta. Jos et näe tätä vaihtoehtoa, verkko-ohjain ei tue tätä ominaisuutta.
Ota Arvo-vaihtoehto käyttöön ja kirjoita haluamasi MAC-osoite ilman erillisiä merkkejä - älä käytä viivoja tai kaksoispisteitä. Napsauta OK, kun olet valmis.
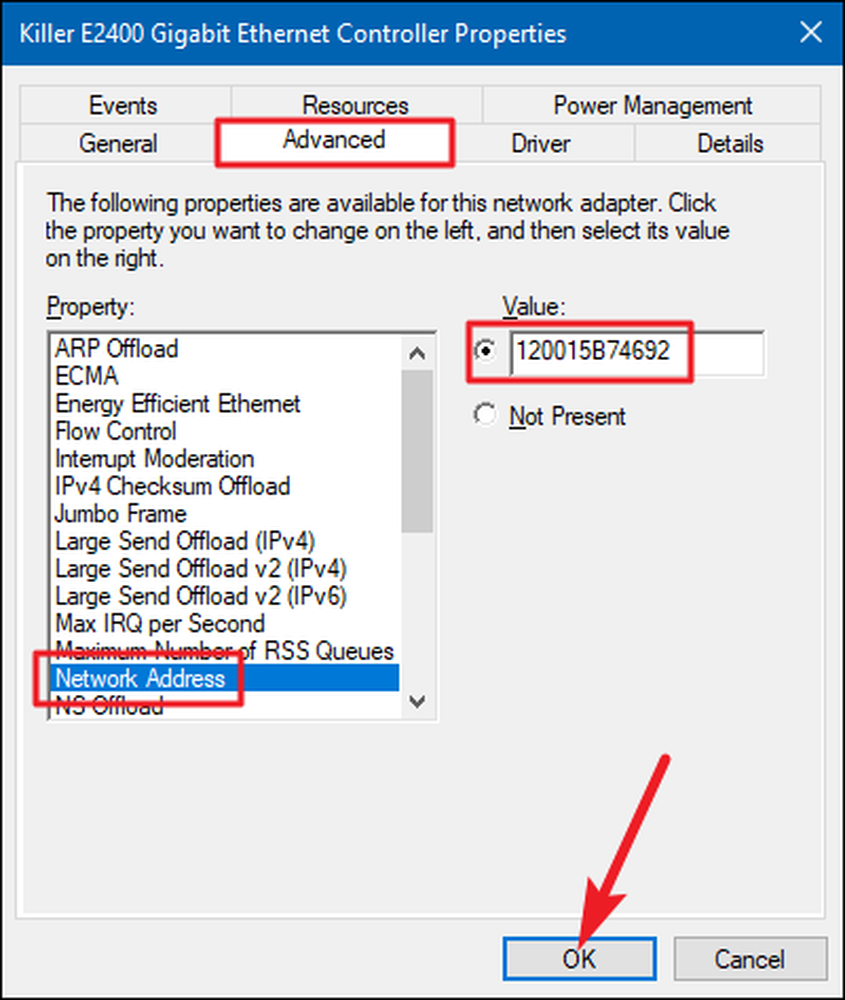
Muuta MAC-osoitetta Linuxissa
Nykyaikaiset Linux-jakelut, kuten Ubuntu, käyttävät tyypillisesti Network Manageria, joka tarjoaa graafisen tavan MAC-osoitteen huijaamiseen.
Esimerkiksi Ubuntuissa, jonka napsautat verkkokuvakkeella yläpaneelissa, napsauta Muokkaa yhteyksiä, valitse muokattava verkkoyhteys ja valitse sitten Muokkaa. Kirjoita Ethernet-välilehdessä uusi MAC-osoite "Kloonattu MAC-osoite" -kentässä ja tallenna muutokset.
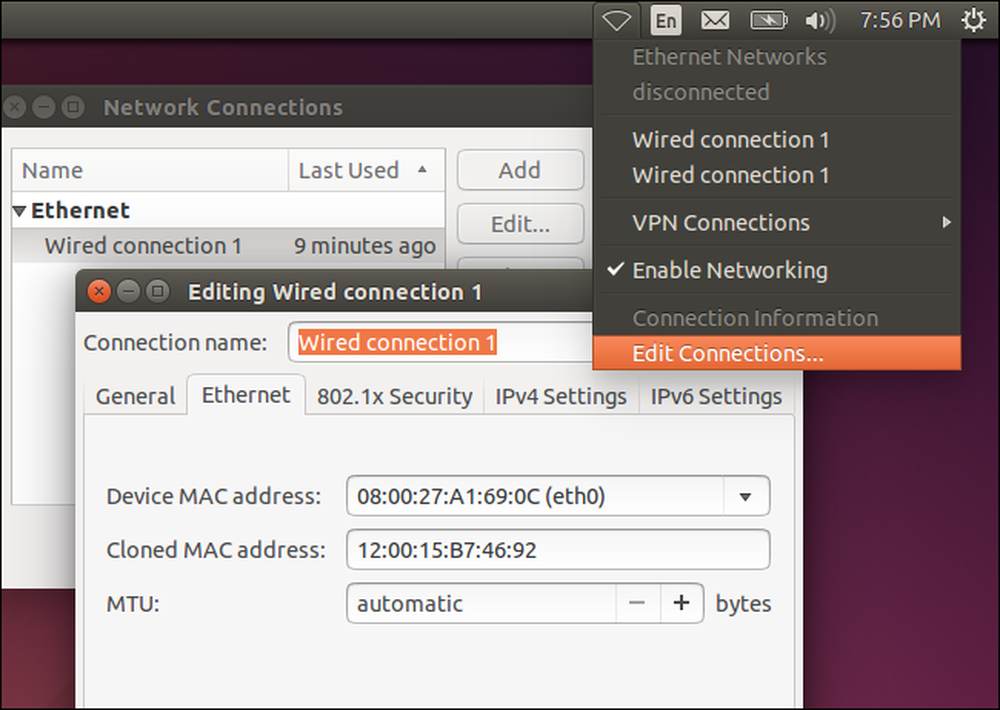
Voit myös tehdä tämän vanhanaikaisella tavalla. Tämä edellyttää verkkoliitännän ottamista alas, käskyn vaihtamista MAC-osoitteen muuttamiseksi ja sen palauttamiseksi. Muista korvata ”eth0” sen verkkoliitännän nimen kanssa, jota haluat muokata, ja syötä haluamasi MAC-osoite:
sudo ifconfig eth0 alas sudo ifconfig eth0 hw eetteri xx: xx: xx: xx: xx: xx sudo ifconfig eth0 ylös
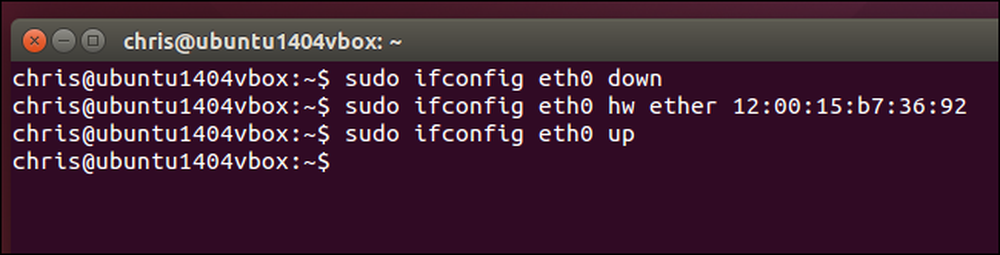
Sinun on muutettava sopiva kokoonpanotiedosto kohdassa /etc/network/interfaces.d/ tai / Etc / verkko / rajapinnat tiedosto, jos haluat, että tämä muutos tulee voimaan aina käynnistysaikana. Jos et, MAC-osoite palautetaan, kun käynnistät uudelleen.
Muuta MAC-osoitetta Mac OS X: ssä
Mac OS X: n System Preferences (Järjestelmäasetukset) -ruudussa näkyy kunkin verkkoliitännän MAC-osoite, mutta se ei salli sen muuttamista. Tätä varten tarvitset terminaalin.
Avaa Terminal-ikkuna (paina Command + Space, kirjoita “Terminal” ja paina sitten Enter.) Suorita seuraava komento korvaamalla en0 verkkoyhteyden nimi ja täytä oma MAC-osoite:
sudo ifconfig en0 xx: xx: xx: xx: xx: xx
Verkkoliitäntä on yleensä joko en0 tai EN1 , riippuen siitä, haluatko määrittää Macin Wi-Fi- tai Ethernet-liitännän. Suorita ifconfig komento, jos haluat nähdä luettelon rajapinnoista, jos et ole varma sopivasta verkkoliitännän nimestä.
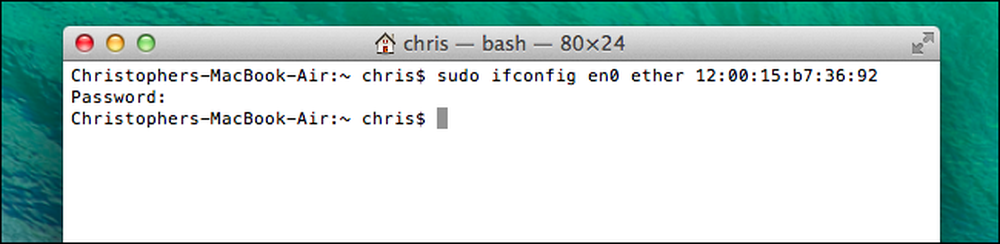
Kuten Linuxissa, tämä muutos on väliaikainen ja se nollataan, kun käynnistät seuraavan. Sinun täytyy käyttää komentosarjaa, joka käynnistää tämän komennon automaattisesti, jos haluat muuttaa pysyvästi Mac-osoitettasi.
Voit tarkistaa, että muutokset tulivat voimaan suorittamalla komennon, joka näyttää verkkoyhteystietosi ja tarkistaa, mitä MAC-osoitetta verkkoliitäntäsi raportoi myöhemmin. Suorita Windows-käyttöjärjestelmässä ipconfig / all komento komentorivi-ikkunassa. Käynnistä Linux tai Mac OS X ifconfig komento. Ja jos haluat vaihtaa reitittimen MAC-osoitteen, tämä vaihtoehto löytyy reitittimen Web-käyttöliittymästä.




