Android-puhelimen varmuuskopiointi ja palauttaminen Titanium-varmuuskopioinnin avulla

Jos haluat saada vakavan varmuuskopioinnin Android-puhelimestasi, mukaan lukien kaikki järjestelmän sovellustiedoista tallennettuihin Wi-Fi-solmuihin, Titanium Backup voi auttaa. Lue, miten voit varmuuskopioida Android-puhelimesi A: sta Z: hen.
Miksi vaivata kolmannen osapuolen varmuuskopiointisovellusta?
Android-puhelimissa on jo joitakin käteviä varmuuskopiointiominaisuuksia; jokainen, joka on ostanut uuden Android-puhelimen ja joka on liitetty Google-tilin kirjautumiseen edelliseen Android-puhelimeensa, on varmasti vaikuttunut heidän vanhojen yhteyksiensä helppoudesta. Uudemmissa Android-versioissa (2.2+) on jopa ylimääräisiä varmuuskopiointiominaisuuksia, kuten taustat ja muutamat sovellukset (jos kehittäjä sallii sen).
Vaikka se on hienoa ja varmasti kaksikymmentä miljardia kertaa parempi kuin yhteyksien siirtäminen puhelimesta puhelimeen "tyhmien puhelimien" iässä, se ei ole täydellinen tai täydellinen ratkaisu. Jos haluat säätää varmuuskopiointiprosessia ja kykyä varmuuskopioida jokainen sovellus ja siihen liittyvät tiedot, järjestelmäasetukset ja muut, sinun on luotettava kolmannen osapuolen ratkaisuun. Tässä opetusohjelmassa näytämme, miten voit varmuuskopioida kaikki tiedot tehokkaalla ja suositulla Android-varmuuskopiointisovelluksella.
Mitä tarvitset
Tätä opetusohjelmaa varten tarvitaan vain kaksi asiaa
- Juoksutettu Android-puhelin
- Kopio Titanium Backupista
Miksi juurtunut puhelin? Android-puhelimen juurruttaminen tarkoittaa vain puhelimen muuttamista niin, että sovelluksilla voi olla pääkäyttäjän pääsy Android-käyttöjärjestelmään. Titanium-varmuuskopiointi vaatii pääsyn Androidiin, jotta järjestelmän kaikki osat voidaan varmuuskopioida. Jos Titanium Backupilla ei ole pääkäyttäjän käyttöoikeutta, se ei pysty käyttämään järjestelmätiedostoja varmuuskopiointijärjestelmää koskeviin tietoihin, eikä se voisi käyttää rajoitettuja sovelluksia kopioimaan itse sovelluksen ja (joskus) varmuuskopiotiedot.
Puhelinkohtaiset juurtumissäännöt ovat tämän oppaan ulkopuolella, mutta älä huoli. Jos puhelimesi ei jo ole juurtunut, on olemassa erinomaisia resursseja, joiden avulla voit juurtua. Yksi parhaista resursseista on XDA: n kehitysfoorumit. Etsi tietty puhelin / operaattori, josta saat yksityiskohtaiset ohjeet laitteen juurista. Prosessissa saat lisätietoja puhelimestasi kuin olet koskaan ajatellut. Vältä yksinkertaisesti etsimästä Googlea juurihakemistoon, koska monet oppaat ovat vanhentuneita ja ne johtavat suuriin päänsärkyihin - XDA: n foorumin viestit ja oppaat päivitetään usein ja on helppoa varmistaa, että tarkastelet nykyistä versiota.
Lopuksi sana Titanium Backupista. Se on kaksi makua: ilmainen ja palkkio (6,56 dollaria). Käytämme tämän oppaan ilmaista versiota; se on enemmän kuin riittävä ohjelma, johon on ladattu erinomaisia ominaisuuksia. Premium-versio lisää joihinkin lisäominaisuuksiin, joissa tehokäyttäjät saattavat löytää hyödyllisiä versioita, kuten varmuuskopiointi, varmuuskopiointi, rajoittamaton varmuuskopiointi ja sellainen. Voit verrata ilmaisia ja premium-ominaisuuksia täällä.
Titaani-varmuuskopion asentaminen

Jos puhelimesi on juurtunut ja Superuser on asennettu, Titanium Backupin asentaminen on helppoa. Jos olet ohittanut juuriprosessin ja / tai asentanut Superuser-ohjelman, siirry takaisin edelliseen osioon ja lue XDA-foorumi, jos haluat lisätietoja laitteestasi. Jos olet tehnyt prep-työn, ota kopio Titanium Backupista Android Marketista ja asenna se.

On vain kaksi asiaa, jotka sinun on todellakin kiinnitettävä asennuksen aikana varmistaaksesi, että tuleva Titanium Backup -käyttösi sujuu sujuvasti. Ensinnäkin saat ensimmäisen kehotuksen nostaa Titanium Backupin käyttöoikeuksia. Jos aiot käyttää automaattista varmuuskopiointia varten ajastintoimintoa (ja sinä pitäisi käyttää tätä ominaisuutta) haluat tarkistaa Muistaa ruutu täällä, jotta Titanium Backup ei tarvitse huomiota aina, kun se menee varmuuskopiointiin. Toiseksi, jos et ole ottanut käyttöön tuntemattomista lähteistä peräisin olevia sovellustiedostoja (joita Titanium Backup tarvitsee voidakseen palauttaa sovelluksesi varmuuskopioinnista myöhemmin), varmista, että otat sen käyttöön.
Nyt kun Titanium Backup on asennettu pieni varovaisuus on kunnossa. Tehdä ei aloita klikkaamalla willy nilly noin valikot. Titanium Backup on tehokas käyttäjille suunniteltu sovellus. Toisin kuin lähes kaikissa muissa puhelimen sovelluksissa, joissa on vaikea edes tehdä virhettä puhumattakaan todella vakavasta, Titanium Backup antaa sinulle suoran pääsyn järjestelmäänsi tavalla, joka helpottaa romuttavan pallon lähettämistä huomattavasti puhelin. Lue jokainen kohta kahdesti ennen kuin napsautat sitä ja kun sinulla on edes pienintäkään epäilystä siitä, mitä toiminto toimii, tarkista ennen Titanium Backup wikistä selitystä ennen kuin jatkat.
Ensimmäinen varmuuskopiointi

Kun Titanium Backup on asennettu ja olet toistanut "En napsauta painikkeita, jotka suorittavat tuntemattomia tehtäviä!", Olet valmis ensimmäiseen varmuuskopiointiin. Klikkaa Varmuuskopio välilehti. Klikkaa valikko -painiketta. Valitse valikosta, joka avautuu näytön alareunassa erä. Valitse suuresta Erä-valikosta [RUN] Varmuuskopioi kaikki käyttäjän sovellukset + järjestelmän tiedot. Voit valita vain varmuuskopioida käyttäjän sovelluksia tai järjestelmätietoja, mutta asensimme Titanium-varmuuskopion, jotta voisimme tehdä nopeita ja täydellisiä varmuuskopioita koko järjestelmästämme ja suosittelemme, että teet saman - ei ole hauskaa selvittää yhden tietokatastrofin liian myöhään se, mitä todella halusit varmuuskopioida, ei ollut.
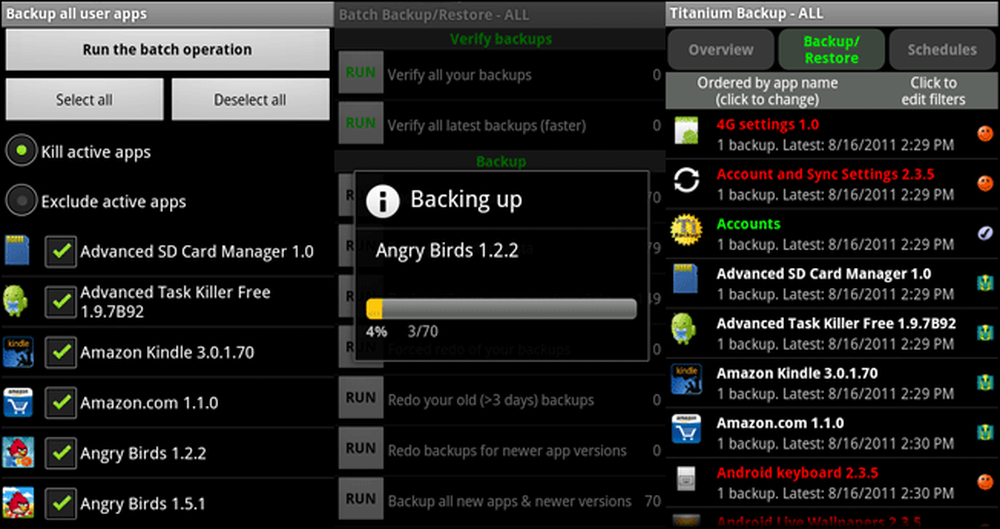
Kun olet valinnut varmuuskopion, sinua pyydetään vielä kerran. Titanium Backup haluaa tietää, haluatko tappaa aktiiviset sovellukset tai jättää ne pois. Voit myös valita, ettet sisällytä tiettyjä sovelluksia varmuuskopioon. Koska meillä ei ole mitään painostusta missään aktiivisessa sovelluksessamme, päätimme Tappaa aktiiviset sovellukset ja jätti kaikki sovellukset tarkistetuksi. Kattava varmuuskopiointi on missä se on. Kun olet suorittanut erävalintavalikon, napsauta Suorita erätoiminto.
Puhelimen prosessointitehosta ja asennettujen sovellusten määrästä riippuen alkuperäinen varmuuskopiointiprosessi voi kestää minuutin tai kahden tai neljännes tunnin tai enemmän. Kytke puhelin lataamaan ja jätä se siihen saakka, kunnes se on valmis. Kun olet valmis, näet Varmuuskopio uudelleen. Nyt sen sijaan, että jokaisen sovelluksen (ei-varmuuskopioitu ilmaisin) vieressä olisi joukko varovaisia kolmioita, näet erilaisia hymiöpintoja ja valintamerkkejä. Jos olet kiinnostunut siitä, mitä jokainen hymiöpinta ja muut merkit tarkoittavat, napsauta valikko -painiketta ja valitse sitten Legenda päästä alas. Jos näet kaikki punaiset / M-, keltaiset / M-hymiöt ja valintamerkit, kaikki varmuuskopioitiin tarkoitetulla tavalla. Jos näet varoituskolmioita, jotka on sekoitettu, on aika suorittaa erä uudelleen - ellei puuttuvat varmuuskopiot ole sovelluksia, joita et halunnut tappaa ja / tai jätetty erän luettelosta.
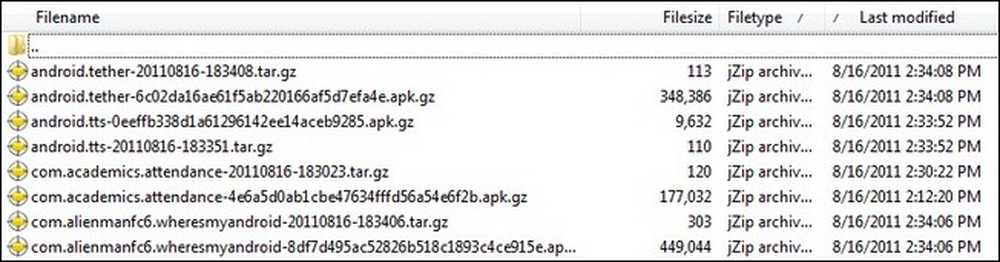
Jos kaikki näyttää hyvältä, mitä nyt? Navigoida johonkin / TitaniumBackup / SD-kortillasi; siellä löydät kaikki varmuuskopiot. Kopioi koko hakemisto tietokoneellesi säilytettäväksi, synkronoi se pilvivarastoon tai muokkaa sitä muualla. Titaanin varmuuskopiointi on vain yhtä suuri kuin varmuuskopiot. Mitään varmuuskopioita katastrofaalisten tietojen häviämisen jälkeen (joka ei ehkä ole ottanut SD-korttia mukanasi), ilman palautuspisteitä työskentelemään.
Se siitä! Ensimmäinen varmuuskopiointi on valmis! Täältä voit aikataulut -välilehti ja ajoita viikoittainen varmuuskopiointi (päivitä Pro: iin, jotta voit nauttia joustavammasta ja rajattomasta aikataulutusjärjestelmästä). Voit myös napauttaa yksittäistä sovellusta Varmuuskopio luettelon milloin tahansa suorittamaan välitön ja kertaluonteinen varmuuskopio.
Varmuuskopion palauttaminen
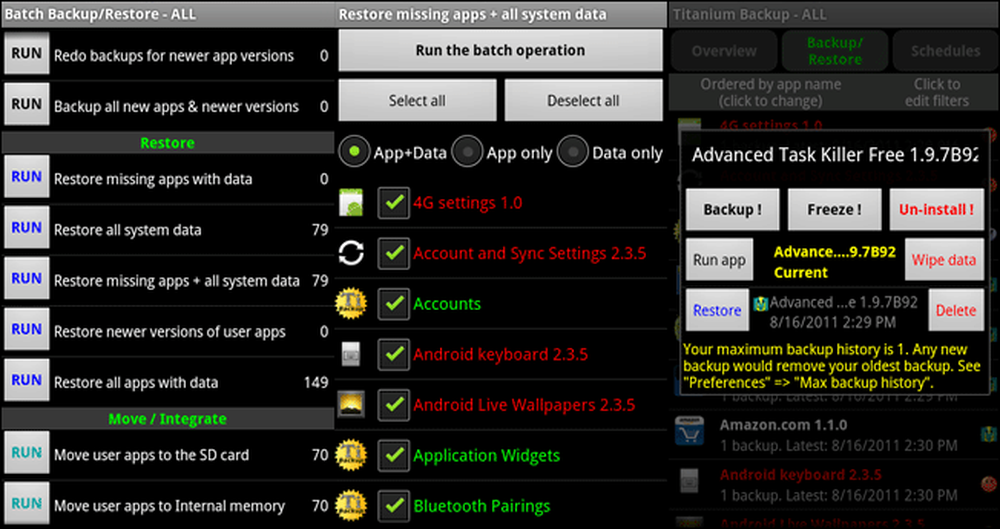
Kun on aika palauttaa, on useita vaihtoehtoja. Aivan kuten voitte myös varmuuskopioida kaiken puhelimeesi, voit myös palauttaa kaiken. Siirry erävalikkoon, kuten teit edellä Valikko-> Erä kun taas Varmuuskopio näyttö. Selaa alaspäin, kunnes näet Palauta-alanimikkeen. Siellä voit valita erän palautustarpeisiin sopivan vaihtoehdon aivan kuten olette tehneet erän varmuuskopioinnin tarpeisiin - katso edellä mainitun kuvan kaksi ensimmäistä paneelia.
Vähemmän jyrkkä lähestymistapa, sanotaanpa, että haluat vain palauttaa toimintasi katoamattomat Angry Birds -tasot, on napauttaa yksittäistä sovellusta Varmuuskopio ja napsauta Palauttaa-katso viimeinen paneeli yllä olevan kuvan yläpuolella.
99%: ssa tilanteista palauttaminen on helppoa. Saat monimutkaisempia palautusmenetelmiä, kuten tietojen palauttamista, kun olet päivittänyt puhelimesi mukautetun ROM-levyn tai siirtynyt uuteen puhelimeen, tarkista Titanium-varmuuskopiointi wikistä osoittimille.
On kysymys? Olet pitkään Titanium Backup -käyttäjä, jolla on vinkkejä jakaa? Ääni pois kommenteista.




