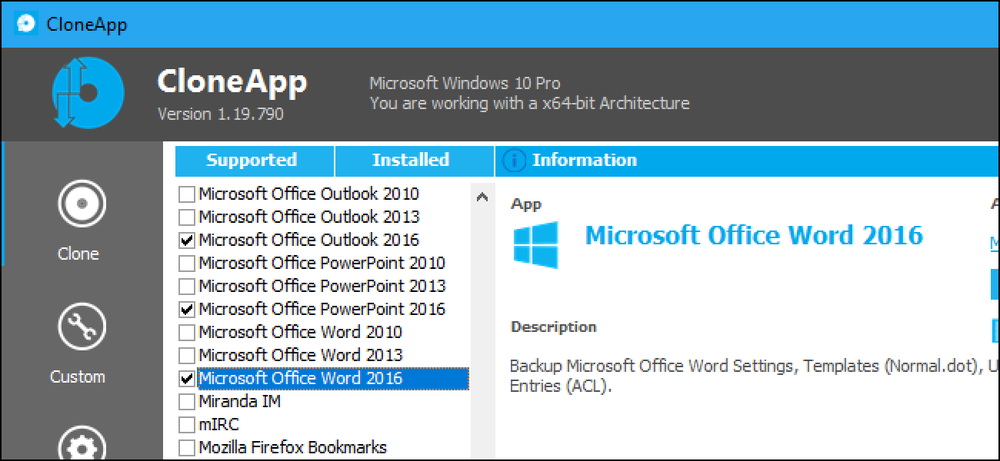Android-puhelimen varmuuskopiointi ja palauttaminen TWRP n avulla
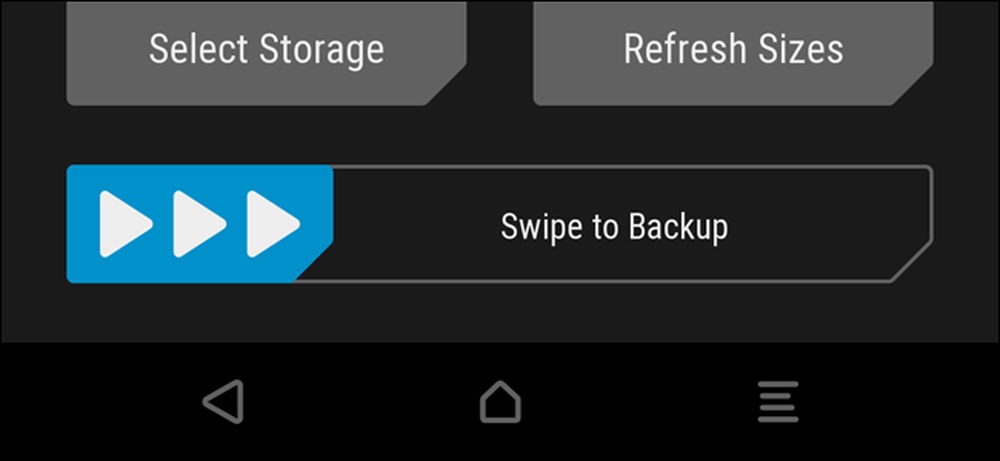
Kun olet juurtumassa, vilkkuu muokattuja ROM-levyjä ja muuten pelaa Android-järjestelmällä, on paljon asioita, jotka voivat mennä pieleen. Ennen kuin aloitat, sinun pitäisi tietää, miten voit varmuuskopioida ja palauttaa puhelimen TWRP-palautusympäristön kanssa.
Jos olet täällä, olet luultavasti jo lukenut oppaamme, kuinka avata käynnistyslataimen ja asentaa TWRP-palautus. Jos et ole, sinun on suoritettava molemmat näistä tehtävistä ensin - tämä on opas siitä, miten TWRP: ää käytetään, kun se on otettu käyttöön ja käynnissä.
TWRP tekee nandroid-varmuuskopiot, jotka ovat lähes täydellisiä kuvia järjestelmästäsi. Sen sijaan, että käytät niitä yksittäisten tiedostojen tai sovellusten palauttamiseen, voit palauttaa puhelimesi nandroid-varmuuskopiot tarkalleen tila, joka oli, kun varmuuskopioit: Android-version, taustakuvan, aloitusnäytön, alaspäin siihen, mitä tekstiviestejä olet lukenut.
Tämä tarkoittaa, että nandroid-varmuuskopiot eivät toimi, jos yrität vain palauttaa tiettyjä elementtejä. Jos haluat palauttaa vanhan ROM-levyn sovellukset uudelle ROM-levylle, sinun on käytettävä esimerkiksi Titanium Backupia. TWRP: n tarkoituksena on varmuuskopioida ja palauttaa koko järjestelmä kokonaisuudessaan.
Miten tehdä Nandroid-varmuuskopio TWRP: ssä
Aina kun aloitat messingin Android-järjestelmän juurtumisella, vilkkuvilla muokattuilla ROM-levyillä, niin sinun pitäisi ensin tehdä nandroid-varmuuskopio TWRP: ssä. Jos jokin menee pieleen, voit palauttaa puhelimen valmiiksi katkenneeseen tilaansa.
Voit tehdä niin käynnistämällä TWRP-palautuksen. Tämä on hieman erilainen kaikissa puhelimissa, esimerkiksi sinun on ehkä pidettävä Virta- ja Äänenvoimakkuus-painikkeita samanaikaisesti ja käynnistettävä sitten palautustila äänenvoimakkuusnäppäimillä. Googlen ohjeet tiettyä mallia varten, miten se tehdään.
Kun olet tehnyt niin, sinut tervehditään tutulla TWRP-aloitusnäytöllä. Napsauta Varmuuskopiointi-painiketta.
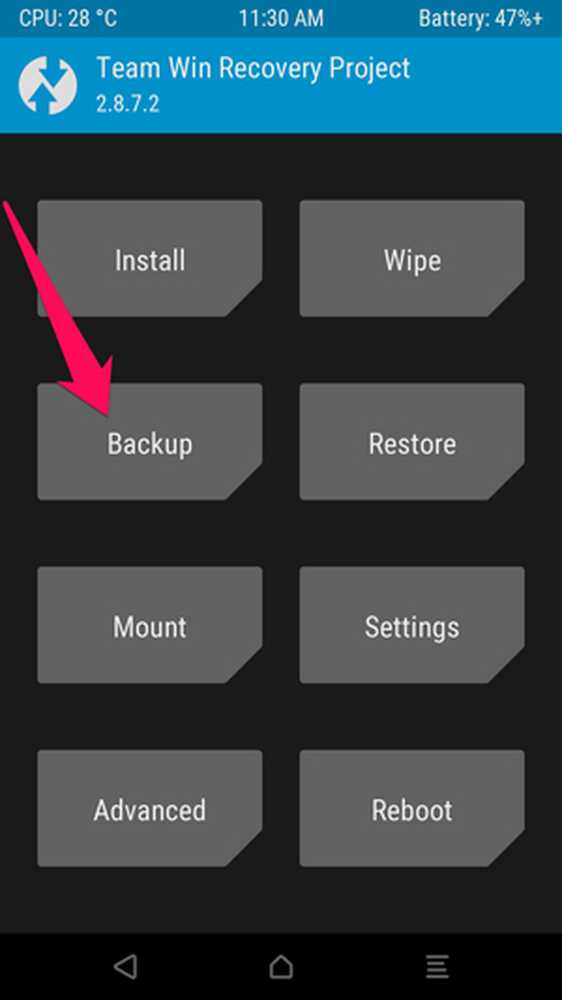
Seuraava näyttö tulee näkyviin. Napauta yläreunassa olevaa Nimi-palkkia, jolloin varmuuskopio on tunnistettavissa. Käytän yleensä nykyistä päivämäärää ja mitä olin tekemässä varmuuskopioidessani 25.01.2016 - pre-root tai 01.25.2016 - valmiiksi CyanogenMod. Tarkista Boot-, System- ja Data-ruudut ja pyyhkäise palkki pohjaan varmuuskopioimaan.
HUOMAUTUS: Varmuuskopiot ovat melko suuria, joten jos saat virheen siitä, että tilaa ei ole riittävästi, saatat joutua poistamaan joitakin sisäisen tallennustilan tai SD-kortin asioita ennen kuin jatkat.

Varmuuskopiointi kestää muutaman minuutin, joten ole kärsivällinen. Kun se on valmis, voit napauttaa "Takaisin" palataksesi TWRP: n päävalikkoon tai "Käynnistä järjestelmä uudelleen", kun haluat käynnistää takaisin Androidiin.
Jos TWRP kysyy, haluatko juoda puhelimen, valitse ”Älä asenna”. On parasta vilkaista SuperSU: n uusinta versiota itse sen sijaan, että TWRP tekee sen puolestasi.

Kuinka palauttaa Nandroid-varmuuskopiosta TWRP: ssä
Jos sinun täytyy koskaan palauttaa edellisestä varmuuskopiosta, se on yksinkertainen. Käynnistä takaisin TWRP: hen ja napauta "Palauta" -painiketta aloitusnäytössä.
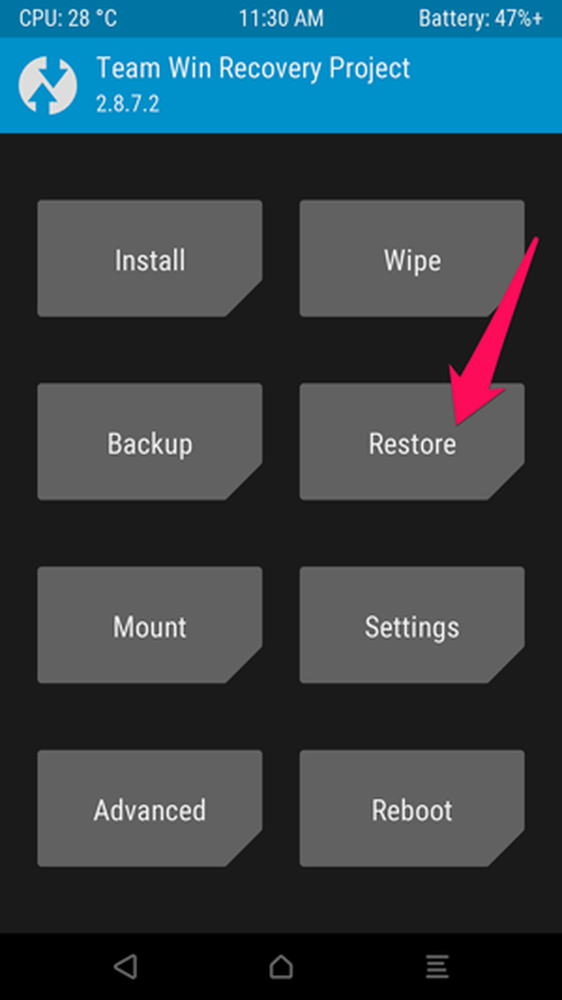
TWRP näyttää luettelon aiemmista varmuuskopioista. Napauta haluamaasi kohdetta ja näet seuraavan näytön. Varmista, että kaikki ruudut on tarkistettu ja pyyhkäise palkki takaisin.
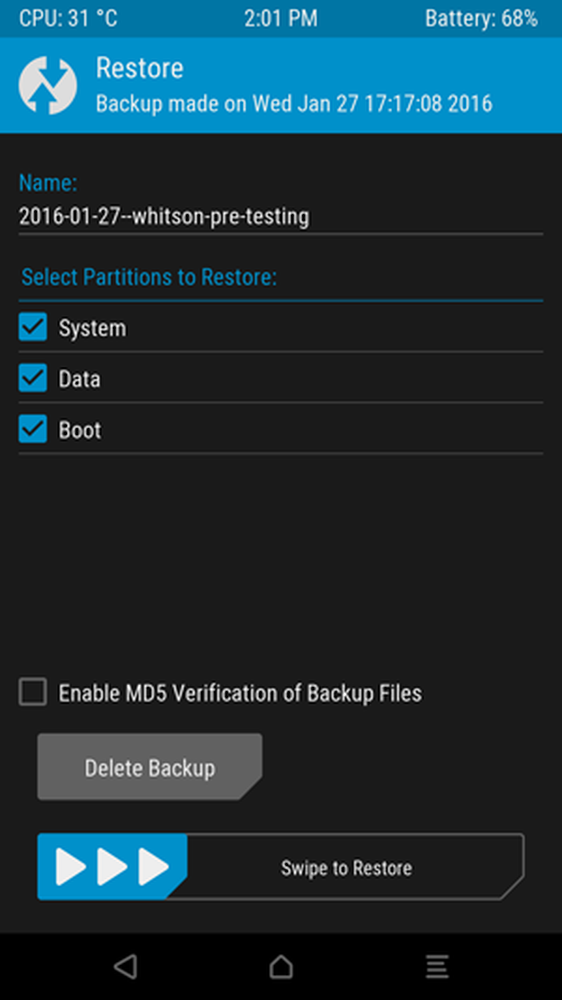
Palautus kestää muutaman minuutin, mutta kun se on valmis, voit käynnistää puhelimen uudelleen Androidiin.
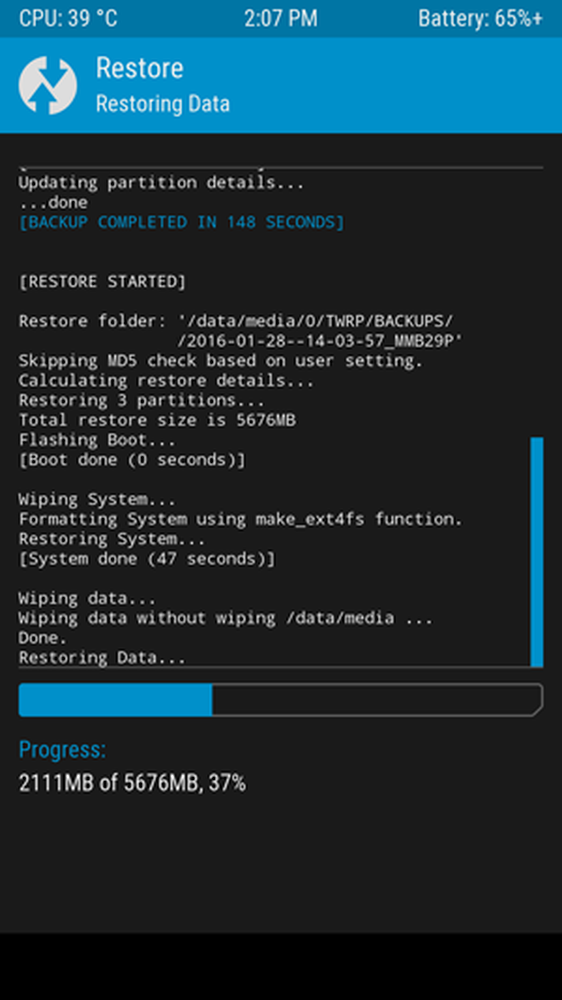
Jos se pyytää sinua juuremaan, muista, että napautat ”Älä asenna”.
Kun palaat Androidiin, sinun pitäisi huomata, että kaikki on juuri sitä, miten jätit sen, kun teit varmuuskopion.
Nandroid-varmuuskopioiden tekeminen on yksinkertainen prosessi, mutta on tärkeää, jos aiot tehdä minkä tahansa järjestelmän säätämisen. Tee aina aina nandroid-varmuuskopio ennen kuin teet mitään. Jos jotain menee pieleen, voit aina palauttaa ohittamatta lyöntiä.