Kuinka varmuuskopioida ja palauttaa kuollut tai kuoleva järjestelmälevy Clonezillalla
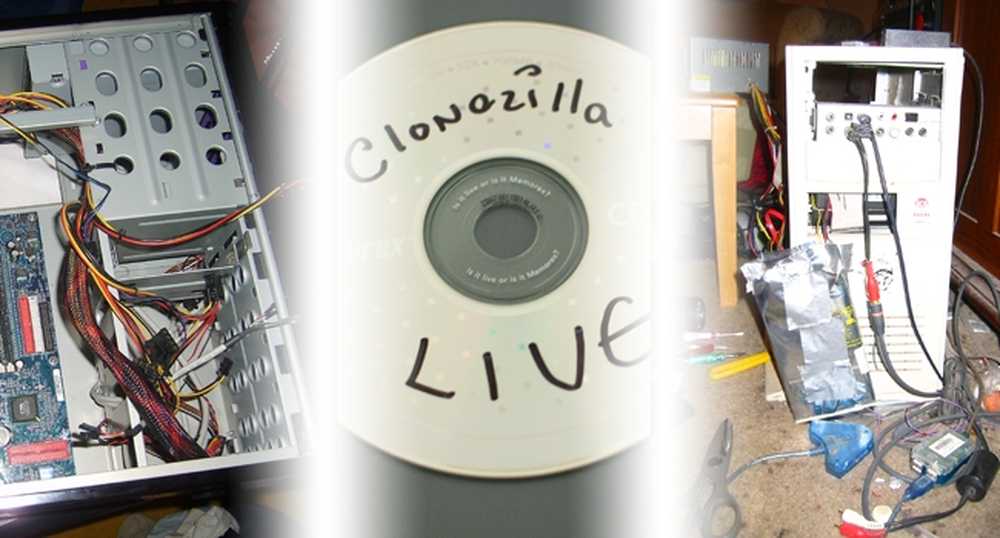
31. maaliskuuta 2011 on "World Backup Day", jossa voit tutustua vapaaseen ohjelmistoon Clonezilla kloonaaksesi tarkan kopion käyttöjärjestelmäjärjestelmän levyltä riippumatta siitä, käytätkö Windowsia, Mac OS: ää tai Linuxia!
Jos kyseessä on traaginen laitteistovirhe, varmuuskopioitu kuva tai täysin kloonattu levy voi säästää paljon huolta ja saada sinut takaisin jalkoihisi vaivattomasti. Päästä päivän henkeen - jatka lukemista, jotta saat selville, kuinka tuoda tämä kone uudelleen käyttöjärjestelmän käynnistettävällä kopiolla.
Mitä sinun tarvitsee levyn levittämiseksi
 | Kopio Clonezilla Live CD: stä tai CD-R polttamaan sen. Jos löydät vanhanaikaisia CD-R-levyjä, voit myös asettaa Live-ympäristön USB-muistitikulle. Voit mennä suoraan ja ladata Clonezillan nyt tai hypätä eteenpäin ohjeisiin, joiden versiota ladata ja ladata. Jos olet koskaan kuullut Norton Ghostista, Clonezilla on erinomainen, monipuolinen vaihtoehto, joka on ladattavissa ilmaiseksi. Clonezilla voi kopioida tietoja, osioita, käynnistyslataimia ja järjestelmän tietojen luomista kopion niin tarkasti, että tietokone ei tiedä kloonattua levyä alkuperäisestä. |
 | Vapaa sisäinen kiintolevy kloonata olemassa oleva järjestelmälevy päälle. Yksi Clonezillan luettelossa mainituista rajoituksista on, että kohdelevyn on oltava yhtä suuri tai suurempi kuin lähde, joten varmista, että kloonausasema (tai osio) on pienempi kuin se asema, johon olet kloonannut sen. Varmista, että varalevysi voi asentaa tietokoneeseesi ennen kloonausta, tai löydät sen kloonaamalla sen uudelleen ja uudelleen, mikä voi olla aikaa vievää. Älä myöskään vaivaa aseman alustamista, koska Clonezilla säilyttää minkä tahansa kloonatun aseman muodot ja osiot. |
 | Ulkoinen USB-kiintolevyn kotelo käyttää levykloonin kirjoittamiseen. Sinä voida työskentele yhdestä sisäisesti asennetusta asemasta toiseen, mutta siihen liittyy paljon avaamista koneeseen ja toisen aseman asentaminen, kun USB-kotelo tekee sen muutamassa sekunnissa. (Kirjoittajan huomautus: USB-kiintolevyjen kotelot ovat pelastaneet minut useammasta kuin yhdestä onnettomuudesta, mukaan lukien yksi, joka on käynnistetty vain kerran kahdestakymmenestä. Kotelo helpotti uudelleenkäynnistystä, uudelleenkäynnistämistä, uudelleenkäynnistämistä ja sitten levyn kloonaamista. suosittelisi jokaista geekiä!) |
Tämän lisäksi tarvitset työkoneen, joka pystyy käynnistämään optisen (DVD & CD) -aseman, ja järjestelmän levyn on pystyttävä toimimaan vähintään riittävän kauan tietojen kloonaamiseksi. On mahdollista kloonata levyjä, joilla on huonoja sektoreita tai ongelmia, mutta terveitä levyjä ovat parhaiten toimivat ja kloonatut, joten varmista, että sinulla on varmuuskopio ennen kuin on liian myöhäistä.
Lataa Clonezilla Live
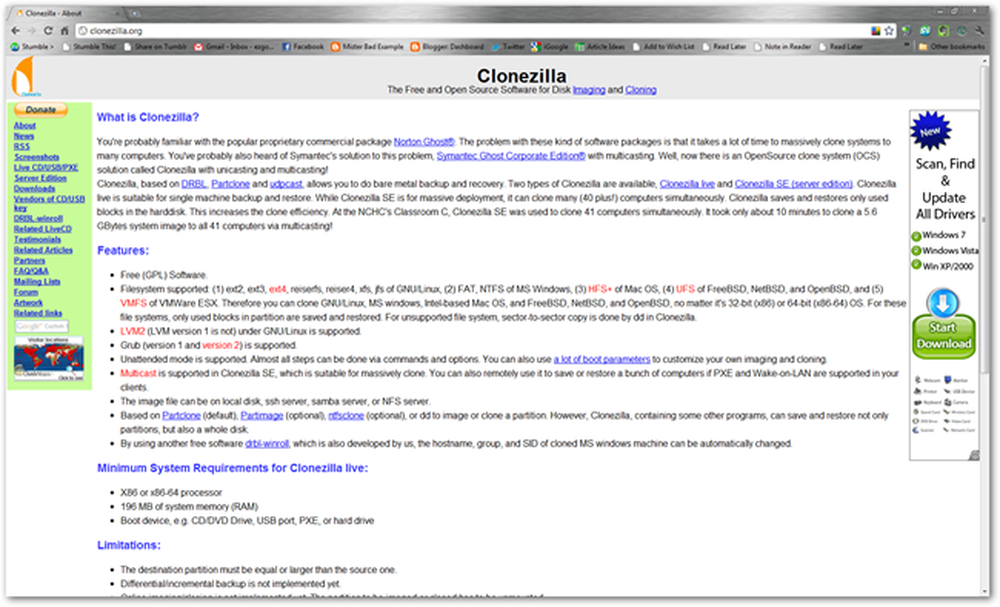
Clonezilla.org on Clonezilla-projektin koti, jossa voit oppia hieman siitä tai vain ladata sen. Useimpien HTG-lukijoiden kohdalla voit odottaa käyttävänsä x86 Live CD -levyä kloonaamaan, kuvaamaan tai palauttamaan järjestelmän levyn. Tämä toimii kaikkien Intelin Mac-tietokoneiden kanssa ja todennäköisesti jokaisessa Windows-koneessa ja monissa Linux-järjestelmissä.

Kuten edellä todettiin, lataa Clonezilla Live CD. Jos navigoit Clonezilla.org-sivustoon, löydät monia vaihtoehtoja lajitella.
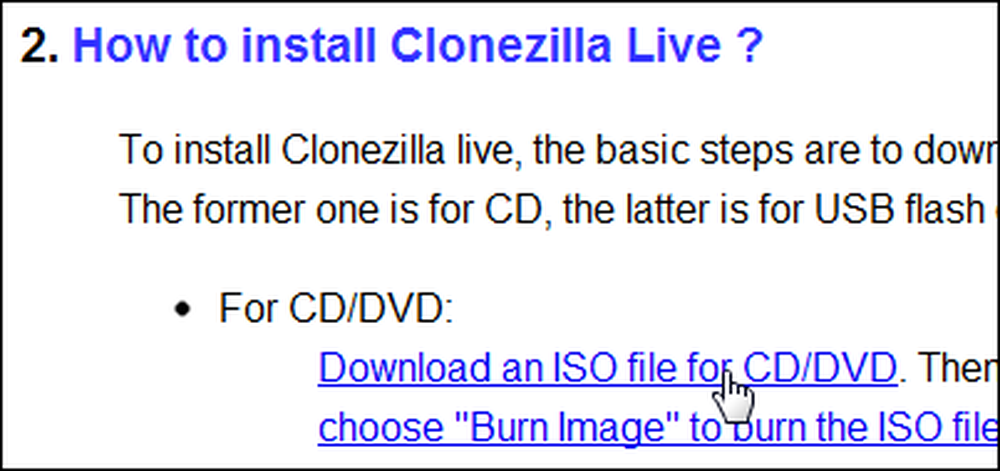
Käytämme Live CD: n ISO-versiota…
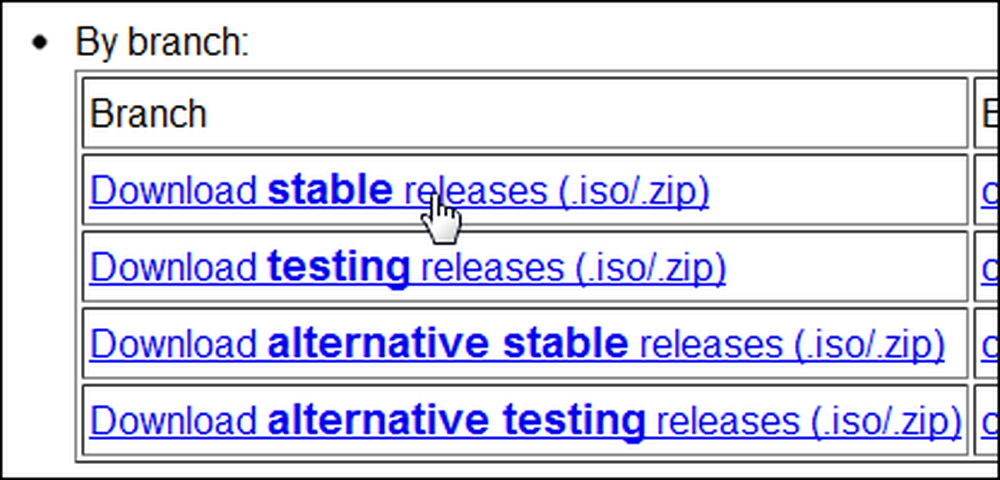
Viimeisen vakaan julkaisun lisäksi. Leikkaa välittäjä pois ja lataa Clonezillan x86 Live CD: n pysyvä julkaisu ISO.
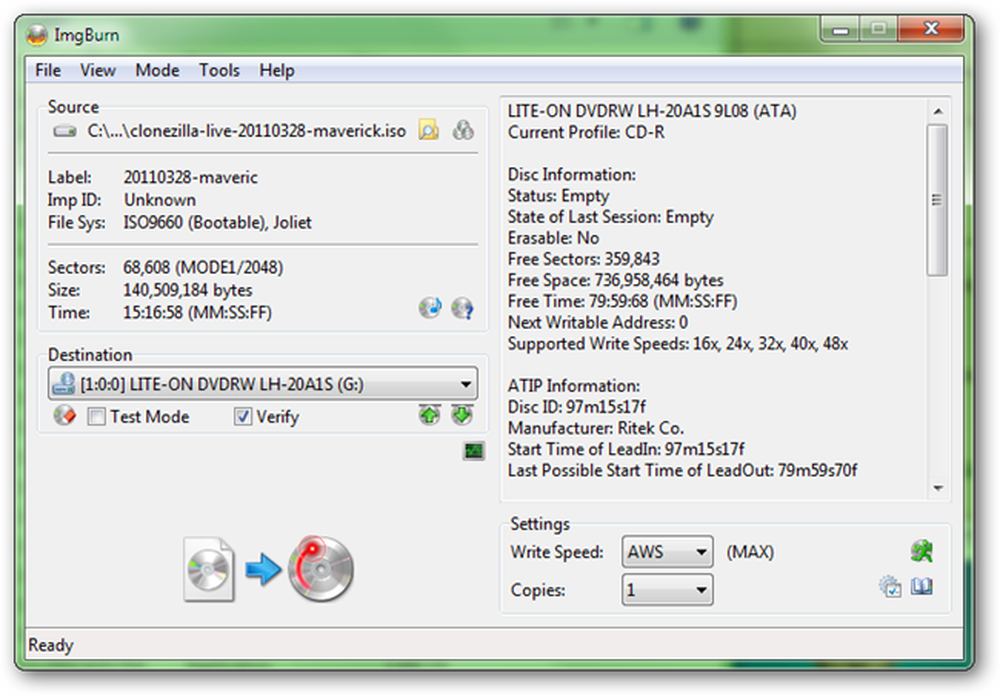
Kun ISO-tiedosto on ladattu, yksinkertaisin asia on polttaa se CD-R-levylle. Yksi suuri ohjelma ISO-tiedostojen polttamiseksi on ImgBurn, vaikka monia muita on olemassa, mukaan lukien Windows 7: ään rakennettu ratkaisu, jos käytät sitä.
Käynnistä Clonezilla Live CD
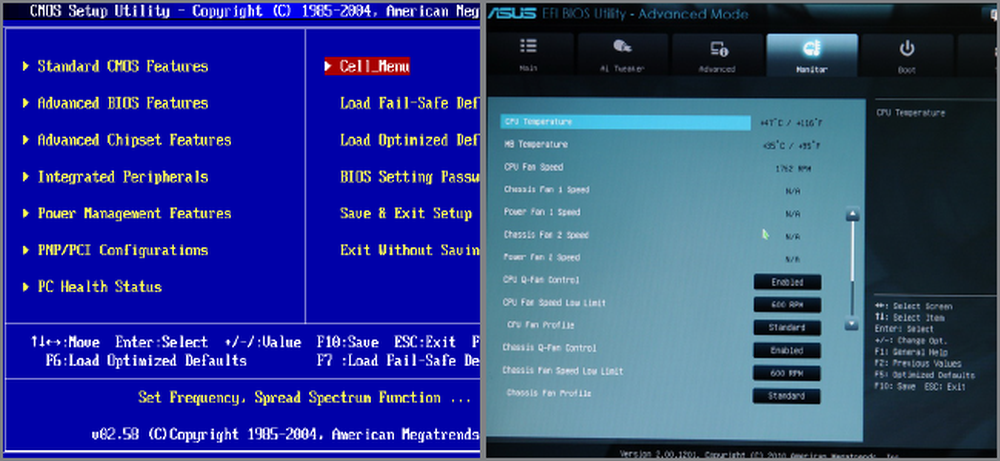
Monet tietokoneet käynnistyvät automaattisesti käynnistyslevyltä, kuten Clonezilla Live Disc. Jos sinulla on kuitenkin ongelmia CD-levyn käynnistämisessä, sinun on vaihdettava käynnistysjärjestyksesi BIOSissa, joista suurin osa voidaan saavuttaa painamalla Tab, Delete tai F8 heti, kun kuulet laitteen piippauksen tai soittoäänen, jotta voit tietää, että se on päällä.
Intel Mac -käyttäjät voivat käynnistää CD-levyn pitämällä C-näppäintä tai näppäimistön Alt / Option-näppäintä painettuna heti, kun kuulet Mac-käynnistysmelun..
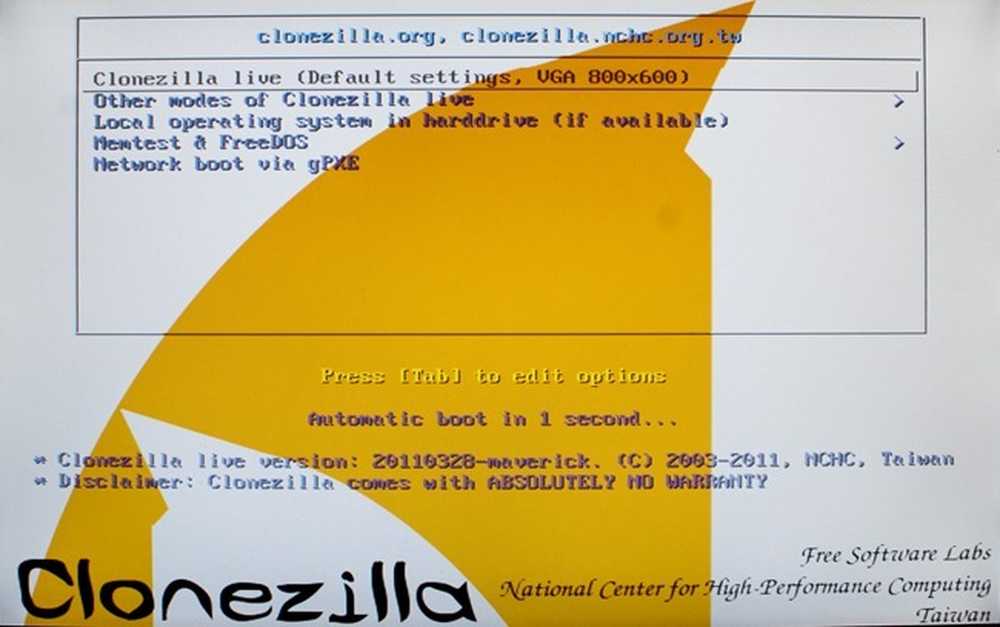
Clonezillan pitäisi käynnistyä lähes mihin tahansa tietokoneeseen ilman kiinnitystä. Useimmissa näytöissä oletusasetukset toimivat useimmille lukijoille, kuten tämäkin, joka pyytää, mikä ympäristö käynnistyy. Paina Enter-painiketta, kun haluat ladata Clonezillan 800 x 600 pikselin ympäristössä.
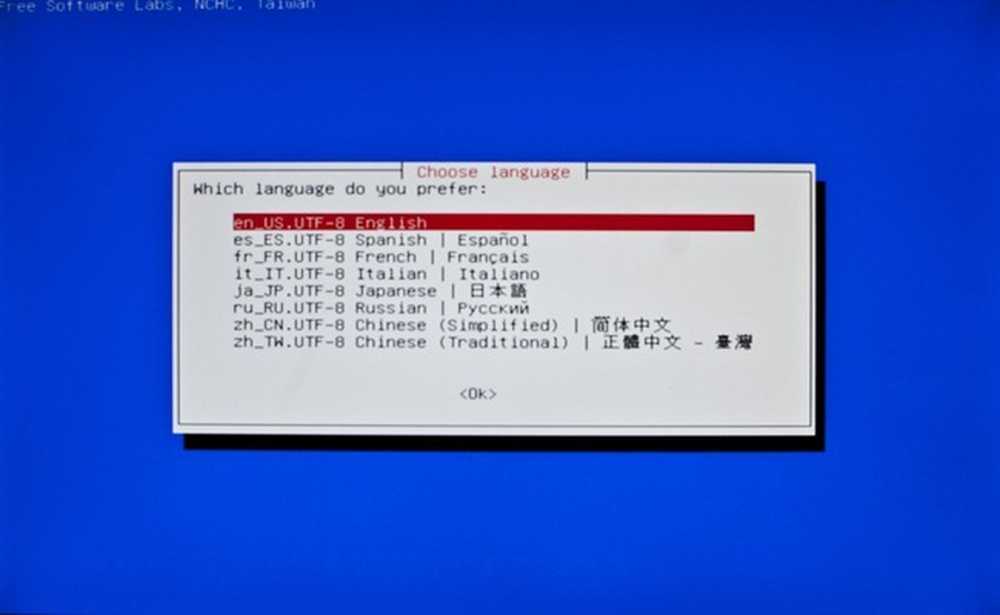
Jos olet lukenut tämän, voit valita oletuskielen englanniksi.

Jälleen riittää, kun valitset ”Älä kosketa keymap” -asetusta. Jos haluat valita näppäimistön, tee niin, mutta Clonezilla käyttää enimmäkseen Enter- ja Nuolinäppäimiä.
Käynnistä Clonezilla ja aloita kloonaus
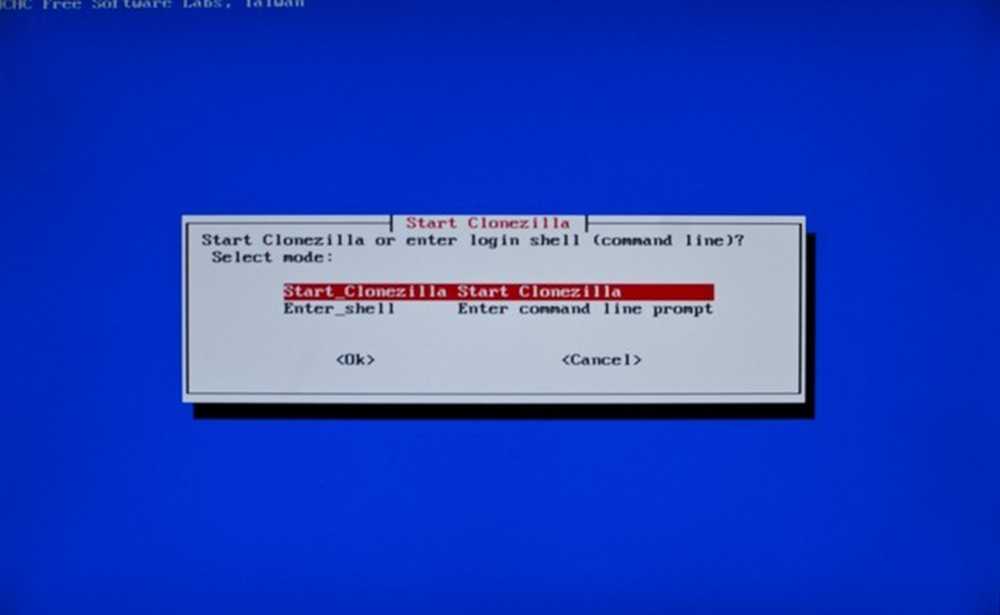
Clonezilla antaa sinulle mahdollisuuden käyttää komentoriviä kloonata tai kuvata levyjäsi, vaikka harkitsemme, että se on vaihtoehto asiantuntijoille. Aloita Enter Clonezillan käyttäminen painamalla Enter-näppäintä.
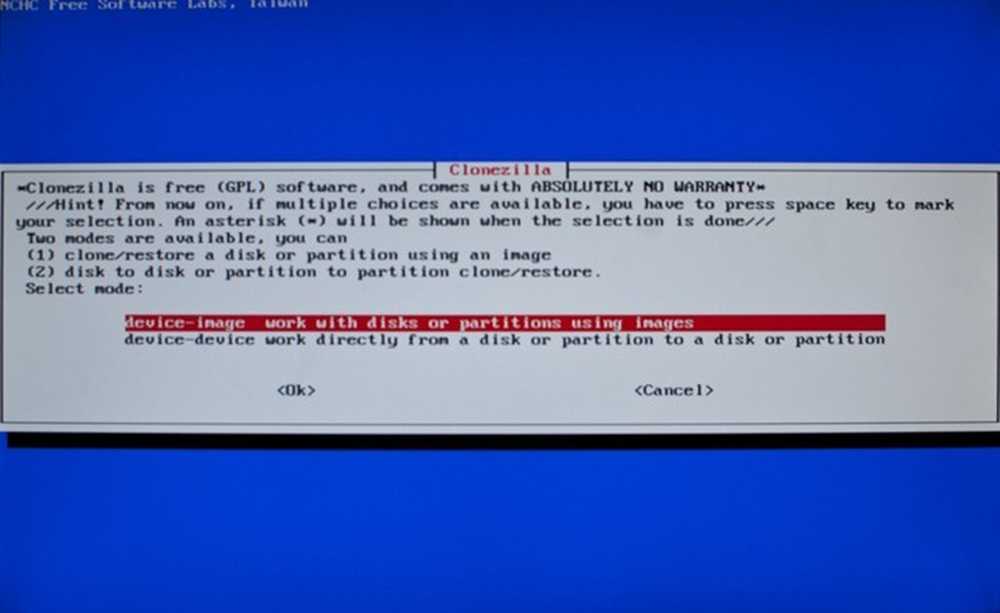
Tämä on ohjelman tärkein haara. Haluatko luoda kuvan tiedosto Jos haluat palauttaa useita kopioita myöhemmin, tai yksinkertaisesti kloonata järjestelmän levy toiseen kiintolevyyn, jotta voit aloittaa käytön välittömästi?
Seuraavassa on kahden menetelmän erittely ja miten navigoida Clonezillan kehotusten avulla.
| Luo varmuuskopio Image System -levyltäsi | Luo täydellinen kopio järjestelmälevyltäsi |
|
|
| Huomautuksia: Kun saavutat # 2, valitset paikallisen laitteen, kuten sisäisen levyn tai USB-aseman. Clonezilla tukee myös kloonausasemia verkon tai lähiverkon kautta. # 3 on paikka, jossa valitset kuvamateriaalisi määränpää-sekä sen laitteen, minkä osion ja mitä kansiota oletetaan, että se on alustettu ja siihen voidaan kirjoittaa. # 5: n avulla voit valita koko levyn tai osioiden käytön levyllä. Soitat mitä sinne tehdään. Kun pääset # 6: een, valitset, minkä aseman haluat luoda kuvan, ja # 7 voit päättää, haluatko vahvistaa kuvan, kun se on kirjoitettu. | Huomautuksia: Laitteen kopiointi on helpompaa aloittelijoille, ja siinä on kuvakaappauksia. Työskentelemme yksinomaan paikallisten levyjen kanssa (# 3), joissa on mahdollisuus kloonata yksittäisiä osioita, ja sitten siirtymällä huolellisesti lähteiden ja kohde-asemien poimintaan. |
Palaa tähän kaavioon, jotta Clonezillan demystifioiminen auttaa selaamalla sen asetuksia ja valikoita, varsinkin jos päätät luoda kuvatiedostoja koko levyn kloonaamisen aikana.
Paikallinen laite paikallisen laitteen kloonaamiseen
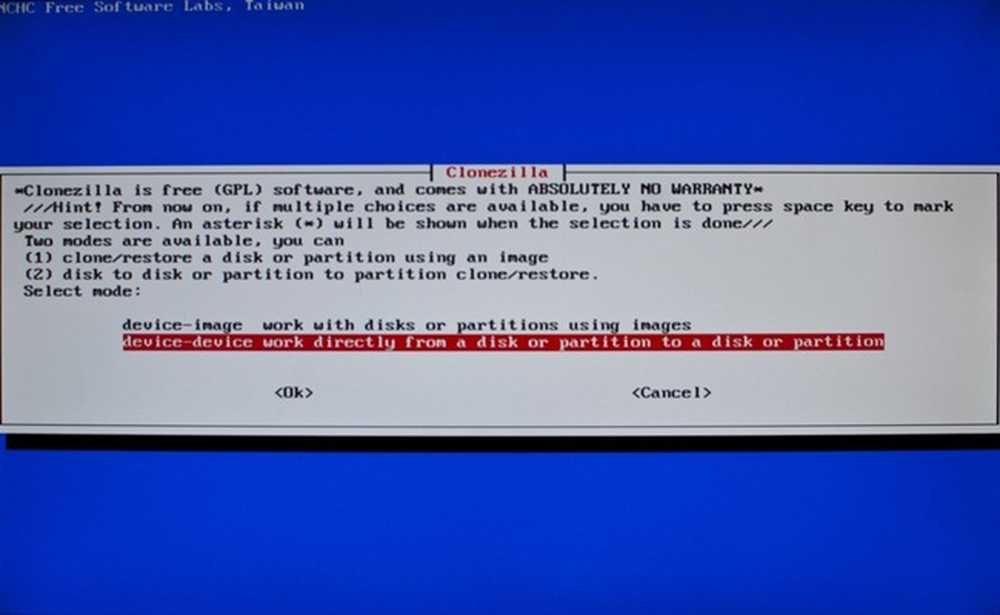
Valitse ”Laite-laite”, jos haluat kloonata yhden aseman toiseen, eikä toimi kuvien kanssa. Tämän avulla voit luoda täydellisen kloonin järjestelmälevyltäsi USB-levylle, mutta älkäämme edessämme itseämme.
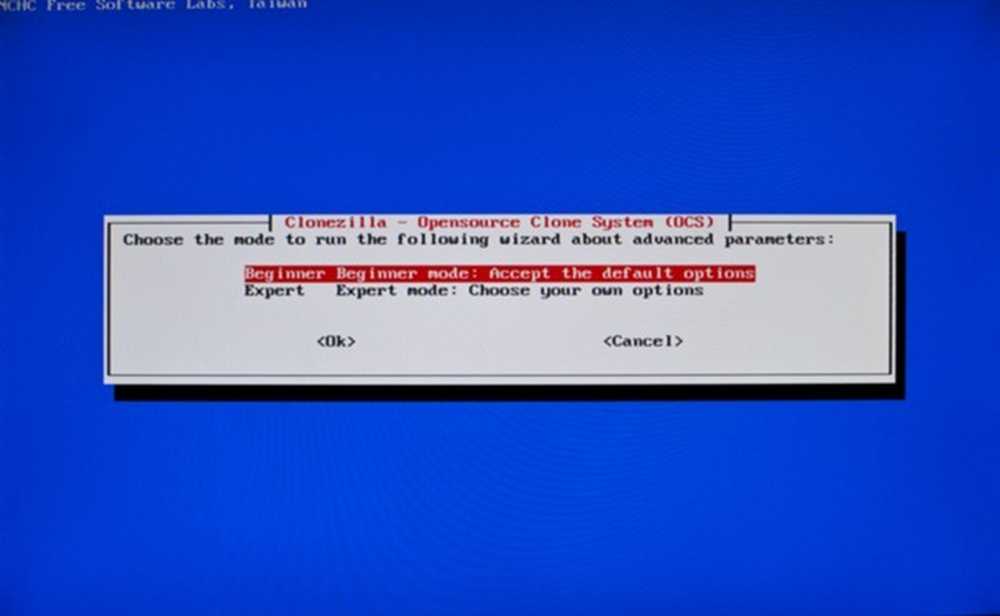
Aloittelija-tila on hieno lähes kaikkiin tarkoituksiin. "Expert Mode" -alueelle ei tarvitse ryhtyä, ellet tunne rohkeutta (tai jo tiedät mitä olet tekemässä).
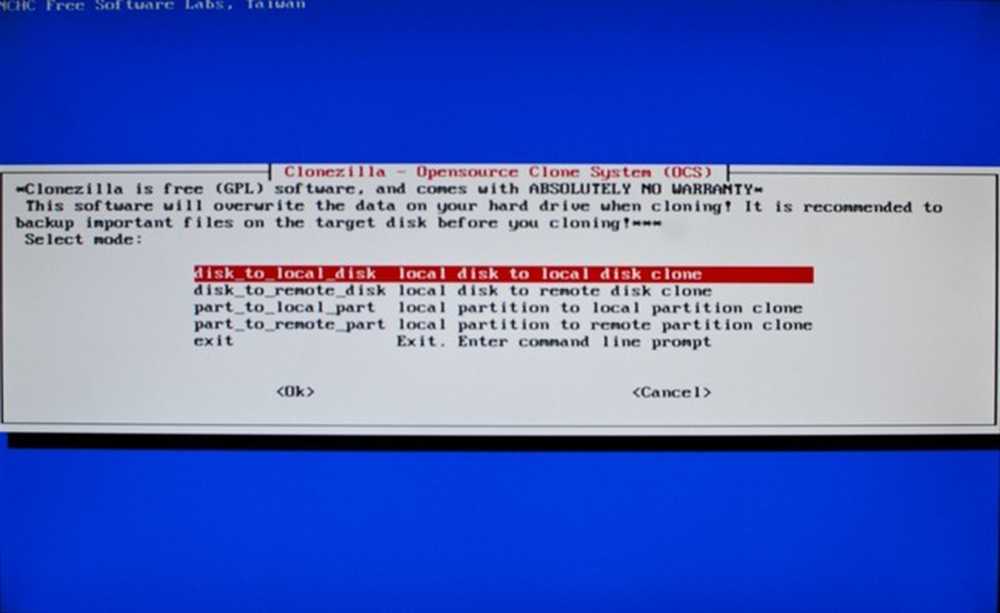
Täällä voit valita paikallisten levyjen (koneeseen kytketyt asemat, joko sisäisesti tai USB: n kautta) tai etäkiekkojen (LAN- tai SSH-asemat, kehittyneempiä käyttäjiä) käyttämiseksi. Jos haluat vain kloonata osioita, voit tehdä tämän myös kahdella ”Part to part” -vaihtoehdolla. Käytössämme käytämme ”Levyä paikalliselle levylle”.
(Tekijän huomautus: Jos et ole perehtynyt Linux- tai OS X: n kehittyneempiin osioihin, sinun ei pitäisi todennäköisesti kloonata vain yhtä niistä. Saatat päätyä puuttumasta avainosion tai vaihtosopimus, jota käyttöjärjestelmäsi ehkä etsi. turvallinen, kloonata koko levyn, ellet ole täysin varma, että tiedät mitä teet!)
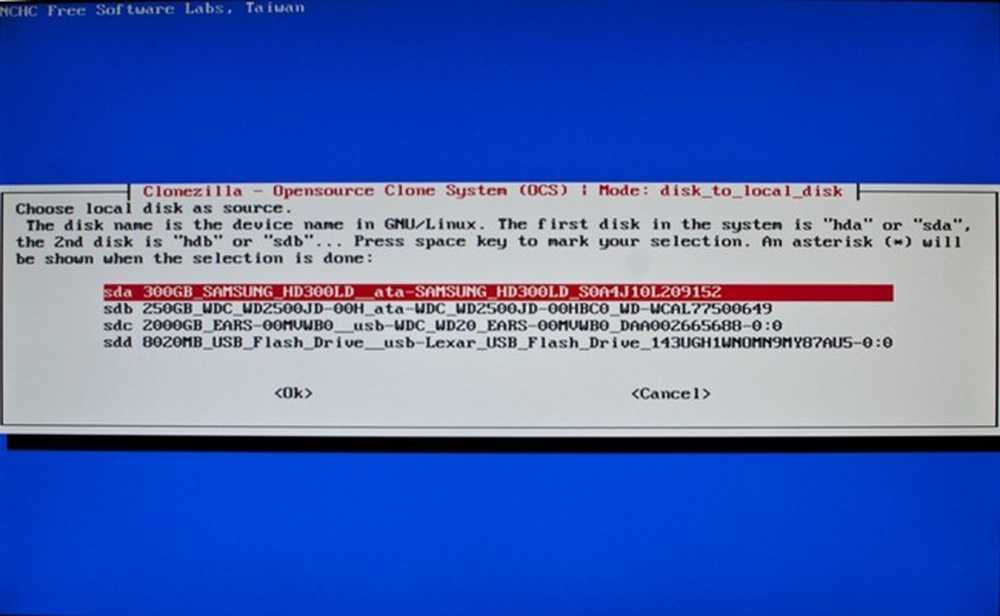
Jos sinulla on useita asennettuja asemia, kuten USB-asema, saatat joutua paikantamaan lähdeaseman. Tämä on ajaa haluat kloonata, varmista, että valitset sen oikein. Muista, että Clonezilla perustuu GNU / Linuxiin, joten sen aseman nimeämisrakenteet eivät ehkä tunne niitä, jotka eivät ole Linux-käyttäjiä. (Toisin sanoen, älä etsi etsimääsi C: / -asemaa!)
Todennäköisesti sinun on luotettava kiintolevyn koon ja tuotenimeen. Yllä olevassa esimerkissä tämä PC: n järjestelmälevy oli 300 Gt: n Samsung-levy, jonka Clonezilla tunnistaa SDA. Valitse levy, jonka haluat kloonata, ja paina enter-näppäintä.

Toinen vaihtoehto on kohde tai kohdelevy. Tällä tietokoneella valinta oli ilmeinen, koska taajuusmuuttaja oli 10-kertainen ja USB-liitäntä. Riippuen siitä, miten asemasi on kytketty, se voi olla enemmän tai vähemmän ilmeinen. Muista vain valita lähde ensin, sitten määränpää.
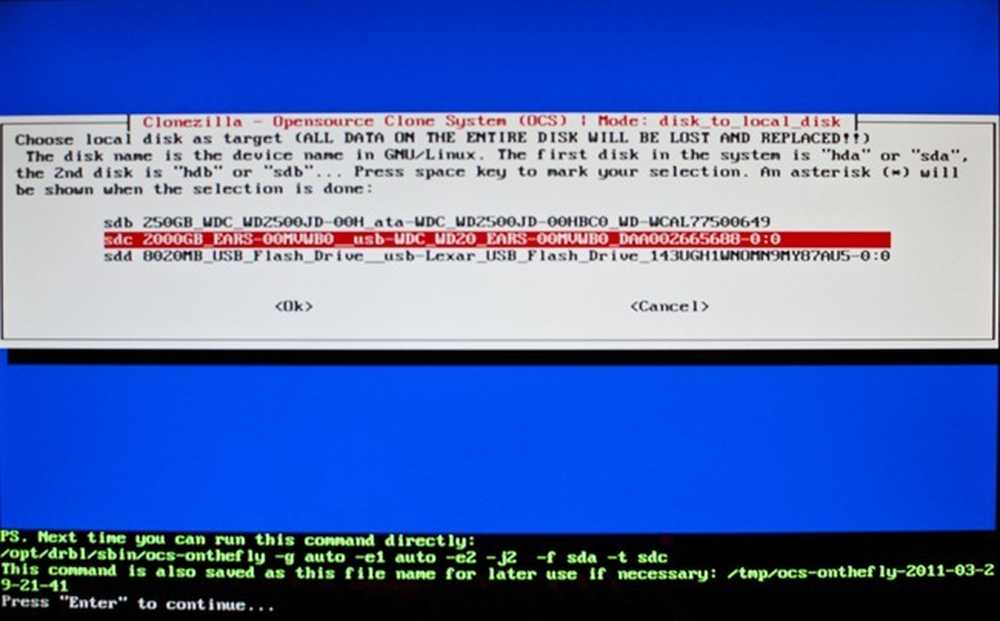
Kun lähde- ja kohde-asemat on selvitetty, Clonezillalla on riittävästi tietoa levyn kloonaamiseen. Clonezilla odottaa, että painat Enter-näppäintä jatkaaksesi ja tulostat sitten paljon tietoa näytölle.
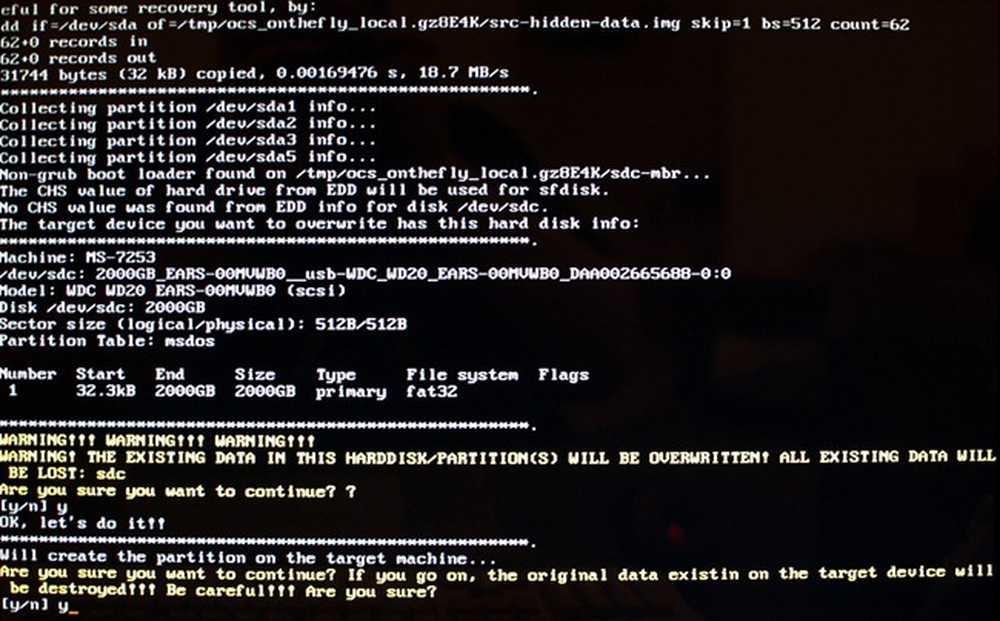
Sinulle annetaan kaksi mahdollisuutta lopettaa se kirjoittamasta määränpäälevylle, jos luulet, että olet valinnut väärän. Sinun pitäisi nähdä Y / N-kehotteen yläpuolella olevat tiedot asemasta, jolle olet kirjoittanut kloonin, joten tarkista se kaksoisnapsauttamalla sitä ja napsauta Y-painiketta kyllä.
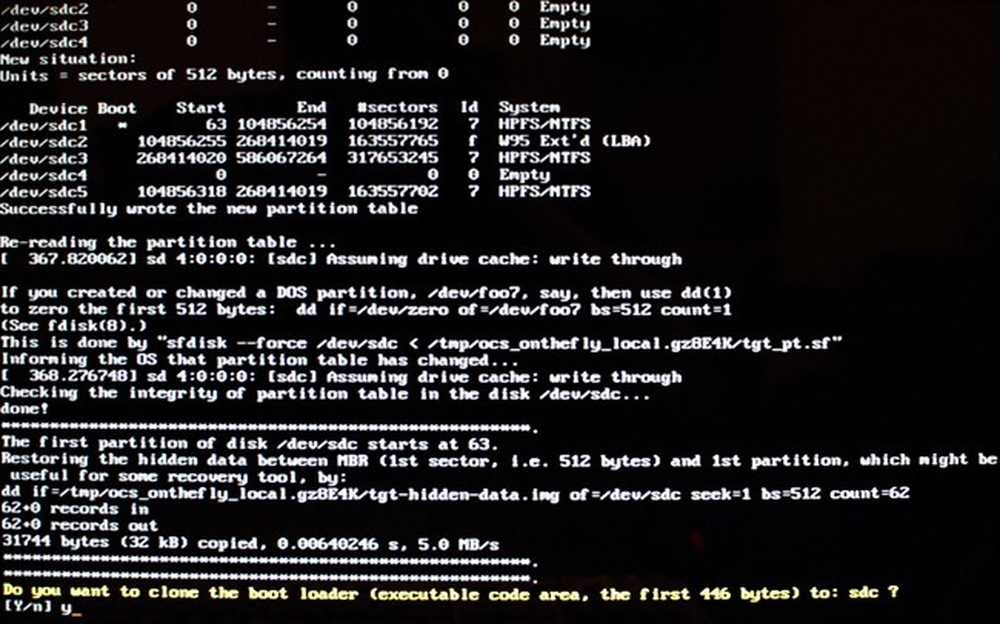
Täällä saat mahdollisuuden kloonata käynnistyslataimen, joka käynnistää käyttöjärjestelmän. Jos aiot vaihtaa järjestelmäaseman tämän uuden kanssa, et halua käsitellä käynnistyslataimen asettamista, joten kloonaa olemassa oleva järjestelmä valitsemalla y kyllä.
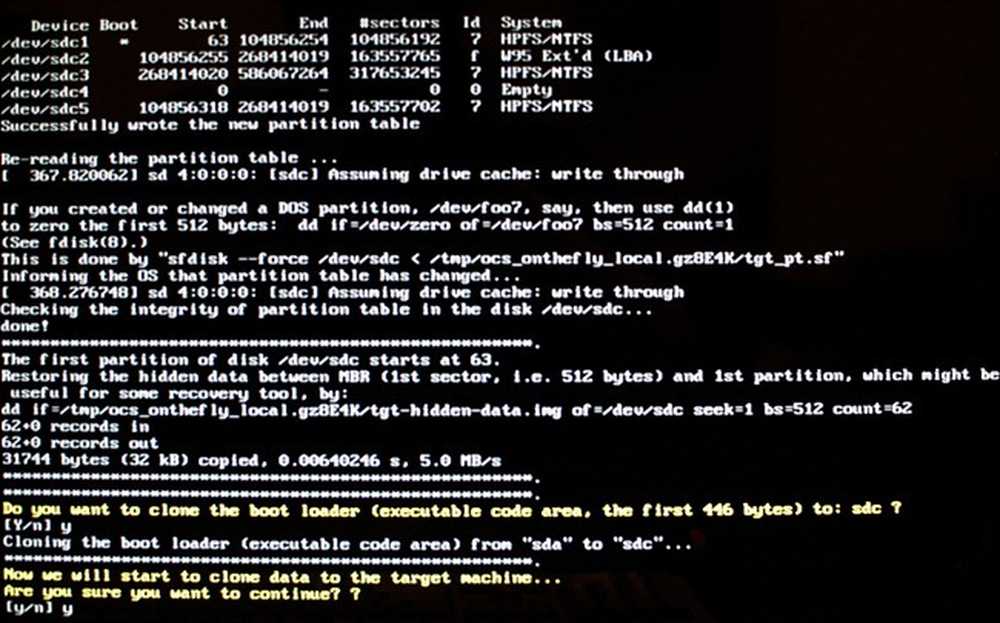
Sinulle annetaan lopullinen mahdollisuus palata takaisin, ennen kuin kohdelevyke on alustettu ja kirjoitettu, poistettu kaikki sen tiedot ja korvattu järjestelmäaseman kloonilla. Y jatkaaksesi kyllä!
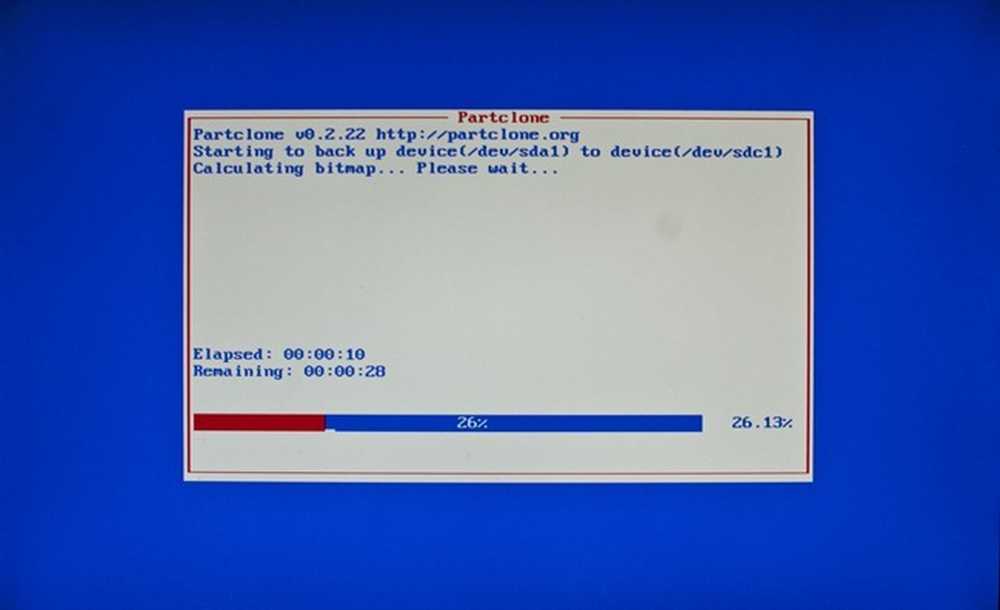
Ja Clonezilla alkaa työskennellä taikaansa.
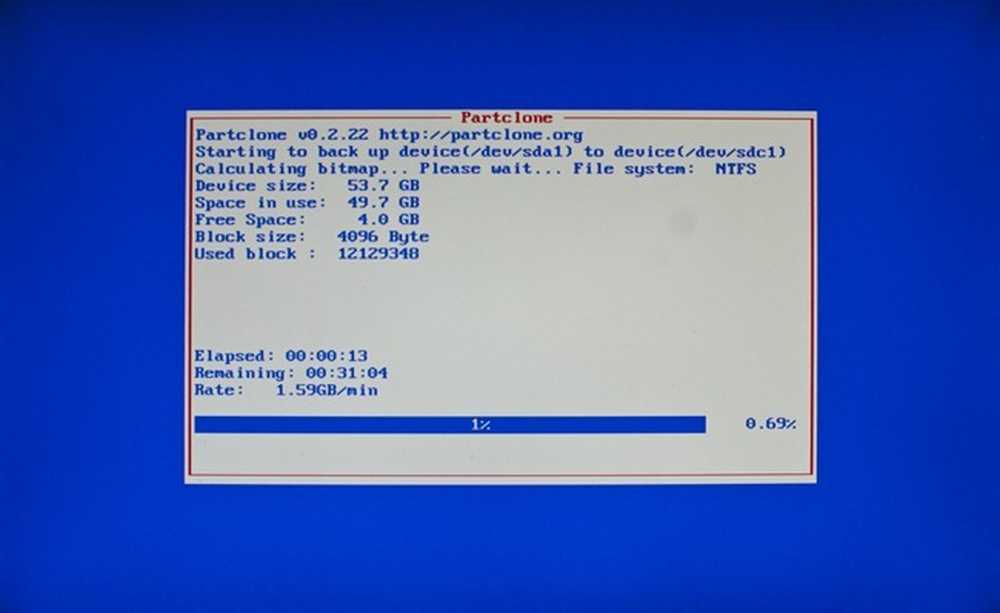
Ja jatkuu.
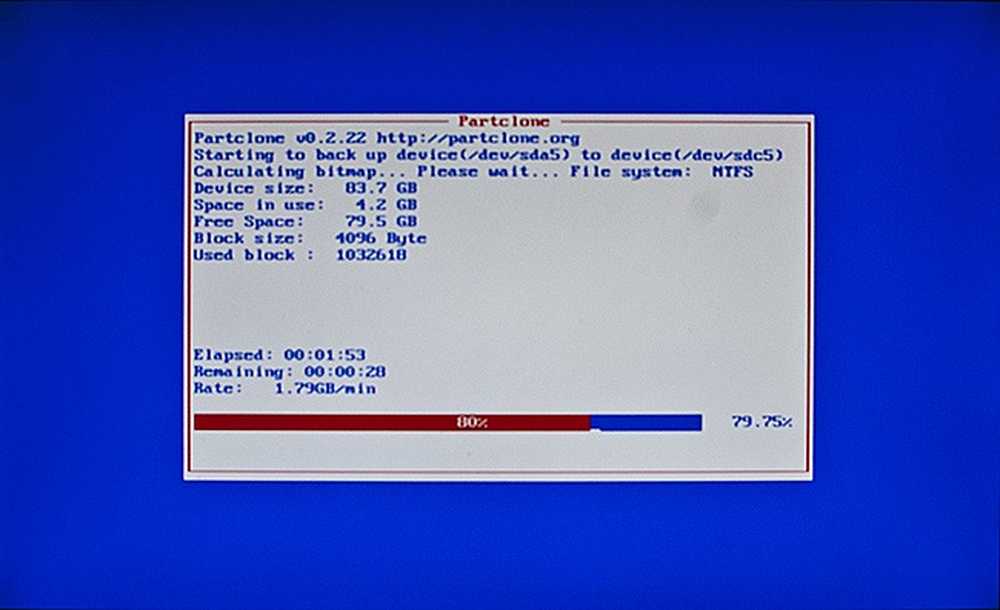
Ja jatkuu edelleen. Älä odota, että se tapahtuu nopeasti, sillä luodaan täydellinen käyttöjärjestelmäsi klooni ja kaikki osiot voivat kestää kauan, erityisesti USB-nopeuksilla. Ole valmis kävelemään pois, ja palaa tunnin tai kahden tai kolmen jälkeen asemasi koon mukaan.
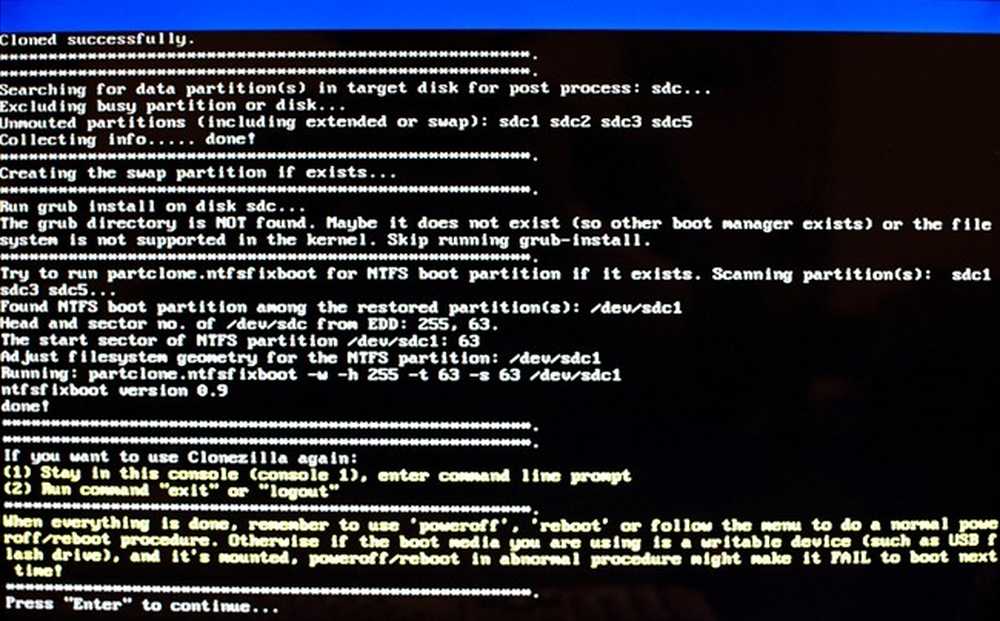
Kun kloonaus on valmis, voit odottaa lisää “Enter to Continue” -kehotteita. Sieltä voit käynnistää Clonezillan uudelleen kloonaustoimintaan tai sammuttaa tai käynnistää uudelleen.
Uusi (vanha) koneesi käynnistäminen
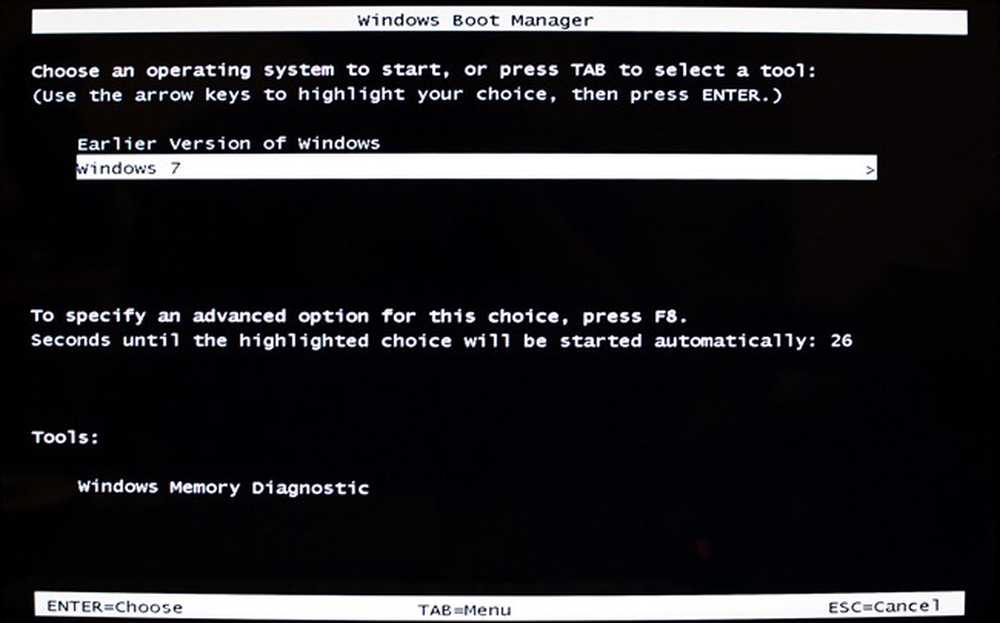
Kokeile klooniasi? Asenna uusi järjestelmälevy ja aseta BIOS käyttämään sitä ensisijaisena master-asemana. Jos kaikki on mennyt ilman vetoa, tietokoneesi (ainakin käyttöjärjestelmä) ei edes ymmärrä, että siinä on eri levy. Saatat löytää suuren virnän kasvoillasi - jopa pienimmätkin yksityiskohdat on kloonattu, kuten tämä käynnistyslatausohjelma etsii ”Windowsin aikaisempaa versiota”.
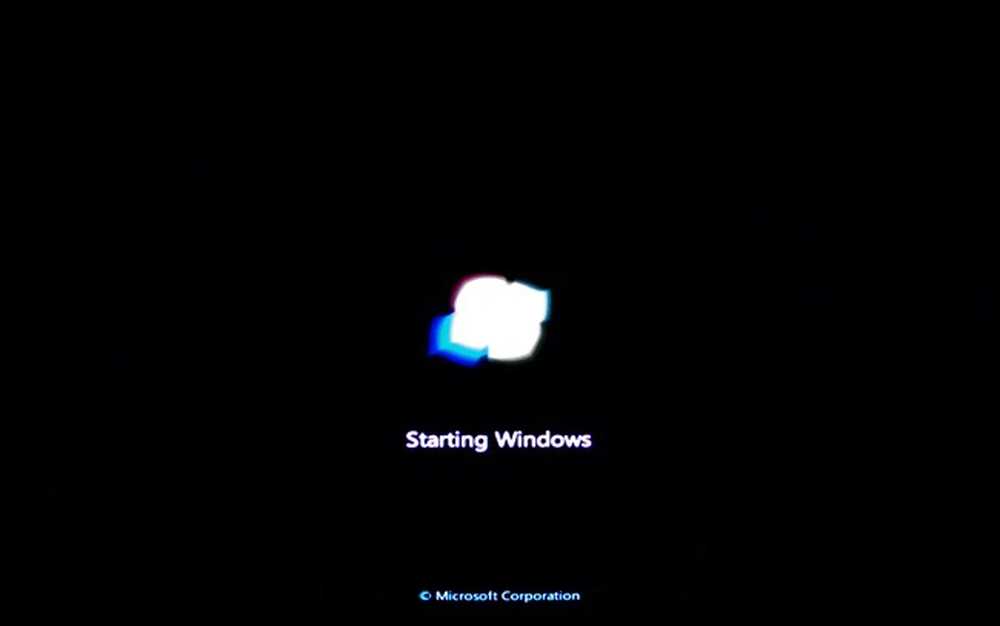
Ja käyttöjärjestelmäsi, olipa se sitten Linux, OS X tai Windows, latautuu normaalisti ilman ongelmia. Jälleen tämä on, että kaikki on sujunut hyvin ja Clonezilla on sallittu tehdä työtä oikein. Niin onnittelut! Olet luonut täydellisen varmuuskopion järjestelmälevyltäsi pitääkseen sateisen päivän tai päivän, kun kiintolevy katkeaa. Kaikki ohjelmat, henkilökohtaiset versiot ja asennukset ovat täydellisiä - se on melkein liian hyvä ollakseen totta!
Niin onnellinen World Backup Day, kaikki, ja pidä tietosi turvassa!
Kuvan luotot: Computers_0046 by XLShadow, saatavilla kohdassa Creative Commons. Tietokoneen kuva Xanatos Satanicos Bombasticos (ClintJCL), saatavilla kohdassa Creative Commons. BIOS / UEFI Image By Yatri Trivedi, käytetään ilman lupaa, oletetaan olevan suora varkaus. Kaikki muut tekijän kirjoittamat kuvat.




