IOS-määritysprofiilin ja Alter-piilotettujen asetusten luominen

IPhonen tai iPadin kokoonpanoprofiilit ovat sellaisia kuin ryhmäkäytäntö tai Windowsin rekisterieditori. Niiden avulla voit nopeasti jakaa asetuksia ja käyttää tehokkaita hallintatoimintoja, joita ei yleensä ole käytettävissä. Konfigurointiprofiilit on todella suunniteltu organisaatioille, mutta niitä voi käyttää kuka tahansa.
Tarvitset Macin, jotta voit luoda kokoonpanoprofiileja iPhonelle tai iPadille. Tämä edellyttää Apple Configurator -ohjelmaa, ja nykyaikaiset Apple Configurator -versiot ovat käytettävissä vain Mac OS X: ssä. Apple tarjosi kerran Apple-käyttöjärjestelmän version, joka toimii Windowsissa, mutta ei enää.
Konfigurointiprofiilin luominen
Voit luoda kokoonpanoprofiilin asentamalla ilmaisen Apple Configurator -sovelluksen App Storesta Macissa.
Käynnistä Apple Configurator ja napsauta File> New Profile.

Uusi profiilinäyttö tulee näkyviin, jolloin Yleiset-välilehti valitaan. Sinun täytyy kirjoittaa profiilisi nimi "Nimi" -ruutuun täällä. Nimi näkyy kaikissa laitteissa, jotka asennat profiilin, joten anna sille kuvaava nimi.
Muut kentät ovat valinnaisia. Tunniste on profiilin yksilöllinen tunniste. Jokaisella profiililla pitäisi olla eri tunniste. Jos haluat korvata olemassa olevan profiilin, anna uudelle profiilille sama tunniste kuin vanha. Kun joku asentaa uuden profiilin laitteeseensa, se korvaa nykyisen profiilin kyseisellä tunnisteella.
Organisaation ja kuvauksen nimen avulla voit antaa lisätietoja profiilista. Ihmiset, joilla on laitteeseen asennettu profiili, voivat tarkastella näitä tietoja. "Suostumussanoma" tulee näkyviin, kun joku asentaa profiilin laitteeseensa.
”Turvallisuus” ja “Poista profiili automaattisesti” -toiminnolla voit määrittää, milloin profiili voidaan poistaa. Oletusarvon mukaan kukaan voi poistaa profiilin. Voit määrittää profiilin siten, että sitä ei voi koskaan poistaa tai vaatia salasanan poistamista, tai sen voimassaolo päättyy automaattisesti tiettynä päivänä tai rajoitetun ajan kuluttua. Nämä asetukset on tarkoitettu suuremmille organisaatioille niiden laitteiden lukitsemiseksi, mutta kuka tahansa voi käyttää niitä.

Loput sivupalkissa näkyvät näytöt ovat täysin valinnaisia. Ne ovat kaikki oletusarvoisesti "Ei määritetty", mikä tarkoittaa, että ne eivät kuulu nykyiseen määritysprofiiliin.
Määritä asetus napsauttamalla asetusten ryhmää ja napsauttamalla sitten “Määritä” -painiketta nähdäksesi ryhmän asetukset.

Näet monenlaisia asetuksia, jotka voit määrittää valitsemasi luokan mukaan. Jotkin näistä asetuksista on merkitty "vain valvotuksi", mikä tarkoittaa, että ne tulevat voimaan vain laitteessa valvotussa tilassa. Voit määrittää nämä asetukset kokoonpanoprofiilissa ja asentaa sen sitten laitteeseen, mutta nämä erityiset asetukset toimivat vain valvotussa laitteessa. Ne ohitetaan hiljaa valvomattomassa laitteessa.
Esimerkiksi esiasennettujen sovellusten piilottaminen kohdassa Rajoitukset> Sovellukset toimii vain valvotuissa laitteissa.

Kaikki nämä asetukset eivät ole laitteen lukitsemiseksi. Toiset voivat yksinkertaisesti konfiguroida laitteen eri tavoin. Napsauta esimerkiksi Wi-Fi-välilehteä ja voit lisätä langattoman verkon tietoja. Käyttäjät, jotka asentavat määritysprofiilin, voidaan automaattisesti liittää Wi-Fi-verkkoon sopivilla verkkoasetuksilla konfiguroimatta sitä itse. Joissakin osissa voit lisätä lisäasetuksia näytön oikeassa yläkulmassa olevalla + -näppäimellä. Voit esimerkiksi määrittää useita Wi-Fi-verkkoja etukäteen.
Voit myös määrittää VPN-tunnuksia, sertifikaatteja, valtakirjoja ja muita tilitietoja. Nämä asetukset voivat olla osa yhtä konfiguraatioprofiilia, jota käyttäjät voivat asentaa määrittämään kaiken kaikkea.

Kun olet valmis, tallenna määritysprofiili Mac-tiedostoon valitsemalla Tiedosto> Tallenna. Konfigurointiprofiileissa on .mobileconfig-tiedostotunniste, vaikka se on piilotettu oletusarvoisesti Mac OS X: ssä.

Asennusprofiilin asentaminen
Nyt voit asentaa määritysprofiilin yhteen tai useampaan laitteeseen. Voit lähettää sähköpostitse määritysprofiilin jollekin, myös itsellesi, tai tarjota sen ladattavaksi verkkosivustolla. Kun joku koskettaa sähköpostin liitetiedostoa Mail-sovelluksessa tai lataa kokoonpanoprofiilitiedoston verkkosivustosta, heiltä pyydetään asentamaan se iPhonessa tai iPadissa.
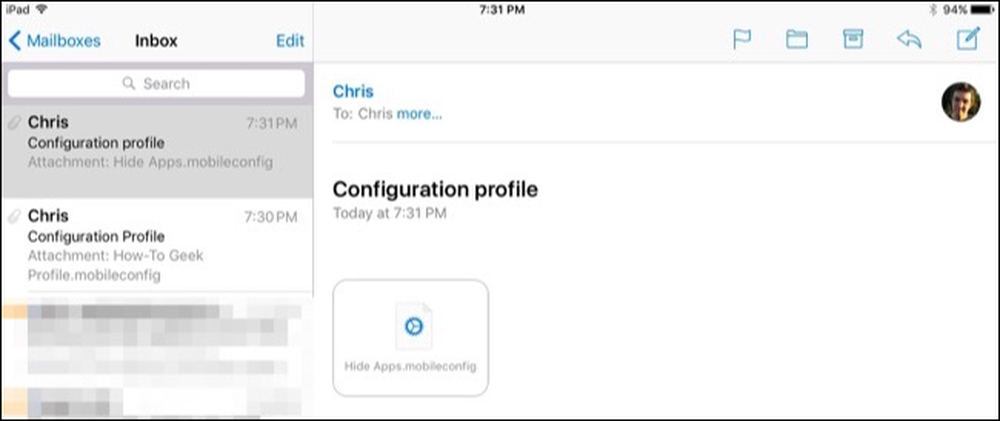
Näet tiedot, jotka profiili sisältää, kun asennat sen, ja voit saada lisätietoja napsauttamalla luokkia.
Asenna vain luotettavat kokoonpanoprofiilit. Konfigurointiprofiili voi sisältää haitallisia VPN- tai välityspalvelinasetuksia, jotka pakottavat Internet-liikenteen esimerkiksi haitallisen palvelimen kautta.

Voit myös asentaa konfigurointiprofiilin laitteeseen joko valvotussa tai valvomattomassa Apple Configuratorissa. Liitä iPhone tai iPad Maciin USB-kaapelilla - kaapeli, jota käytät sen lataamiseen, toimii hyvin. Näet kehotuksen, jossa sinua pyydetään luottamaan Maciin iPhonessa tai iPadissa. Kun olet tehnyt sen, se näkyy Apple Configurator -sovelluksessa.
Kaksoisnapsauta laitetta Apple Configuratorissa ja napsauta Profiles-luokkaa. Napsauta Lisää profiileja -painiketta ja selaa lisättäviä määritysprofiileja. Apple Configurator synkronoi ne välittömästi yhdistettyyn iPhoneen tai iPadiin.

Määritysprofiilin poistaminen
Voit poistaa konfigurointiprofiilin valitsemalla iPhonen tai iPadin Asetukset> Yleiset> Profiili. Voit sitten napauttaa profiilin nimeä ja napauta ”Poista profiili”, jos haluat poistaa sen laitteesta.
Näin voit myös tarkistaa, onko laitteeseen asennettu konfigurointiprofiili. Siirry vain kohtaan Asetukset> Yleiset> Profiili ja katso, onko profiili tässä. Napauta profiilia ja napauta sitten luokkia nähdäksesi lisätietoja sen sisältämistä asetuksista.

Jos haluat poistaa konfigurointiprofiilin Apple Configuratorin kautta, liitä laite Maciin ja käynnistä Apple Configurator. Kaksoisnapsauta laitettasi ja valitse "Profiilit". Valitse määritysprofiili ja napsauta Muokkaa> Poista.

Järjestöt voivat myös asentaa ja päivittää kokoonpanoprofiileja mobiililaitteiden hallinnan (MDM) palvelimen kautta.




