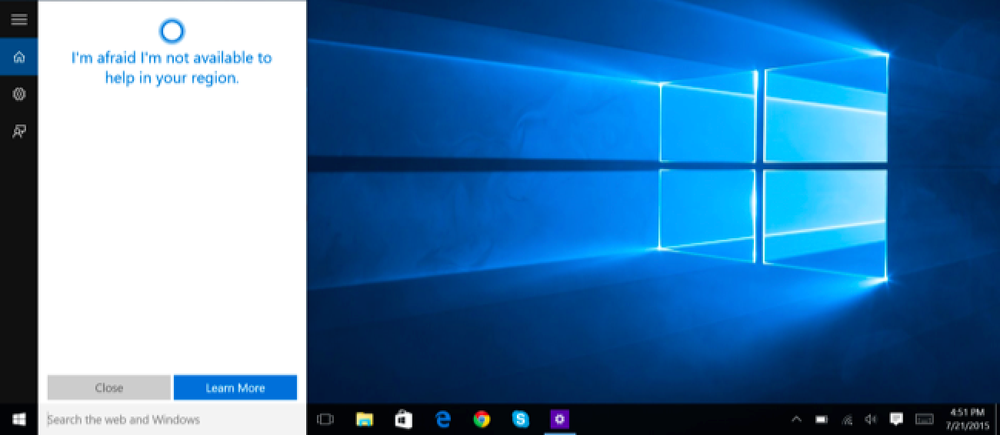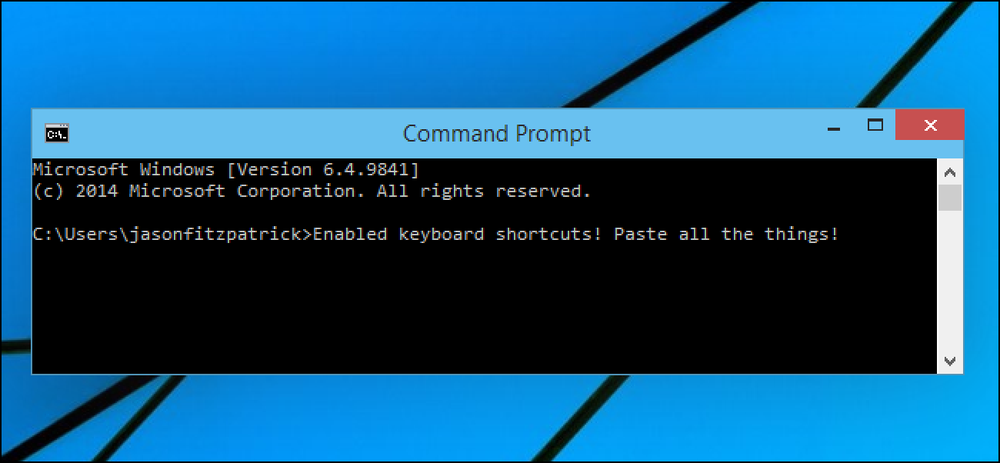Tumman tilan ottaminen käyttöön Gmailissa

Microsoft lisäsi juuri tumman tilan Outlook.com-sivustoon, mutta Google on edellä Microsoftin edessä. Gmaililla on ollut tumma teema jo vuosia. Näin voit ottaa sen käyttöön ja saada paremman, täydellisemmän tumman tilan Gmailille.
Miten Gmailin virallinen tumma tila otetaan käyttöön
Voit muuttaa Gmail-teemaa napsauttamalla Gmail-sivuston oikeassa yläkulmassa olevaa hammaspyörävalikkopainiketta ja valitsemalla Teemat-vaihtoehdon.
Tämä vaihtoehto on samalla paikalla riippumatta siitä, käytätkö uutta Gmailia tai perinteistä Gmailia.

Jos haluat käyttää tummaa tummaa tummaa harmaata, selaa alaspäin ja napsauta mustaa "Dark" -laatikkoa tavallisen Gmail Light -teeman oikealla puolella.

Jos haluat käyttää vielä tummempaa teemaa, jossa on enemmän puhtaita mustia kuin harmaita, vieritä alaspäin ja napsauta terminaalia.

Voit myös käyttää mitä tahansa mukautettua taustakuvaa pimeän teeman taustana. Voit valita valokuvan joko napsauttamalla jotakin teemakentän yläreunassa olevista valokuvista tai napsauttamalla Omat valokuvat-linkkiä.

Täältä voit joko napsauttaa "Esittely" -välilehteä, jos haluat valita useista Googlen valituista taustoista, tai napsauta "Omat valokuvat" -välilehteä ja valitse mikä tahansa kuva Google-valokuvien tilistäsi.
Jos haluat tehdä mukautetun kuvan täältä, siirry Google-valokuvien verkkosivustoon ja lataa se Google-valokuvien tallennustilaan.

Kun olet valinnut kuvan, napsauta A-muotoinen ”Teksti-tausta” -painiketta Valitse teema -ruudun alaosassa ja valitse sitten “Tumma” -vaihtoehto. Tallenna muutokset napsauttamalla Tallenna.
Gmail käyttää tummaa teemaa, jossa valittu kuva näkyy taustalla.

Jos haluat käyttää Gmail-oletusasetuksia uudelleen, siirry takaisin Teemat-valintaikkunaan ja valitse vakio-aihe.
Miten saada parannettu tumma tila Gmailille
Valitettavasti Gmailin sisäänrakennetuilla tummilla teemoilla on joitakin ongelmia. Ne näyttävät hyvältä, kun tuijotat vain postilaatikkoosi, mutta näet silti valkoisen taustan, kun katselet sähköpostikierrettä, kirjoitat sähköpostia tai käytät Google-kalenteria, Google Keepia tai Tasks-sivupalkkia.

Jos haluat kattavamman tumman teeman Gmailille, voit saada sen muutamalla hyödyllisellä käyttäjätyylillä. Käyttäjätyylit ovat mukautettuja tyylisivuja, joita selaimesi voi käyttää sivustoillasi, jolloin ne näyttävät erilaiselta. Nämä ovat samanlaisia kuin käyttäjän skriptit, jotka ovat koodinpätkiä, joita voit käyttää sivustoilla, joita käyt.
Saadaksesi nämä käyttäjätyylit sinun täytyy asentaa selainlaajennus, jonka avulla voit käyttää niitä. Valitettavasti suosittu tyylikäs selainlaajennus on aloittanut vakoilemisen sen käyttäjistä. Sen sijaan suosittelemme Stylusta. Asenna Stylus Google Chromelle tai Stylus Mozilla Firefoxille.
Kun olet asentanut laajennuksen, voit asentaa käyttäjän tyylit nopeasti. Suosittelemme asentamaan Dark Gmail 2018: n DM: llä. Tämä tyyli muuttaa sähköpostisi ja säveltämispainikkeen myös tummaksi, mikä antaa Gmailille täydellisemmän tumman teeman.

Juuri kotisivuillesi ja napsauta ”Asenna tyyli” -painiketta ja asenna se selaimeesi napsauttamalla sitten OK.
Kehittäjä suosittelee myös, että valitset standardin ”Light” -teeman Gmailin teeman asetuksissa, kun käytät tätä tummaa teemaa. Jotkin liitäntäelementit saattavat näyttää outoilta, kun yhdistät tämän tyylin Gmailin normaalin tumman teeman kanssa.
Varoitus: Nämä tyylit ovat käyttäjänstyles.org-sivustossa, jota käyttää tyylikästä omistavaa yhtiötä ja joka on edelleen käyttäjän tyylien tärkein lähde verkossa. Ne asennetaan täydellisesti, jos käytät sen sijaan Stylus-selainlaajennusta. Jos kuitenkin vierailet verkkosivustossa ilman Stylusta, sivusto kannustaa sinua asentamaan tyylikkään. Suosittelemme pysymään kaukana tyylikkäästä.

Jos haluat myös kytkeä Google-kalenterin, säilytyksen ja tehtävät sisältävän sivupalkin myös tummaksi, suosittelemme, että asennat myös uudet Gmailin pimeät teemat - Gmail 2018 -tyylin..

Voit poistaa nämä skriptit napsauttamalla selaimen työkalurivin Stylus-painiketta, valitsemalla vaihtoehdon Manage (Poista) ja poistamalla sitten tyylit, joita et enää halua käyttää. Voit myös poistaa Stylus-selaimen laajennuksen kokonaan, jos et käytä sitä.

Jos haluat mieluummin tummat värit verkossa, kannattaa kokeilla laajennusta, kuten Dark Reader, joka lupaa tumman tilan kaikille sivustoille. Saatat haluta käyttää myös Windows 10: n Dark Mode -ohjelmaa tai pimeää teemaa Applen tulevassa MacOS Mojavessa.