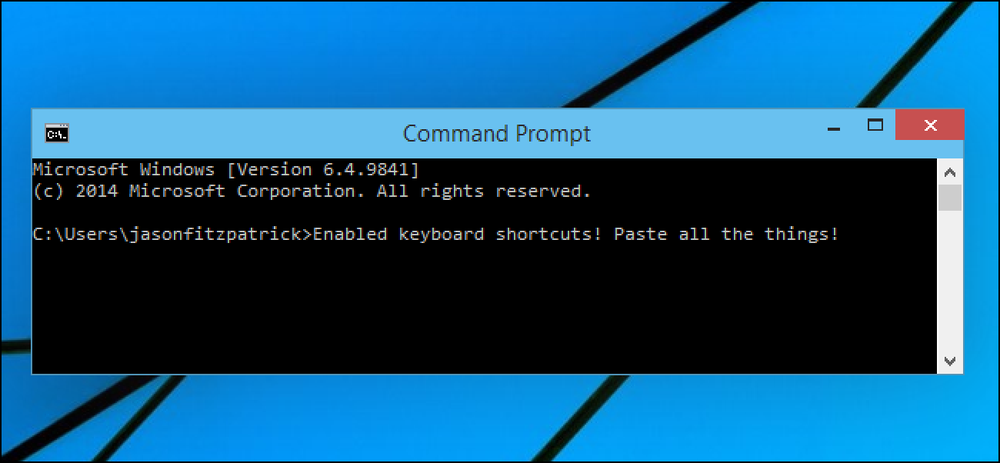Tumman tilan ottaminen käyttöön Google Chromessa

Google Chromessa ei ole sisäänrakennettua tummaa teemaa, kuten Mozilla Firefox ja Microsoft Edge, mutta voit saada tumman Chrome-selaimen muutamalla napsautuksella. Voit jopa käyttää tummaa teemaa jokaiselle vierailemallesi verkkosivulle.
Käytä tummaa teemaa
Chrome tukee käyttäjien luomia teemoja, jotka voit ladata Chrome-verkkokaupasta. Jos haluat antaa Chromeille pimeän käyttöliittymän, sinun tarvitsee vain asentaa tumma teema. Google tarjoaa jopa hyödyllisen kokoelman editorin valituista tummista teemoista.
Suosittelemme Morpheon Darkia, joka on myymälän suosituin tumma teema. Toisin kuin jotkut muutkin tummat teemat, se tarjoaa riittävän paljon kontrastia aktiivisen välilehden, joka on hieman kevyempi, ja inaktiivisten välilehtien välillä, jotka ovat tummempia.
Tämä teema muuttaa välilehtipalkin, otsikkorivin, työkalurivin ja uuden välilehden sivun tummaksi. Tämä on kaikki mitä teet Chromessa. Et voi tehdä esimerkiksi Chromeen kontekstivalikkoja tai Asetukset-sivua tummaksi.

Jos haluat koskaan vaihtaa takaisin Chrome-oletusteemaan, valitse valikko> Asetukset. Etsi ulkoasussa Teemat-vaihtoehtoa ja napsauta “Palauta oletusarvoon”.

Asenna Dark Mode Extension
Teema muuttaa selaimen käyttöliittymää, mutta useimmat sivustot käyttävät valkoisia taustoja. Varmista, että voit ottaa käyttöön tumman tilan Gmailissa ja joissakin muissa sivustoissa erikseen, mutta se toimii vain yhdellä verkkosivustolla kerrallaan.
Saat pimeän tilan koko verkkoon asentamalla Dark Reader -laajennuksen Chrome-verkkokaupasta. Jotkin muut selaimen laajennukset toimivat samalla tavalla, mutta pidämme Dark Readerista suurimman osan kaikista kokeilluista pimeän tilan laajennuksista.
Tämä laajennus soveltaa automaattisesti tummaa tyyliä jokaiselle vierailemallesi Web-sivulle, ja voit muokata sitä napsauttamalla työkalupalkin Dark Reader -painiketta. Voit myös poistaa tumma-tilan käytöstä verkkosivustolta täältä. Laajennuksen avulla voit myös asettaa sivustoja koskaan avaamaan pimeässä tilassa, mikä on hyödyllistä, jos Dark Reader ei toimi hyvin verkkosivuston kanssa.

Valitettavasti Chromen Asetussivut ovat aina valkoisia ja sinisiä. Laajennukset eivät voi muuttaa niitä turvallisuussyistä. Chromen kontekstivalikot tarjoavat käyttöjärjestelmän, joten et voi muuttaa niitä tummia - ainakin silloin, kun Windows 10: n pimeä tila koskee myös sovelluksen kontekstivalikkoja.