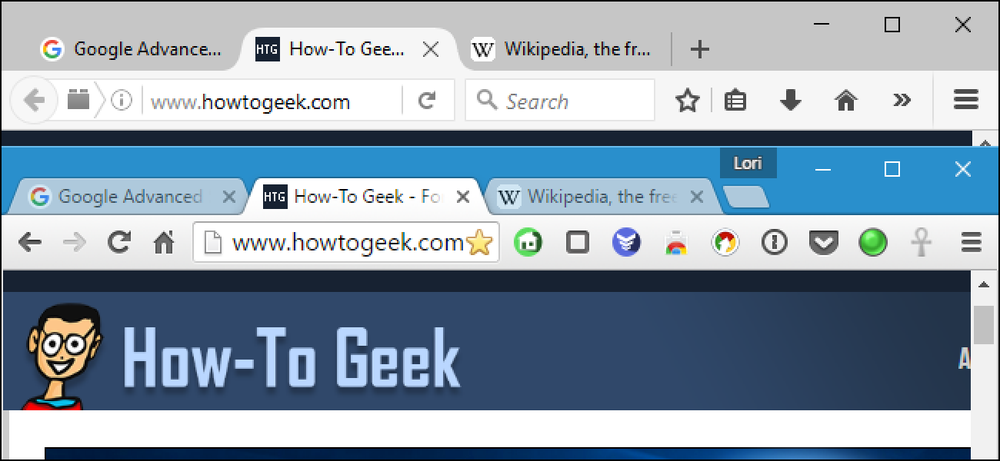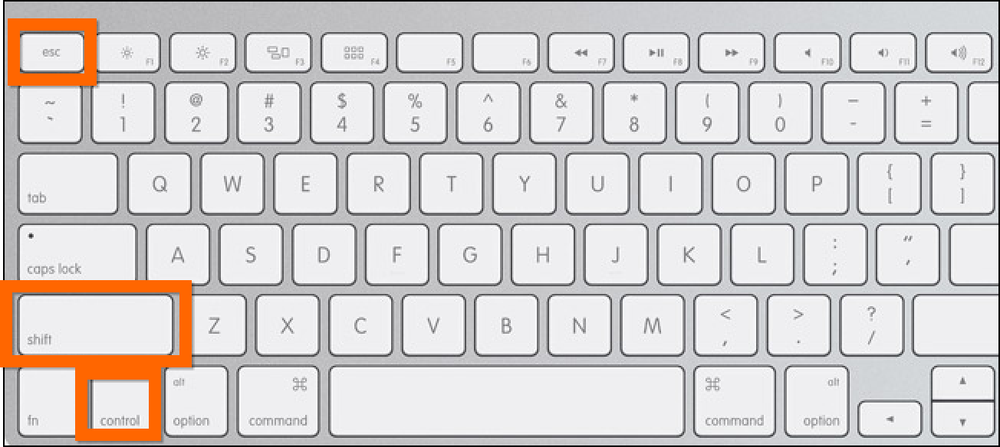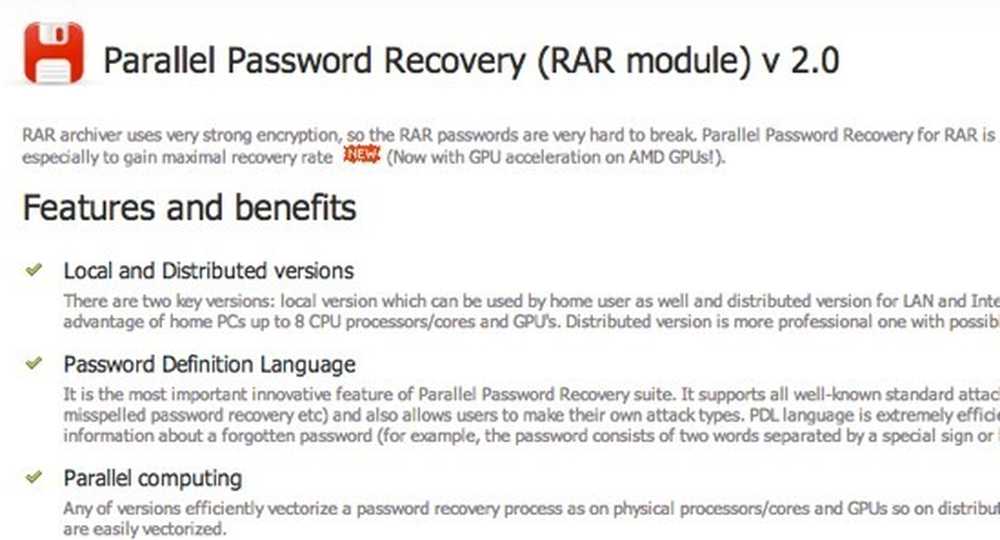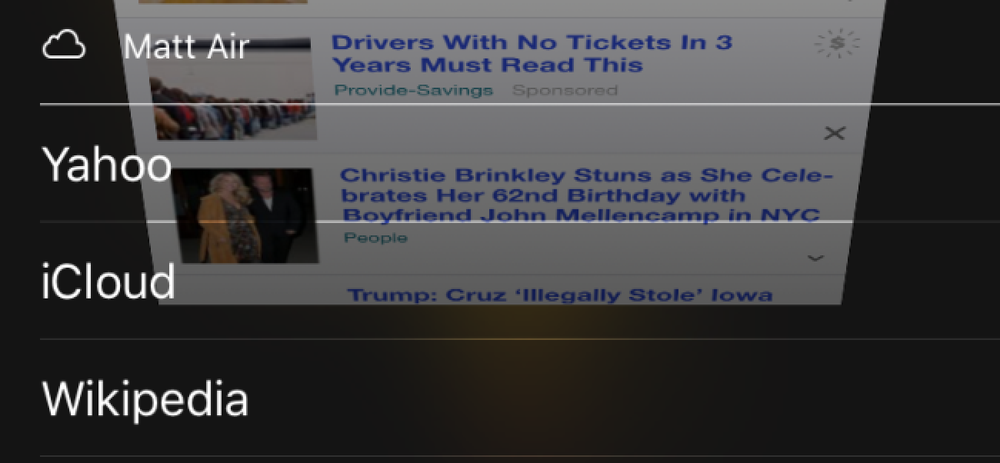Photoshop-tiedoston avaaminen (tai muuntaminen), jos sinulla ei ole Photoshopia

Photoshop on suosittu ja tehokas grafiikan muokkaustyökalu, mutta mitä teet, jos sinun täytyy avata PSD-tiedosto ja sinulla ei ole Photoshopia? Meillä on sinulle useita ratkaisuja, jotka eivät liity kalliiseen Photoshop-kopion ostamiseen (tai vuokraamiseen).
Photoshop-asiakirja (PSD) on täysin muokattavissa oleva tiedostomuoto, joka tallentaa asiakirjan tekstin, muotojen, kerrosten, naamioiden, tehosteiden ja kaikkien tarkan tilan. Vaikka tavallinen kuvatiedosto on yleensä melko pieni, se sisältää litteän kuvan, ja se on yksi kerroksinen, Photoshop-asiakirja voi olla melko suuri, sillä on paljon tietoa, ja se on yleensä monikerroksinen. Suurimman osan ajasta ihmiset käyttävät PSD-muotoa työskennellessään tiedostolla ja sitten viemään sen toiseen tiedostotyyppiin jakamista varten.
Aiomme tarkastella kolmea mahdollista ratkaisua siihen, miten voit käyttää PSD-tiedostoa ilman, että Photoshop-kaikki ovat vapaita. Jos kuitenkin saat PSD-tiedostoja säännöllisesti, tai jos sinulla on joukko, jota sinun täytyy työskennellä lyhyessä ajassa, kannattaa harkita lyhyen aikavälin tilaus Photoshopiin, jonka voit saada jopa 10 dollaria kuukaudessa.
Katsotaanpa, katsotaanpa, miten voit työskennellä näiden tiedostojen kanssa ilman Photoshopia.
IrfanView: PSD-tiedostojen katseluun ja muuntamiseen (vain Windows)
IrfanView on ennen kaikkea kuvien katseluohjelma, ja se on suuri. Se on nopea, kevyt ja voi avata lähes jokaisen olemassa olevan kuvamuodon (jopa paljon ääni- ja videoformaatteja). Ja mikä parasta, se on ilmainen. Vaikka et voi muokata tiedoston sisällä olevia kerroksia, voit silti katsella ja muuntaa kuvan toiseen muotoon suhteellisen helposti.
Huomautus: Huono uutinen on, että IrfanView on käytettävissä vain Windows-käyttäjille. Hyvä uutinen on, että jos kaikki haluat tehdä, katsele Mac-tietokoneesi PSD-tiedostoa, joka on rakennettu macOS: n esikatselutoimintoon. Valitse tiedosto Finderista ja paina välilyöntiä, jolloin näet Photoshop-tiedoston yläkerroksen.
Avaa IrfanView-ohjelmassa ”File” -valikko ja napsauta sitten Open-komentoa.

Siirry PSD-tiedostoon, valitse se ja napsauta sitten Avaa-painiketta.

Nyt kun olet avannut tiedoston, voit katsella tai tulostaa sen suoraan IrfanViewissa. Voit myös muuntaa sen eri muotoon, jos haluat.
Avaa "File" -valikko uudelleen ja napsauta "Save As" -komentoa.

Avaa Tallenna nimellä -ikkunassa avattavasta Tallenna nimellä -valikko ja valitse haluamasi muoto. Löydät lähes kaiken tyyppisen kuvamuodon, jonka haluat.

Uusi kuvatiedosto tallennetaan kansioon, johon alkuperäinen PSD-tiedosto sijaitsee.
GIMP: PSD-tiedostojen katseluun, muokkaamiseen ja muuntamiseen (Windows, MacOS, Linux)
GNU Image Manipulation Program (GIMP) on ilmainen, avoimen lähdekoodin ja monitasoinen kuvankäsittelyohjelma, joka käsittelee valokuvien retusointia, kuvan koostumusta ja kuvankäsittelyä. Se on tehokas sovellus, joka ei ole aivan yhtä intuitiivinen tai tehokas kuin Photoshop, mutta se on melko lähellä.
Gimpilla voit tarkastella ja muokata PSD-tiedostoja sekä muuntaa ne muihin formaatteihin.
Kun olet ladannut ja asentanut GIMP: n, sammuta se. Avaa Tiedosto-valikko ja napsauta sitten Avaa-komentoa.

Etsi PSD-tiedosto, jonka kanssa haluat työskennellä, ja napsauta sitten Avaa-painiketta.

Nyt kun olet avannut tiedoston, voit alkaa siirtyä, muokata ja luoda lisää kerroksia GIMP: n sisällä. Se ei ole sama kuin Photoshop, mutta se on lähinnä voit saada ilmaisista ohjelmistoista.

Seuraavaksi, jos haluat muuntaa tämän PSD-tiedoston johonkin muuhun, kuten JPG-, PNG- tai GIF-tiedostoon, avaa "File" -valikko uudelleen ja napsauta "Export As" -komentoa.

Avaa Vie kuva -ikkunassa "Valitse tiedostotyyppi" -osa ja valitse sitten haluamasi tiedostotyyppi. Kun olet valmis, napsauta Vie-painiketta.

Oletuksena kuvasi viedään samaan hakemistoon kuin alkuperäinen tiedosto.
Photopea: Online-ratkaisu, jos et halua asentaa ohjelmistoa
Jos et käytä PSD-tiedostoja säännöllisesti ja et halua ladata lisää ohjelmistoja tietokoneellesi, web-pohjaisen sovelluksen käyttäminen PSD-tiedostojen käsittelemiseen on luultavasti sinulle.
Photopea on luultavasti yksi parhaista online-sovelluksista PSD-tiedostojen avaamiseen, muokkaamiseen ja muuntamiseen. Se tarjoaa käyttöliittymän, joka on jonkin verran samanlainen kuin GIMP (ja Photoshop, tässä asiassa) sekä mahdollisuus muokata kerroksia, naamioita ja tehosteita.

Kun olet löytänyt Photopea-sivuston, avaa ”Tiedosto” -valikko ja napsauta sitten ”Avaa” -komentoa.

Siirry tiedostoon, valitse se ja napsauta sitten Avaa-painiketta. Tämä lataa tiedoston sivustoon ja aika, joka kuluu, vaihtelee koon mukaan.

Jos tiedosto tarvitsee suodattimia, naamioita tai muokkauksia, voit tehdä kaikki niistä Photopeasta.
Jos haluat vain muuntaa tiedoston ja olla matkalla, avaa "File" -valikko uudelleen ja napsauta "Export As" -komentoa. "Lisää" -alivalikossa on muutamia muita formaatteja, jos päävalikossa ei ole tarvittavaa muotoa.

Kun olet valinnut muodon, voit myös määrittää leveyden ja korkeuden, kuvasuhteen ja pakkausnopeuden (laatu). Kun olet valmis, napsauta Tallenna-painiketta.

Tiedosto ladataan selaimesi latauskansioon.
PSD Viewer: Online-ratkaisu vain PSD-tiedostojen muuntamiseen
Jos haluat muuntaa tiedoston ilman lisäominaisuuksia ja vaihtoehtoja suodattimien, naamioiden ja muiden kerrosten lisäämiseksi, katso enää PSDViewer.org.
Sivusto on erittäin yksinkertainen ja helppokäyttöinen. Sinun tarvitsee vain ladata tiedosto verkkosivustolle ja valita tiedostomuoto, johon haluat muuntaa.
Napsauta ”Valitse tiedosto” -painiketta.

Huomautus: Suurin latauskoko on 100 Mt.
Kun ikkuna avautuu, etsi tiedosto ja napsauta sitten Avaa-painiketta. Tämä lataa kuvan sivustoosi.

Valitse seuraavaksi muoto, johon haluat muuntaa. Yleisimmät kuvamuodot ovat käytettävissä. Jos tarvitset jotain erilaista, sinun on käytettävä edellisessä osassa kuvattua Photopea-sivustoa. Kun olet valmis, napsauta "Muunna" -painiketta.

Kun tiedosto on muunnettu, näyttöön tulee nopea kuva kuvasta ja kyky asettaa leveys ja korkeus. Napsauta Lataa, kun olet tyytyväinen asetuksiin.

Tiedosto ladataan selaimesi latauskansioon.
Onko sinulla suosikki tapa muuttaa Photoshop-tiedostoja, joita me jäimme käyttämättä? Kertoo meille kommenteista!