Miten salasanalla suojataan asiakirjoja ja PDF-tiedostoja Microsoft Office -ohjelmalla
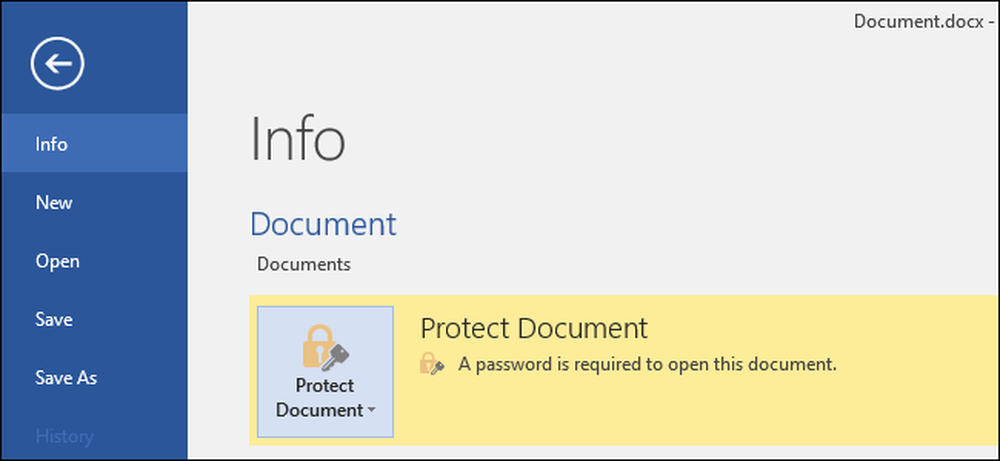
Microsoft Office sallii Office-asiakirjojen ja PDF-tiedostojen salaamisen, jolloin kukaan ei edes näe tiedostoa, ellei heillä ole salasanaa. Office-moderneissa versioissa käytetään suojattua salausta, johon voit luottaa, jos olet asettanut vahvan salasanan.
Alla olevat ohjeet koskevat Microsoft Word-, PowerPoint-, Excel- ja Access 2016 -tietoja, mutta prosessin pitäisi olla samanlainen muissa Office-versioissa.
Kuinka turvallinen on Microsoft Office: n salasanasuojaus?
Microsoft Officen salasanasuojausominaisuudet ovat saaneet huonon rapin aiemmin. Office 95: stä Office 2003: een salausjärjestelmä oli hyvin heikko. Jos sinulla on asiakirja salasanalla suojattu Office 2003: lla tai aiemmalla versiolla, salasana voidaan helposti ja nopeasti ohittaa laajalti saatavilla olevalla salasanan krakkausohjelmalla.
Office 2007: n avulla Microsoft sai vakavamman turvallisuuden. Office 2007 siirtyi edistyneeseen salausstandardiin (AES) 128-bittisellä avaimella. Tätä pidetään yleisesti turvallisena ja se tarkoittaa, että Office käyttää nyt todellista ja vahvaa salausta suojaamaan asiakirjoja salasanan asettamisessa. Testasimme PDF-salausominaisuuden ja totesimme, että se käyttää 128-bittistä AES-salausta Office 2016: ssa.
On kaksi suurta asiaa, joita sinun täytyy varoa. Ensinnäkin vain salasanat, jotka salaavat täysin asiakirjan, ovat suojattuja. Office sallii myös asettaa salasanan tiedostojen teorian "muokkaamisen rajoittamiseksi", jolloin ihmiset voivat tarkastella tiedostoa, mutta eivät muokata sitä ilman salasanaa. Tämäntyyppinen salasana voidaan helposti murtaa ja poistaa, jolloin ihmiset voivat muokata tiedostoa.
Myös Office-salaus toimii hyvin vain, jos säästät moderneihin asiakirjomuotoihin, kuten .docx. Jos tallennat vanhempiin asiakirjaformaatteihin, kuten .doc-tiedostoihin, jotka ovat yhteensopivia Office 2003: n kanssa ja aiempi Office käyttää aiempaa, ei-suojattua salauksen versiota.
Asiakirjojen on kuitenkin oltava suojattuja, kunhan tallennat tiedostojasi nykyaikaisiin Office-muotoihin ja käytät Salaa salasanalla -vaihtoehtoa vaihtoehdon "Rajoita muokkaus" sijaan..
Miten salasanalla suojata Office-asiakirja
Jos haluat suojata Office-asiakirjan salasanan, avaa se ensin Word-, Excel-, PowerPoint- tai Access-ohjelmassa. Napsauta ”File” -valikkoa näytön vasemmassa yläkulmassa. Napsauta tietoruudussa "Suojaa asiakirjaa" -painiketta ja valitse "Salaa salasanalla".
Painike on nimeltään vain Microsoft Wordissa suojattu asiakirja, mutta muissa sovelluksissa se on nimetty vastaavaksi. Etsi Microsoft Protectin ja Microsoft PowerPointin ”Protect Presentation” -ohjelmaa ”Protect Workbook”. Microsoft Accessissa näet vain "Salaa salasana" -painikkeen Info-välilehdessä. Vaiheet toimivat muuten samalla tavalla.
HUOMAUTUS: Jos haluat vain rajoittaa asiakirjan muokkausta, voit valita "Rajoita muokkausta" täällä, mutta kuten sanoin, se ei ole kovin varma ja helposti ohitettavissa. Sinun on parempi salata koko asiakirja, jos voit.
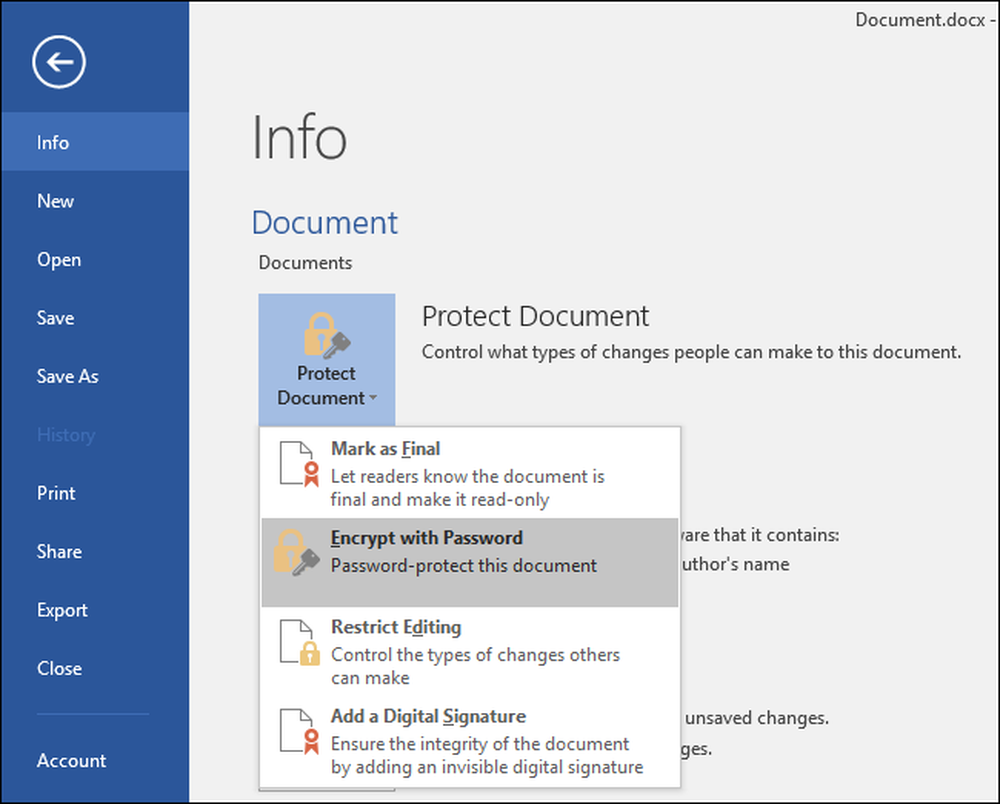
Anna salasana, jonka haluat salata asiakirjan kanssa. Haluatko valita hyvän salasanan täällä. Heikko salasana voidaan helposti arvioida halkeamalla ohjelmisto, jos joku saa pääsyn asiakirjaan.
Varoitus: Menetät pääsyn asiakirjaan, jos unohdat salasanasi, joten pidä se turvallisena! Microsoft suosittelee, että kirjoitat asiakirjan nimen ja sen salasanan ja säilytät sen turvallisessa paikassa.
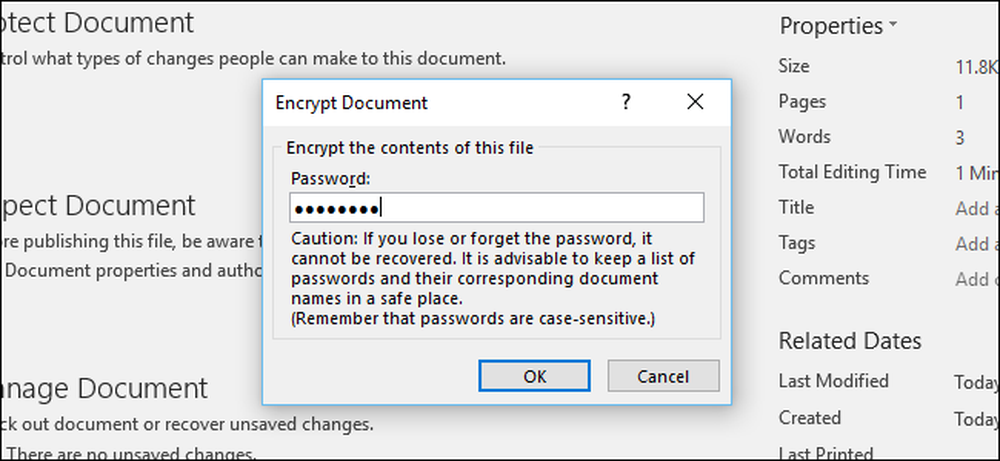
Kun asiakirja on salattu, näyttöön tulee ilmoitus "Salasana on avattava tämä asiakirja".
Kun seuraavan kerran avaat asiakirjan, näkyviin tulee "Anna salasana avataksesi tiedoston" -ruutu. Jos et anna oikeaa salasanaa, et voi tarkastella asiakirjaa lainkaan.
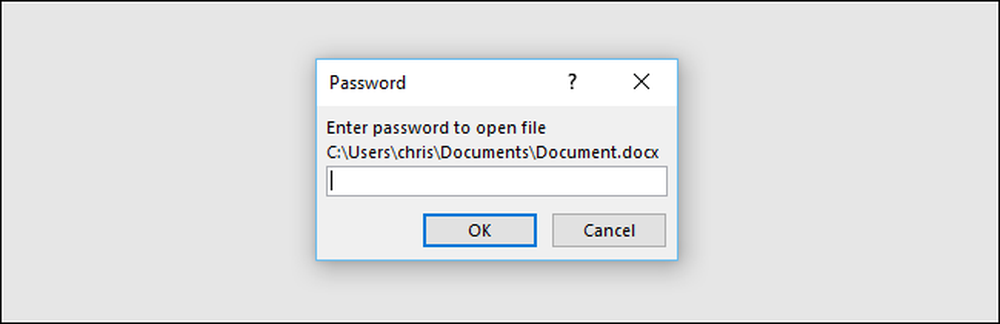
Voit poistaa salasanasuojauksen dokumentista napsauttamalla ”Suojaa asiakirjaa” -painiketta ja valitsemalla ”Salaa salasanalla” uudelleen. Anna tyhjä salasana ja napsauta OK. Office poistaa salasanan dokumentista.
Salasanasuojattu PDF-tiedoston luominen
Voit myös viedä Office-asiakirjan PDF-tiedostoon ja salasanan suojaamiseen, joka on PDF-tiedosto. PDF-dokumentti salataan antamasi salasanalla. Tämä toimii Microsoft Wordissa, Excelissä ja PowerPointissa.
Voit tehdä tämän avaamalla asiakirjan, napsauttamalla ”Tiedosto” -valikkopainiketta ja valitsemalla “Vie.” Napsauta ”Luo PDF / XPS” -painiketta, jos haluat viedä asiakirjan PDF-tiedostona.
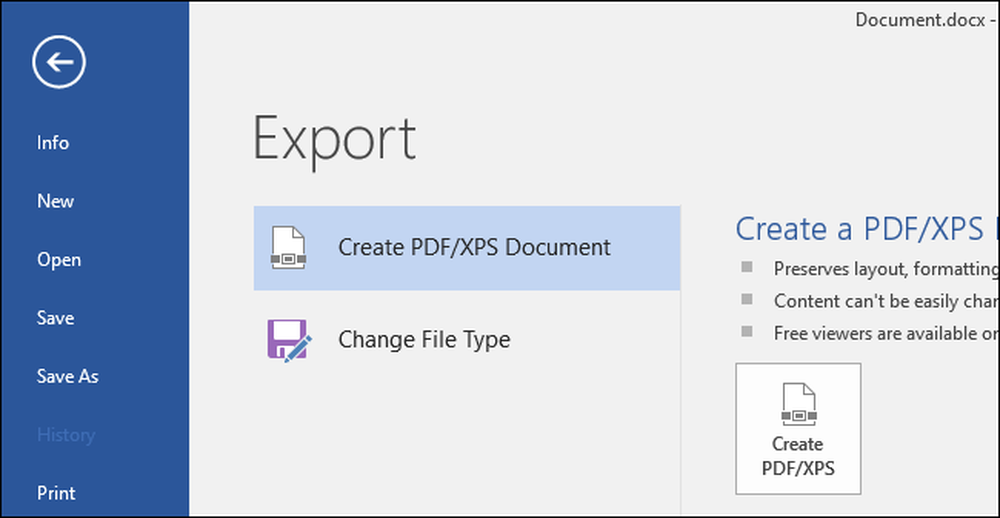
Napsauta näkyviin tulevan tallennusvalintaikkunan alaosassa olevaa Asetukset-painiketta. Ota asetukset-ikkunan alaosassa käyttöön "Salaa dokumentti salasanalla" -vaihtoehto ja napsauta "OK".
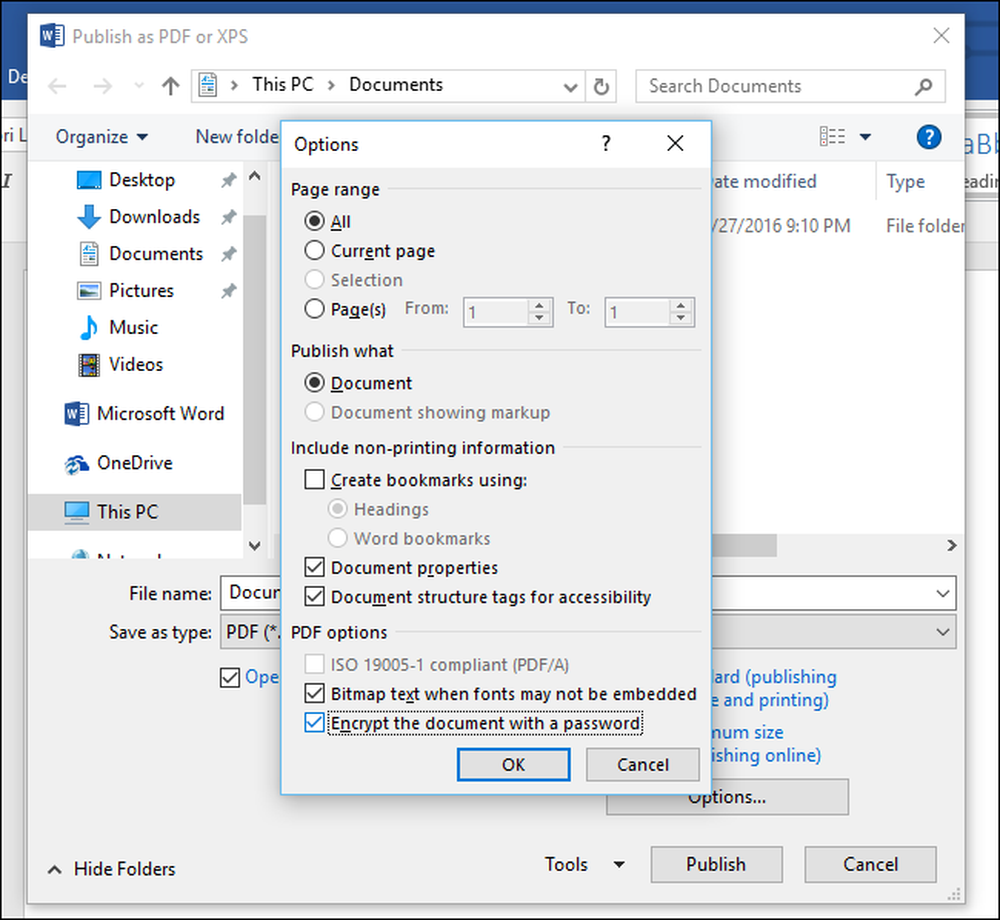
Anna salasana, jonka haluat salata PDF-tiedoston, ja napsauta sitten OK.
Kun olet valmis, kirjoita PDF-tiedoston nimi ja napsauta ”Julkaise” -painiketta. Office vie asiakirjan salasanalla suojattuun PDF-tiedostoon.
Varoitus: Et voi tarkastella PDF-tiedostoa, jos unohdat salasanan. Muista seurata sitä tai menetät pääsyn PDF-tiedostoosi.
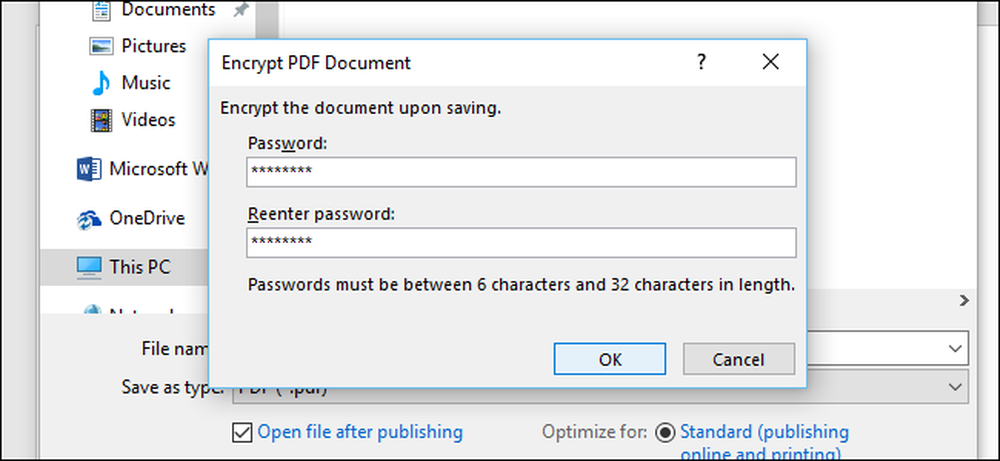
Sinun on annettava PDF-tiedoston salasana, kun avaat sen. Jos esimerkiksi avaat PDF-tiedoston Microsoft Edge-Windows 10: n oletusarvoisessa PDF-katseluohjelmassa, sinua pyydetään antamaan salasana, ennen kuin voit tarkastella sitä. Tämä toimii myös muissa PDF-lukijoissa.
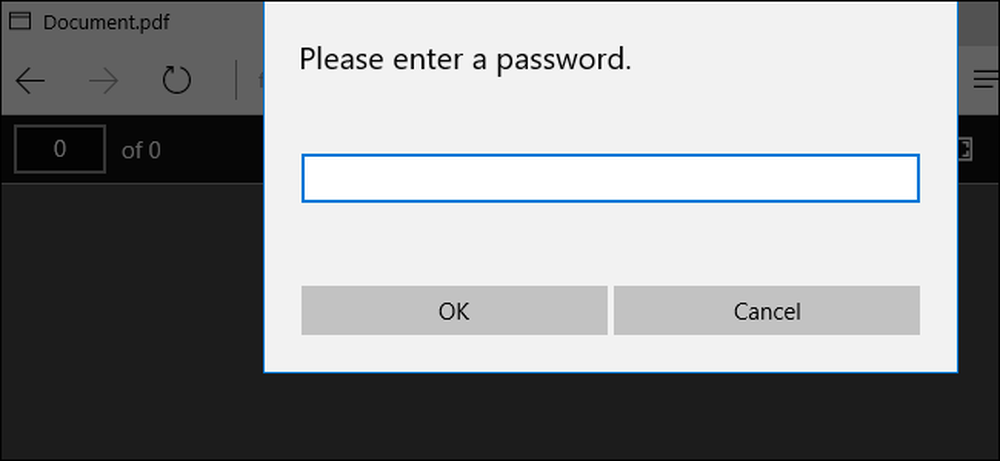
Tämä ominaisuus voi auttaa suojaamaan erityisen arkaluonteisia asiakirjoja, varsinkin kun tallennat ne USB-asemaan tai online-tallennuspalveluun, kuten Microsoft OneDriveen.
Täydellisen levyn salaus, kuten Device Encryption ja BitLocker Windows-tietokoneella tai FileVaultilla Macissa, on turvallisempi ja kivuton kaikkien tietokoneesi asiakirjojen suojaamiseksi, varsinkin jos tietokone on varastettu.




