Miten salasanalla suojataan tekstitiedostoja käyttämällä Vimiä Linuxissa (tai macOS)
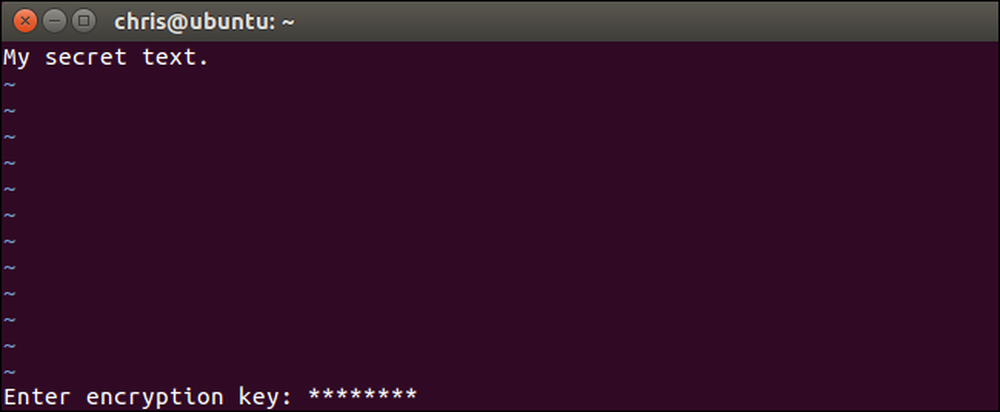
Vim-tekstieditori, tavallinen Linux- ja MacOS-työkalu, voi nopeasti salata tekstitiedostoja salasanalla. Se on nopeampi ja kätevämpi kuin tekstitiedoston salaus erillisellä apuohjelmalla. Näin voit määrittää sen.
Varmista, että järjestelmän Vimillä on salaustuki
Jotkin Linux-jakelut, mukaan lukien Ubuntu, sisältävät oletusarvoisesti minimaalisen vim-version, joka on tarkoitettu vain perustekstiin muokkaamiseen. Esimerkiksi Ubuntu kutsuu tätä pakettia "vim-tiny". Jos yrität käyttää salausta sellaisessa vim -versiossa, näet, että tämä komento ei ole käytettävissä tässä versiossa.
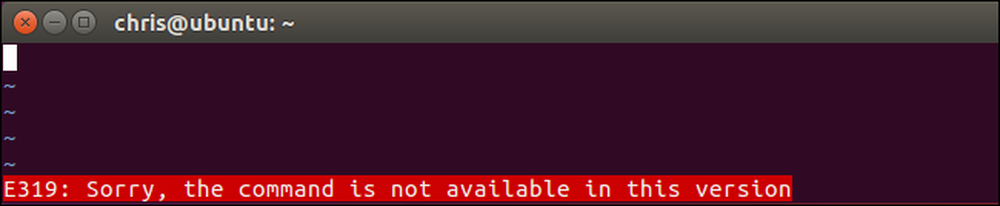
Saatat joutua asentamaan täyden version vimistä saadaksesi tämän ominaisuuden Linux-jakeluun. Esimerkiksi Ubuntuissa voit saada täyden version vim: stä suorittamalla seuraavan komennon:
sudo apt install vim

Macin kanssa oletusarvoisesti sisällytetty vim-versio sisältää salaustukea, joten sinun ei tarvitse asentaa mitään muuta Maciin. Käynnistä pääteikkuna ikkunasta Finder> Sovellukset> Apuohjelmat> Terminaali ja komennot toimivat samalla tavalla kuin MacOSissa kuin Linuxissa.
Tiedoston salaaminen salasanalla
Perusprosessi on suhteellisen yksinkertainen, jos osaat käyttää vi. Jos et, niin saatat olla ripustettu vi-modaaliliitäntään. Kun avaat tekstitiedoston vimissä, on kaksi tilaa. Olet oletusarvoisesti "komentotilassa", jossa voit käyttää komentojen näppäimiä. Voit myös painaa ”i” siirtyäksesi ”Insert mode” -tilaan, jossa voit kirjoittaa normaalisti ja siirtää kohdistimen nuolinäppäimillä, kuten muissakin tekstieditoreissa. Jos haluat jättää sisääntulotilan, paina “Esc” ja palaat komentotilaan.
Ensinnäkin avaa vim. Esimerkiksi seuraava komento käynnistää vim-osoitteen ja osoittaa sen tiedostoon nimeltä "esimerkki" nykyisessä hakemistossa. Jos kyseistä tiedostoa ei ole, vim luo nykyisen hakemiston tiedoston nimellä "esimerkki", kun tallennat sen:
vi esimerkki
Voit myös viittaa vi toiseen polkuun, jossa on alla oleva komento. Sinun ei tarvitse luoda tiedostoa nykyisessä hakemistossa.
vi / polku / tiedosto / tiedosto

Muokkaa tiedostoa normaalisti. Voit esimerkiksi painaa ”i” päästäksesi sisääntulotilaan ja kirjoittamalla sitten tekstin normaalisti. Kun muokkaat tiedostoa, paina Esc-näppäintä varmistaaksesi, että olet komentotilassa eikä lisäät tilaa. Tyyppi : X ja paina Enter.
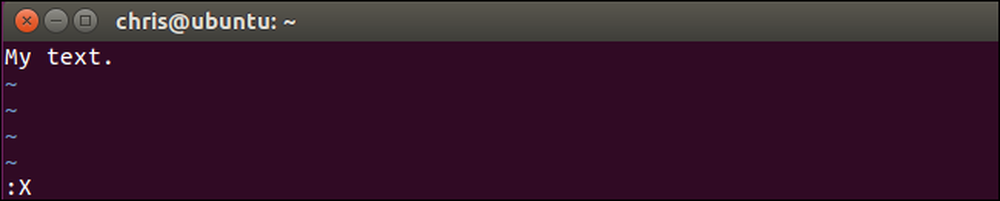
Sinua pyydetään antamaan salasana, jonka tekstitiedosto salataan. Kirjoita salasana, jota haluat käyttää, paina Enter ja kirjoita se uudelleen vahvistaaksesi. Sinun täytyy syöttää tämä salasana milloin tahansa, kun haluat avata tiedoston tulevaisuudessa.
Vim varoittaa, että käytät oletusarvoisesti heikkoa salausmenetelmää. Näytämme, miten myöhemmin käytetään turvallisempaa salausmenetelmää.

Salasana liitetään nykyiseen tekstitiedostoon Vimissä, mutta muutokset on tallennettava, ennen kuin salasana on todella osoitettu tiedostolle. Voit tehdä tämän painamalla Esc-näppäintä varmistaaksesi, että olet komentotilassa, ja kirjoita sitten : WQ kirjoita tiedosto levylle ja sulje Vim.
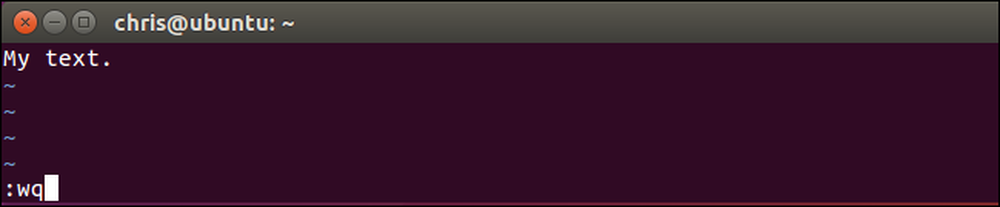
Kun seuraavan kerran yrität avata tiedoston Vim-muodossa, esimerkiksi suorittamalla ”vi esimerkki“-Vim kysyy sinulta tiedostoon liittyvän salasanan.
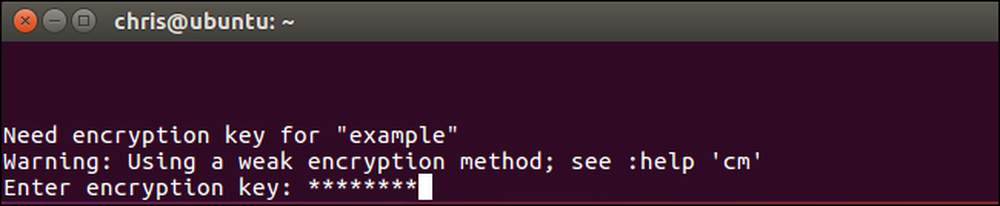
Jos syötät väärän salasanan, tiedoston sisältö on hämärä.
Varoitus: Älä tallenna tiedostoa, jos avaat sen ja näet gibberishin. Tämä tallentaa vioittuneet tiedot takaisin tiedostoon ja korvaa salatut tiedot. Juokse q lopettaa Vim tallentamatta tiedostoa levylle.
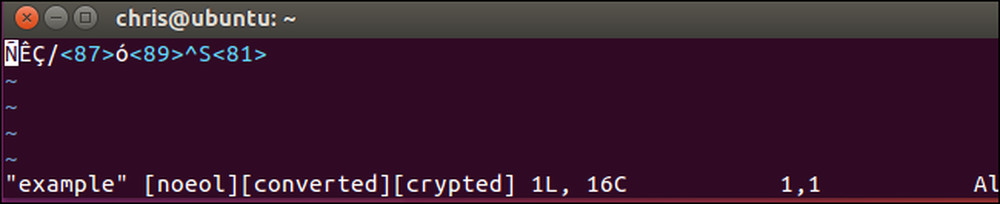
Tässä on yksi toinen pikakuvake. Sen sijaan, että luodaan tai avattaisiin tiedostoa ”vim / polku / tiedosto / tiedosto”, Voit suorittaa seuraavan komennon, jotta voit luoda tai avata tiedoston ja tehdä siitä välittömästi kehotuksen salata tiedosto salasanalla:
vi -x / polku / tiedosto / tiedosto
Huomaa, että tässä on käytettävä pientä x-kirjainta, kun sinun on käytettävä X-kirjainta, kun käytät siihen liittyvää salaus komentoa Vim.
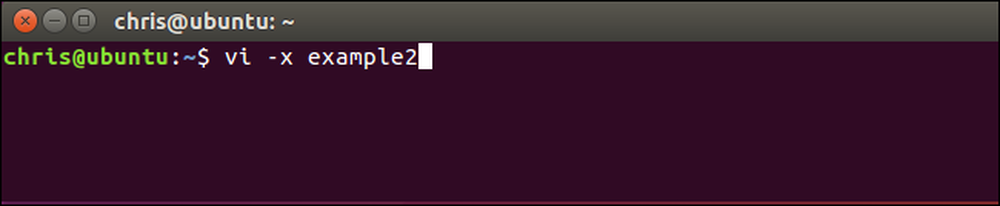
Kuinka vahvistaa vahvempi salaus Vimissä
Oletuksena Vim käyttää näitä tiedostoja erittäin huonosti. Oletus "zip" tai "pkzip" salausmenetelmä on taaksepäin yhteensopiva vimin versioiden 7.2 ja alla olevien kanssa. Valitettavasti se voidaan säröillä hyvin, hyvin helposti jopa 90-luvun laitteistolla. Virallisten asiakirjojen mukaan: "" cryptmethod "-" zip "- algoritmi on murtuva. 4-merkkinen näppäin noin tunnin sisällä, 6-merkkinen näppäin yhdessä päivässä (Pentium 133 PC: ssä). "
Sinun ei pitäisi käyttää pkzip-salausta tekstitiedostoihisi, jos haluat mitään turvallisuutta. Vim tarjoaa kuitenkin paremmat salausmenetelmät. Vim julkaistiin vuonna 2010 julkaistulla Vim-versiolla 7.3 "blowfish" -salausmenetelmä, joka on parempi. Vuonna 2014 julkaistussa versiossa 7.4.399 oli uusi Blowfish-salausmenetelmä, joka korjaa alkuperäiset "blowfish"-salausmenetelmän turvallisuusongelmat ja kopioi sen "blowfish2": ksi.
Ainoa ongelma on, että vahvemmilla salausmenetelmillä luodut tiedostot edellyttävät näitä uudempia Vim-versioita. Jos siis haluat käyttää "blowfish2" -salausta, voit avata tiedoston vain Vim-versioilla 7.4.399 ja uudemmilla. Niin kauan kuin olet kunnossa, sinun pitäisi käyttää vahvinta salausmenetelmää.
Jos haluat tarkistaa, mitä salausmenetelmää tiedosto käyttää, avaa tiedosto vimissä, paina Esc-näppäintä varmistaaksesi, että olet komentotilassa, kirjoita seuraava komento ja paina Enter-näppäintä..
: setlocal cm?
"Cm" tarkoittaa tässä "cryptmethod".
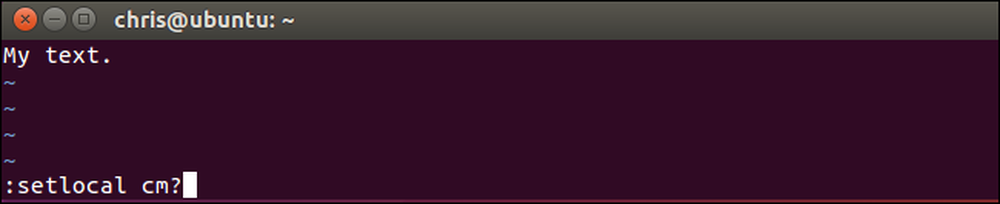
Näkyviin tulee nykyisen tiedoston salausmenetelmä, joka näkyy vim-näytön alareunassa.
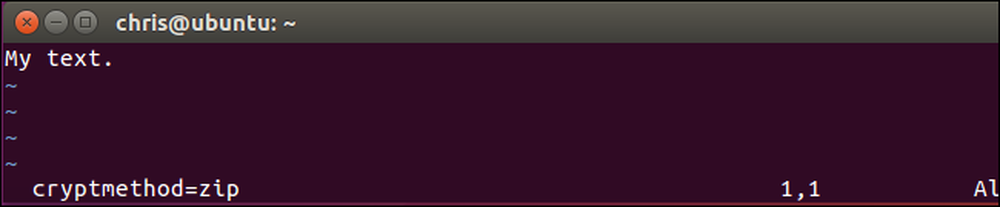
Voit valita salausmenetelmän suorittamalla jonkin seuraavista komennoista. "Blowfish2" -salaus on paras turvallisuus.
: setlocal cm = blowfish2: setlocal cm = blowfish: setlocal cm = zip
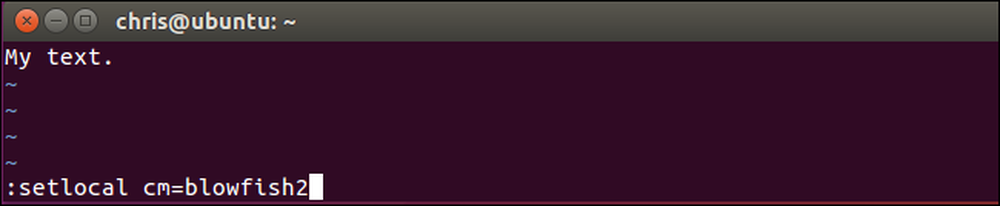
Kun olet valinnut salausalgoritmin, käytä : w komento kirjoittaa tiedosto levylle tai : WQ komento kirjoittaa tiedosto levylle ja lopettaa.

Kun seuraavan kerran avaat tiedoston Vimissa, se ei valittaa heikosta salausalgoritmista. Näet myös salausalgoritmin, jonka valitsit vim-näytön alaosassa, kun avaat tiedoston.
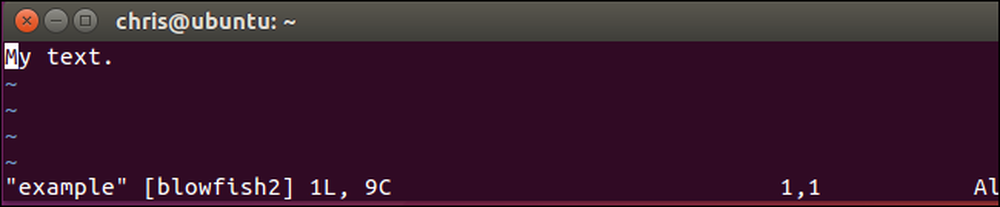
Salasanan vaihtaminen tai poistaminen
Voit poistaa salasanan tiedostosta avaamalla tiedoston Vim-ohjelmassa ja suorittamalla : X komento. Sinua pyydetään antamaan uusi salausavain. Anna uusi salasana, jota haluat käyttää täällä. Jos haluat poistaa salasanan kokonaan, jätä salasana-kenttä tyhjäksi ja paina vain kahdesti Enter-näppäintä.
Tallenna tiedosto ja sulje sen jälkeen : WQ . Tiedosto salataan, joten sinua ei kehoteta antamaan salasanaa, kun avaat tiedoston tulevaisuudessa.
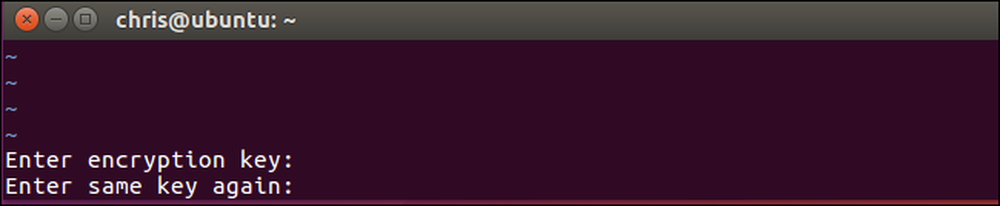
Muista muistaa mikä tahansa salasanasi tai et voi käyttää tiedoston sisältöä tulevaisuudessa.




