Kanavien uudelleenjärjestäminen, lisääminen ja poistaminen Apple TV ssä

Kun käytät ensimmäistä kertaa Apple TV: täsi, huomaat, että päävalikossa on paljon kanavapaneeleja. Jos haluat kuitenkin muuttaa asioita, voit järjestää, lisätä ja jopa poistaa niitä, jotta ne sopivat paremmin makuun.
Apple TV: n nykyisessä iteroinnissa on melko mukava all-around streaming multimedia vaihtoehto olohuoneesi ja käytettävyyttä voidaan parantaa merkittävästi lisäämällä Bluetooth-näppäimistö tai Applen iOS “Remote” -sovellus navigoimalla sen hieman clunky-käyttöliittymässä.
Tästä huolimatta uskomme, että huolimatta siitä, että hinta on laskenut 30 dollaria, olemme edelleen sitä mieltä, että jos et ole tällä hetkellä omistanut, sinun on pidätettävä, kunnes Apple julkaisee päivitetyn version, toivottavasti joskus myöhemmin tänä vuonna..
Voit kuitenkin tehdä paljon muuta kuin yksinkertaisesti katsella Netflixiä, kuten käyttää iTunes-sisältöä tai asettaa iCloud Photo Stream ja jaetut albumit näytönsäästäjäksi. Päävalikon mukauttaminen voi tehdä ihmeitä kokonaiskäyttökokemuksestasi, jolloin voit laittaa Apple TV: n vahvuudet kirjaimellisesti kaiken muun päälle.
Sisältölaattojen lisääminen, poistaminen ja siirtäminen päävalikossa
Kuten olemme sanoneet, päävalikossa on jo useita (useimpia) kanavia, jotka jo näytetään. Takaamme, ettet käytä kaikkia näitä, ja epäilemme, että valtaosa Apple TV -käyttäjistä tarvitsee vain muutamia niistä.
Onneksi päävalikko voidaan muuttaa niin, että se sopii parhaiten huipulle, jolloin voit helposti piilottaa, näyttää ja siirtää kanavapaneeleja. Tämä on tietysti erittäin hyödyllistä, kun valitaan vaihtoehtoja vain niihin asioihin, joita sinulla on tiliä ja joita haluat käyttää.
Aloita napsauttamalla päävalikossa olevaa Asetukset-laatikkoa.

Tässä on "Asetukset" -näyttö, napsauta "Päävalikko" -vaihtoehtoa.

Seuraavassa näytössä näet kaikki eri kanavat, joita voit näyttää tai piilottaa Apple TV: n päävalikossa.
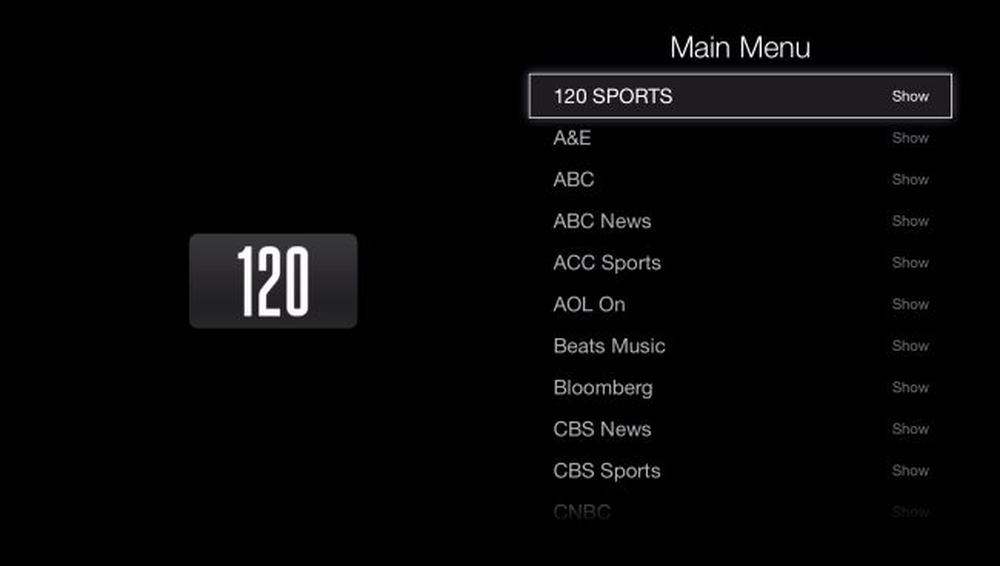 Päävalikossa on yli 50 kanavaa, jotka voit lisätä päävalikkoon tai poistaa ne.
Päävalikossa on yli 50 kanavaa, jotka voit lisätä päävalikkoon tai poistaa ne. Tässä esimerkissä näytämme "iCloud Photos" -kanavan, joka antaa meille mahdollisuuden tutustua Photo Streamsiin, jaettuun albumiin ja asettaa joko näytönsäästäjäksi tai diaesitykseksi.
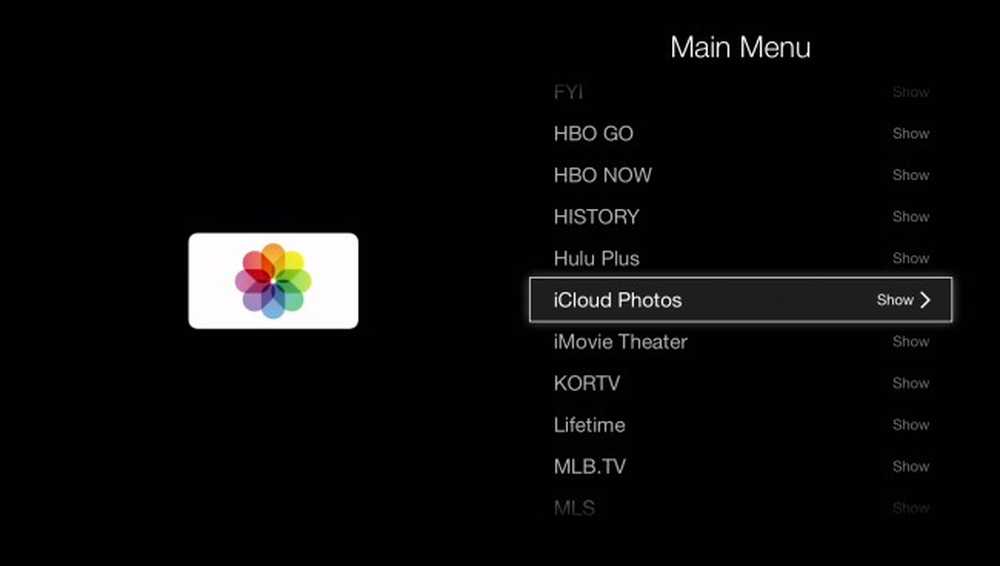 Muista, että jos päävalikossa näkyy laatta, se sanoo "Näytä" ja jos se ei ole, se sanoo "Piilota".
Muista, että jos päävalikossa näkyy laatta, se sanoo "Näytä" ja jos se ei ole, se sanoo "Piilota". Normaalisti "iCloud Photos" -levy on piilotettu, joten kun näytät sen, se näyttää todennäköisesti alhaiselta päävalikosta. Voit jättää sen sinne, tai jos valitset sen pitämällä Apple TV: n kaukosäätimen isoa painiketta painettuna, laatta alkaa ravistella, jolloin voit siirtää sen toiseen päävalikon osaan (kaukosäätimen ohjauspainikkeilla).
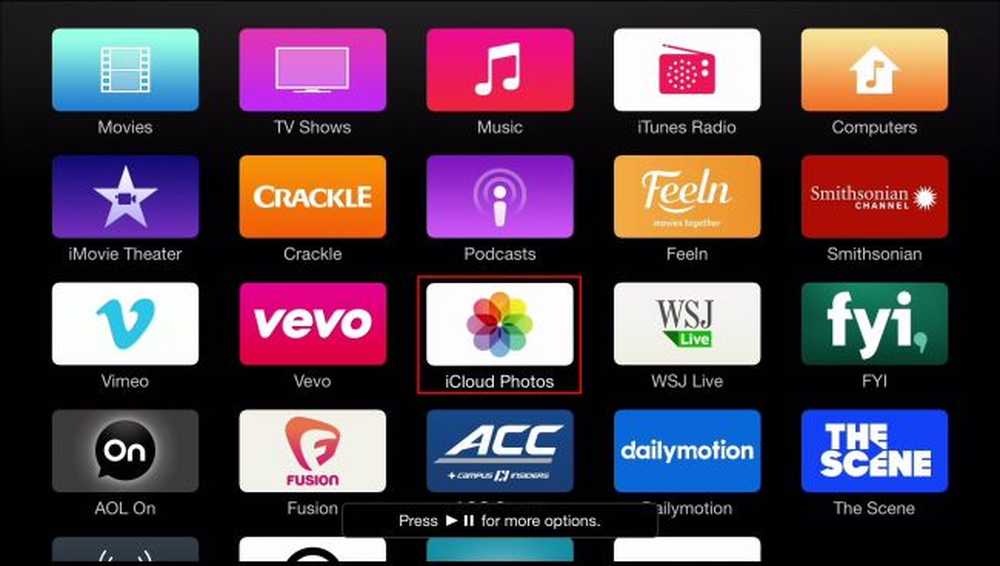 Vaikka se ei näytä ravistelevan (luota meihin), voit kertoa, että se on valittu, koska näytön alaosassa on "Paina toisto / tauko lisää vaihtoehtoja.".
Vaikka se ei näytä ravistelevan (luota meihin), voit kertoa, että se on valittu, koska näytön alaosassa on "Paina toisto / tauko lisää vaihtoehtoja.". Huomaa, että edellisessä kuvakaappauksessa ilmoitetaan, että voimme käyttää useampia vaihtoehtoja painamalla toisto- / taukopainiketta. Nämä vaihtoehdot näyttävät olevan kyky piilottaa kohde tai perua päävalikkoon.
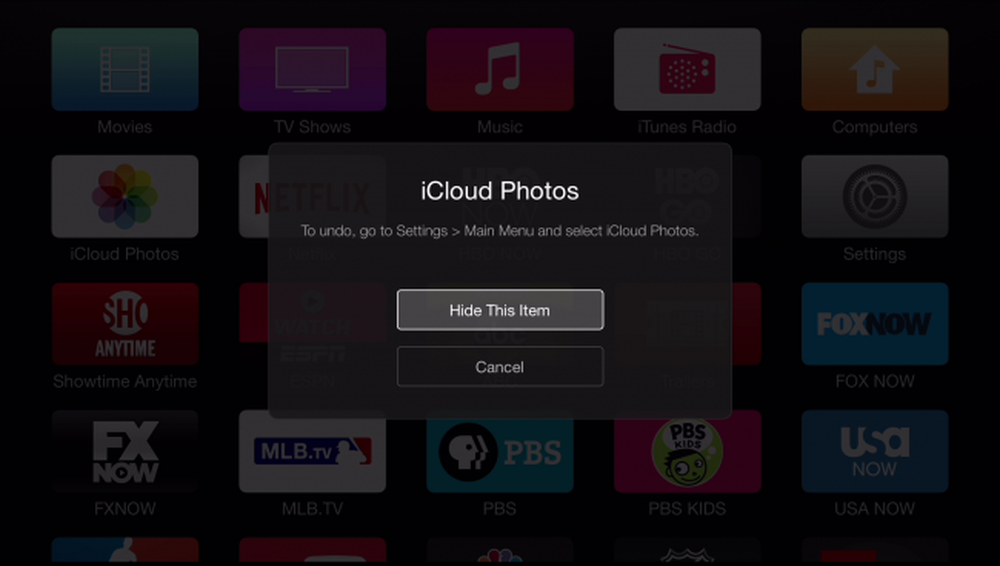 Rehellisesti sanottuna emme suosittele piilottamaan monia laattoja tällä tavalla. Se on itse asiassa melko paljon aikaa vievämpi kuin “Päävalikko” -asetusten käyttäminen.
Rehellisesti sanottuna emme suosittele piilottamaan monia laattoja tällä tavalla. Se on itse asiassa melko paljon aikaa vievämpi kuin “Päävalikko” -asetusten käyttäminen. Kun olet valinnut uuden laatan paikalleen, voit jälleen napsauttaa kaukosäätimen ”Valitse” -painiketta. Laatikko lakkaa ravistelemasta ja pysyy siellä, missä jätät sen.

Jos haluat todella puhdistaa päävalikosta, voit poistaa häiriön ja näyttää vain sellaiset asiat, joita olet todella käyttänyt. Sinun ei tarvitse olla sellainen spartaani, kuten seuraavassa kuvakaappauksessa, mutta ainakin tämä antaa sinulle selkeämmän käsityksen siitä, mitä kuvataan.
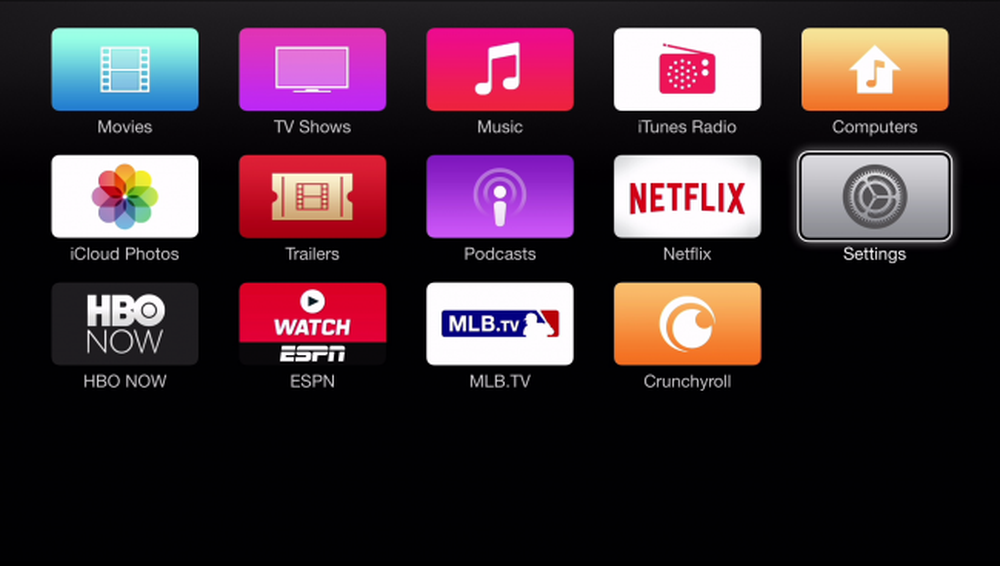 Voit todella mennä kaupunkiin ja lopettaa sotkua, mutta "Asetukset" -laatan on pysyttävä.
Voit todella mennä kaupunkiin ja lopettaa sotkua, mutta "Asetukset" -laatan on pysyttävä. Toisaalta voit vain jättää kaiken näyttämään ja jopa lisätä. Muista myös, että jos haluat vain piilottaa vain yhden tai kaksi laattaa, voit nopeasti tehdä sen ilman, että pääset päävalikon asetuksiin.
Jossain vaiheessa Apple TV on luultavasti voima, joka on otettava huomioon, mutta tällä hetkellä sen suhteellisen hidas reaktionopeus ja clunky-käyttöliittymä tekevät siitä myös Chromecastin ja Roku-väkijoukon. Voit kuitenkin tehdä paljon tavaraa, jotta voit muokata sitä mielesi mukaan, ja se integroituu hyvin Applen ekosysteemiin, mikä tekee siitä luonnollisen valinnan Mac- ja iOS-keskeisiin kotitalouksiin.
Haluaisimme kuulla sinusta nyt. Onko sinulla kommentti tai kysymys, jonka haluat jakaa meille? Jätä palautteesi keskustelufoorumissamme.


