Valokuvan, kuvan tai tiedoston poistaminen vahingossa
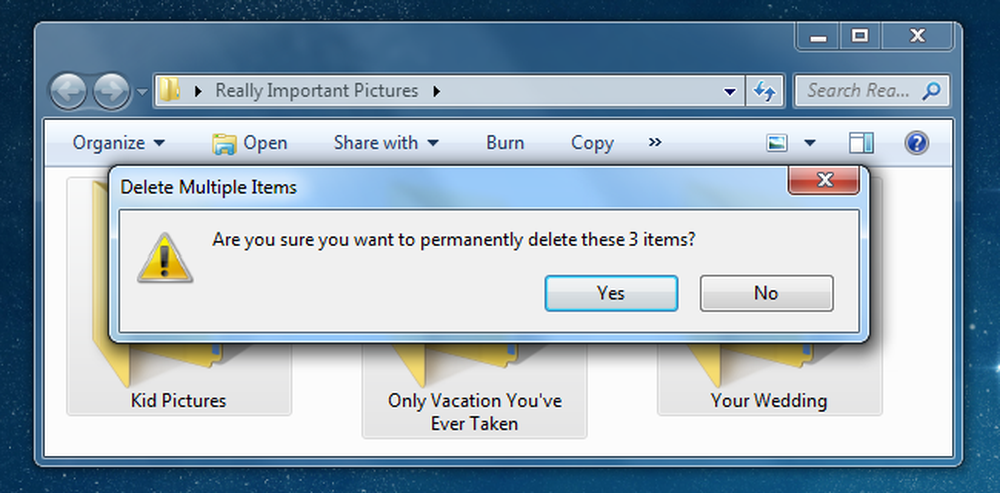
Oletko koskaan vahingossa poistanut kuvan kamerasta, tietokoneesta, USB-asemasta tai muualta? Et ehkä tiedä, että voit yleensä palauttaa nämä kuvat - jopa kameran muistitikulta.
Windows yrittää estää sinua tekemästä suurta virhettä tarjoamalla Roskakori, jossa poistetut tiedostot ripustavat jonkin aikaa, mutta valitettavasti se ei toimi ulkoisilla USB-asemilla, USB-muistitikulla, muistitikulla tai kartoitetulla asemalla. Onneksi on olemassa toinen tapa palauttaa poistetut tiedostot.
Huomautus: kirjoitimme alunperin tämän artikkelin vuosi sitten, mutta olemme saaneet tämän kysymyksen niin monta kertaa lukijoilta, ystäviltä ja perheiltä, että olemme kiilloittaneet sen ja julkaisseet sen kaikille. Tähän mennessä kaikki ovat kertoneet menestyksestä!
Palauta tiedosto tai kuva Recuvan avulla
Ensimmäinen ohjelmisto, jota haluat kokeilla, on Recuva, ja se on erittäin helppokäyttöinen - varmista, että kun asennat sen, et asenna vahingossa sitä typerää Yahoo! työkalurivi, jota kukaan ei halua.
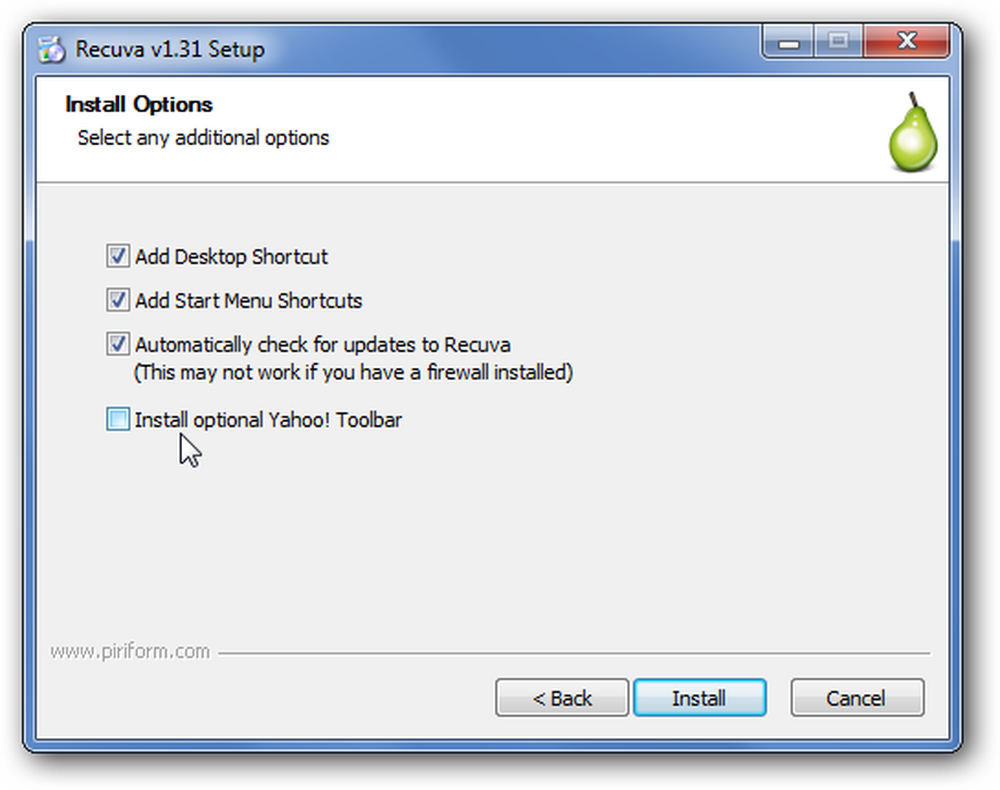
Nyt kun olet asentanut ohjelmiston ja välttänyt kauhean työkalurivin asennuksen, käynnistä Recuva-ohjattu toiminto ja aloitetaan niiden kuvien palauttaminen, joita et olisi poistanut.
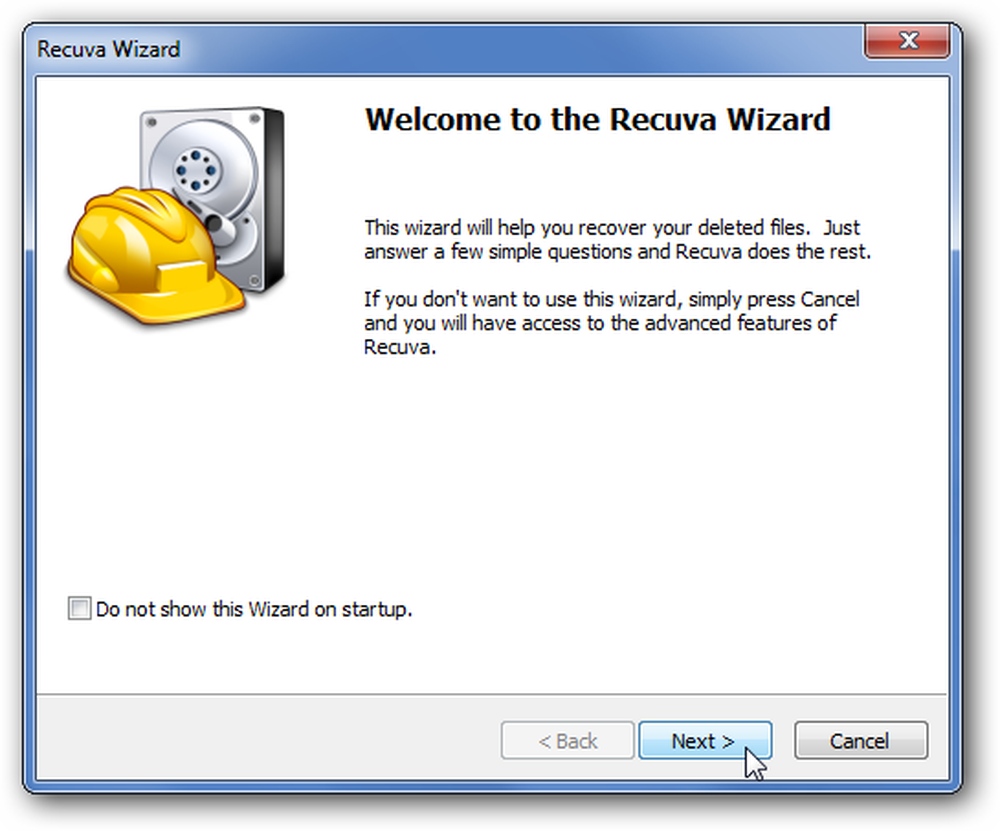
Ohjattujen sivujen ensimmäinen vaihe antaa sinulle mahdollisuuden kertoa Recuvalle etsimään vain tietyntyyppistä tiedostoa, joka voi säästää paljon aikaa etsinnän aikana ja helpottaa etsimäsi tiedostoa.

Seuraavaksi sinun on määritettävä, mihin tiedosto oli, mikä on tietysti jopa missä tahansa. Koska olen poistanut kaivoksen kamerani SD-kortilta, olen etsin sitä.

Seuraavalla sivulla kysytään, haluatko tehdä Deep Scan -toiminnon. Suositus ei ole valita tätä ensimmäiselle skannaukselle, koska pikahaku voi löytää sen. Voit aina mennä takaisin ja suorittaa syvä skannauksen toisen kerran.
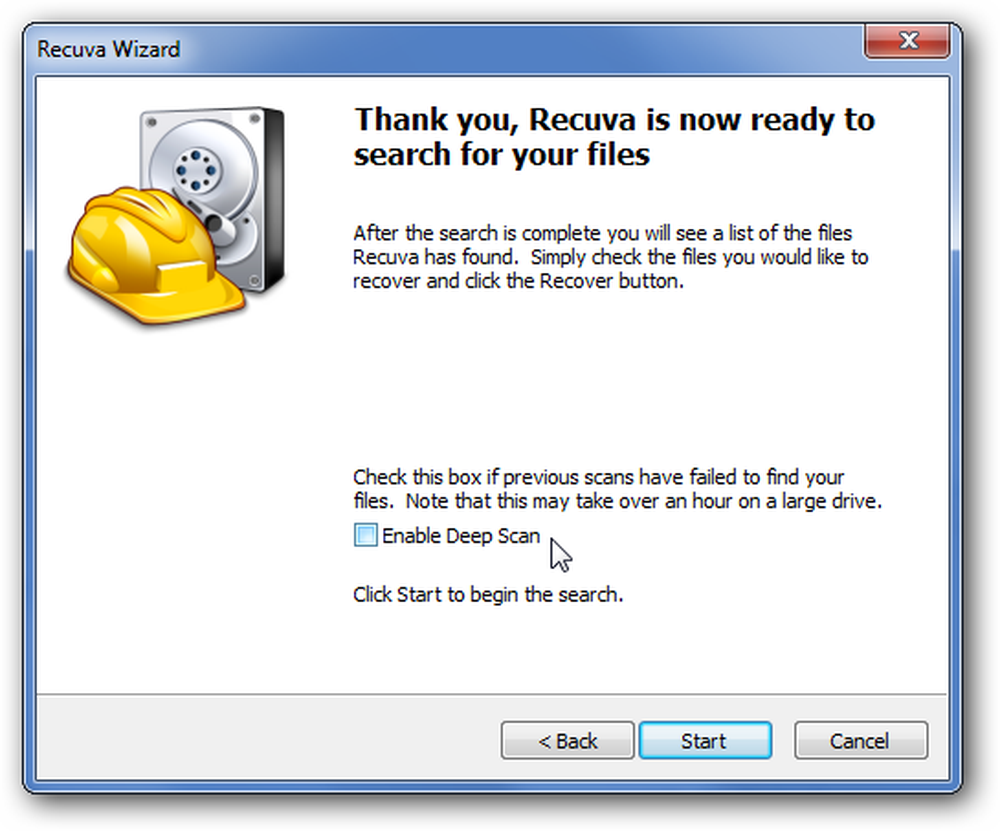
Ja nyt näet kaikki kuvat, jotka on poistettu asemasta, muistitikusta, SD-kortista tai missä etsit. Näyttää siltä, että Vegasissa tapahtunut ei pysynyt Vegasissa.

Jos tuloksia on todella paljon ja tiedät tarkasti, milloin tiedosto on luotu tai muokattu, voit siirtyä edistyneeseen näkymään, jossa voit lajitella viimeksi muokatun ajan. Tämä voi auttaa nopeuttamaan prosessia melko vähän, joten sinun ei tarvitse katsoa aivan yhtä paljon tiedostoja.
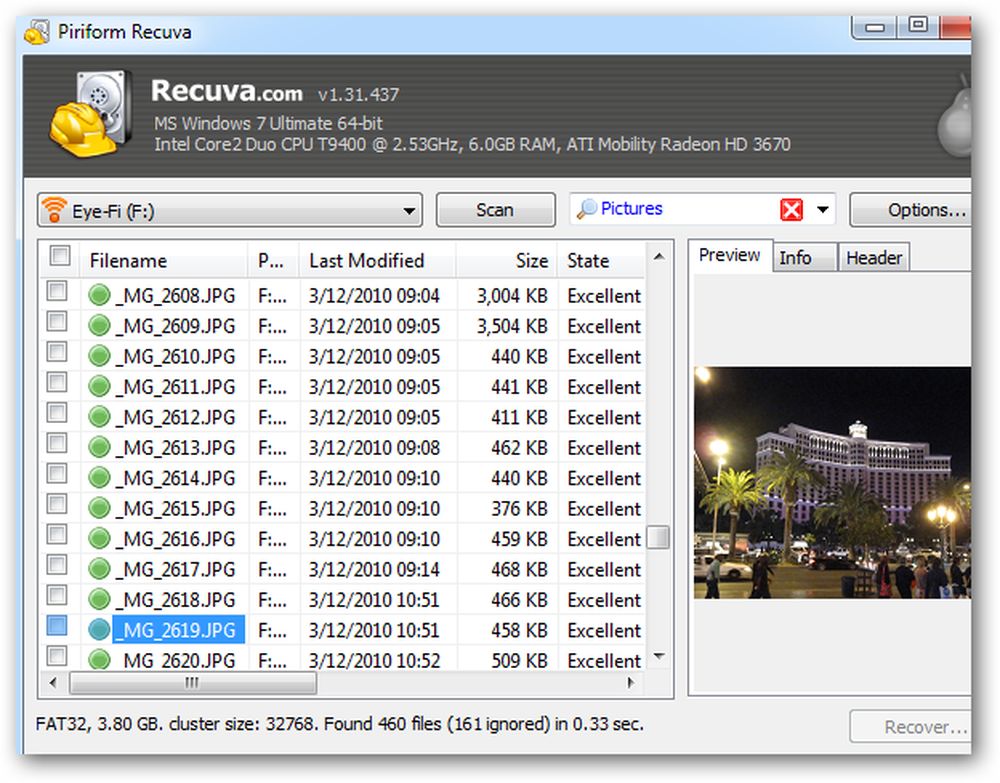
Tässä vaiheessa voit napsauttaa mitä tahansa tiedostonimeä hiiren kakkospainikkeella ja valita sen palauttamisen ja tallentaa sitten tiedostot muualle asemaan. Mahtava!
Palauta tiedosto tai valokuva käyttämällä DiskDigger
Päivittää: näyttää siltä, että siitä lähtien DiskDiggeristä tuli shareware, joka antaa sinulle kehotuksen jokaiselle tallennetulle tiedostolle. Teidän on päätettävä, haluatko kokeilla sitä parhaiten, kokeile ensin Recuvaa. Vaihtoehtoisesti voit käyttää hieman vanhempaa, mutta silti täysin ilmaista kannettavaa versiota kannettavasta osoitteesta portablefreeware.com. Kiitos, Mary!
Jos sinulla ei ole mitään onnea Recuvan kanssa, voit aina kokeilla DiskDiggeriä, joka on toinen erinomainen ohjelmisto. Olen testannut molempia sovelluksia hyvin perusteellisesti ja huomannut, että kumpikaan niistä ei aina löydä samoja tiedostoja, joten on parasta, että molemmat ovat työkalupakissa.
Huomaa, että DiskDigger ei vaadi asennusta, joten se on todella hyvä työkalu tietokoneen korjaamiseen Flash-asema.
Aloita valitsemalla asema, jonka haluat palauttaa…
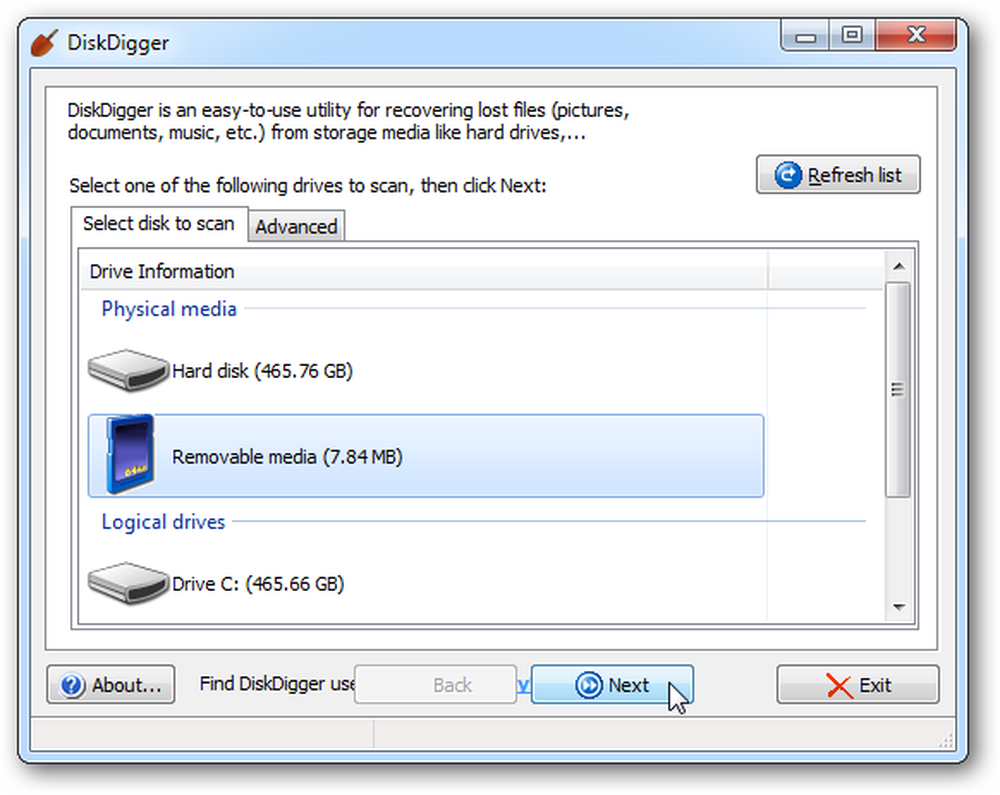
Nyt voit valita, suoritetaanko syvä skannaus tai todella syvä skannaus. Aivan kuten Recuvan kanssa, haluat ehkä ensin valita ensimmäisen. Minulla on myös ollut paljon parempaa onnea säännöllisellä skannauksella kuin "kaivaa syvemmälle".
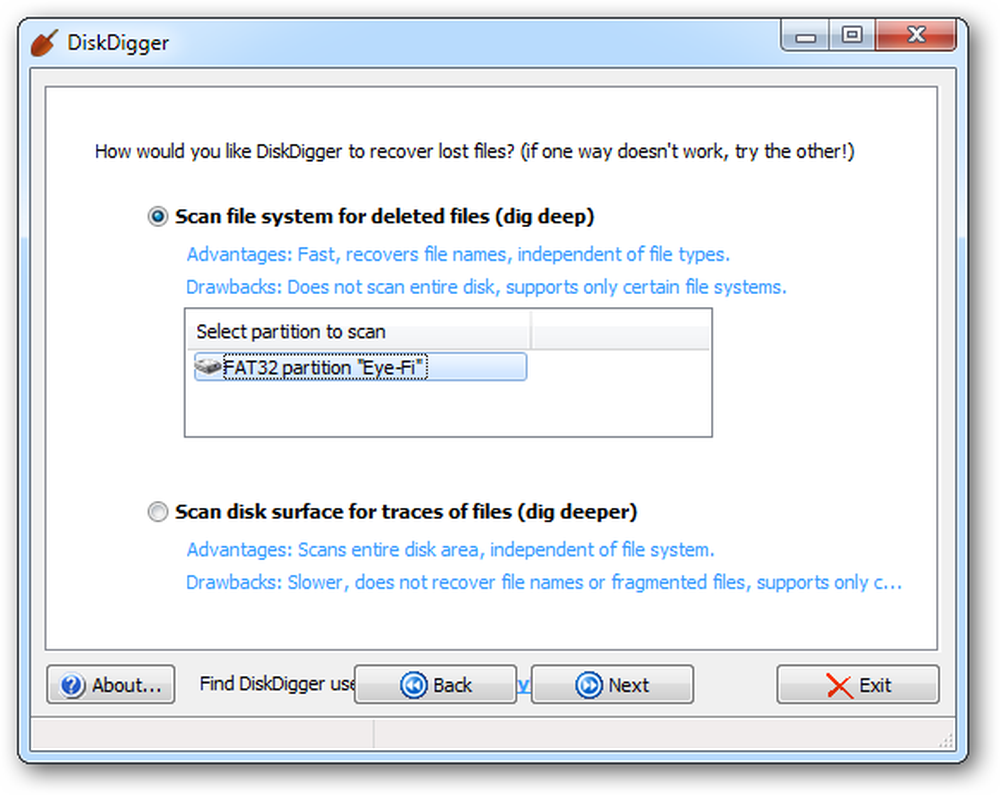
Jos valitset "kaivaa syvemmälle", voit valita tarkalleen, millaisia tiedostoja etsit, mutta sinun pitäisi käyttää ensin tavallista tarkistusta.
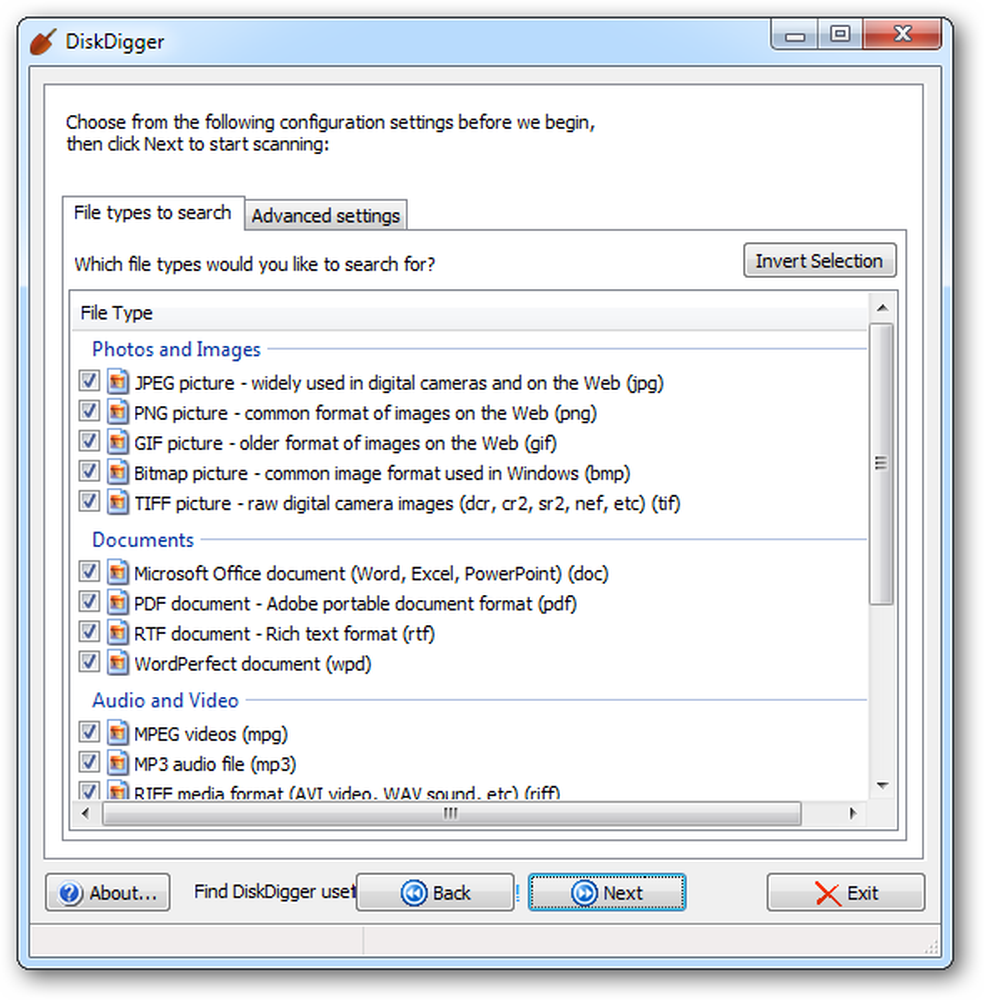
Kun olet saanut tulokset, voit klikata vasemmalla puolella olevia kohteita ja nähdä esikatselun oikealla puolella.
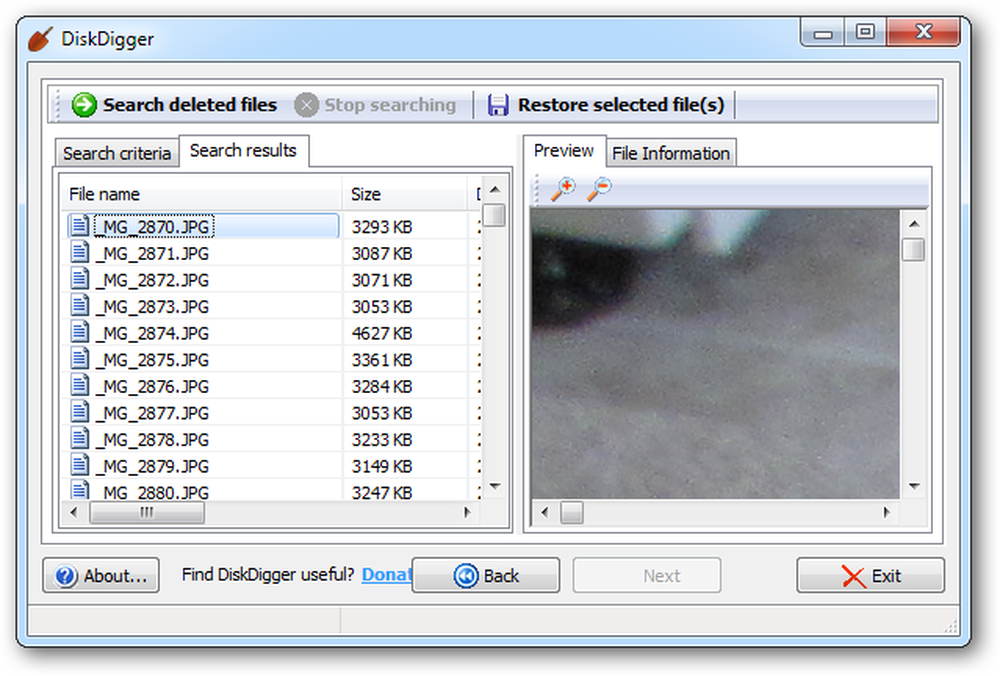
Voit valita yhden tai useampia tiedostoja ja valita niiden palauttamisen. Se on melko yksinkertaista!
Onnea palauttaa poistetut tiedostosi!



