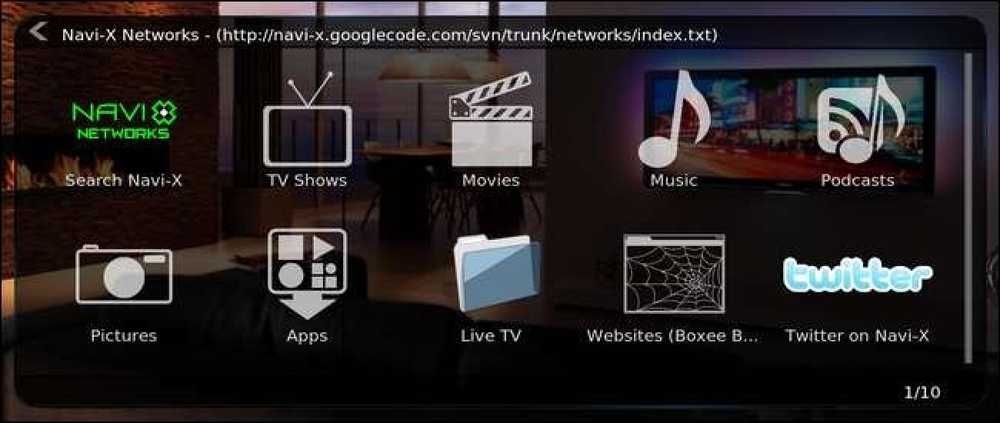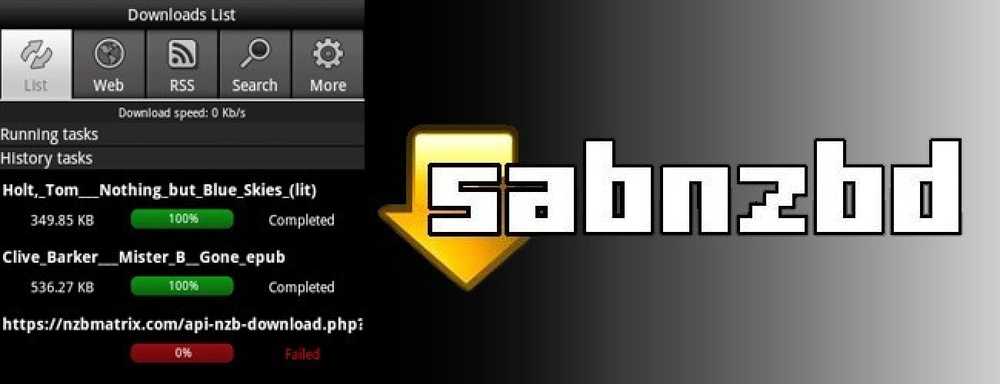Miten LibreOffice Writer -lehden numerot lasketaan eri taulukoissa

LibreOffice Writer pystyy käsittelemään joitakin niistä perustavista työkaluista, jotka ovat osa Calcia (Microsoft Excelin LibreOffice-versio), ja sen toiminnot. Esimerkiksi useiden solujen sisällön tiivistämiseksi ja koko uuden solun sijoittamiseksi käytät samaa kaavaa, = = summa.
Mutta mitä jos käytät useita taulukoita, ja sinun täytyy lisätä matemaattisia kaavoja, joissa on tuloja yhdestä taulukosta ja tuloksia toisesta? Kuten sanotte, sinulla on taulukko myynnistä neljänneksestä ja toinen taulukko, jossa on myynti toisella neljänneksellä, ja haluat yhdistää molemmat nämä summat kolmannessa taulukossa? No rehellisesti, tässä vaiheessa sinun pitäisi todennäköisesti käyttää Calc. Mutta jos et halua, se on helppo ratkaisu.
Tässä on esimerkki Writerin kolmesta taulukosta. Kaksi ensimmäistä taulukkoa sisältävät myynnin kahdelle erilliselle neljännekselle. Kolmannen taulukon kohdalla haluan yhdistää ensimmäisen ja toisen taulukon vastaavien solujen kokonaismäärät. Viimeisen sarakkeen summauskaavat antavat minulle molempien neljäsosien yhteenlasketut summat.

Avain tässä on kunkin taulukon piilotettu ominaisuus: sen nimi. LibreOffice Writer antaa jokaiselle taulukolle oletusnimen nousevassa järjestyksessä, kun asetat taulukon. Tällä sivulla taulukot on nimetty taulukko 1, taulukko 2 ja taulukko3. Esimerkin vuoksi muutetaan näitä nimiä tarkemmin.
Valitse ensin Näytä> Työkalurivit ja varmista, että ”Taulukko” on käytössä. Työkalurivi on telakoitu Writer-ikkunan alaosaan.

Napsauta nyt missä tahansa ensimmäisen taulukon sisällä, jotta se aktivoituu, ja napsauta sitten taulukon ominaisuuksia -painiketta (toinen oikeassa reunassa) työkaluriviltä.

"Taulukko" -välilehdessä ensimmäinen ominaisuus on taulukon nimi. Tässä esimerkissä muutan kolmen taulukon nimiä "FirstQ", "SecondQ" ja "Year"..

Siirry seuraavaksi alas kolmannelle taulukolle ja napsauta solua B2. Haluamme yhdistää B2-solujen arvot taulukoissa FirstQ ja SecondQ.

Kirjoita ”=” aloittaaksesi kaavan. Huomaa, että kohdistin siirtyy sivun yläosassa olevaan kaavan työkaluriviin.

Nyt voit aloittaa kaavan aivan kuten jokin muu, mutta sinun täytyy käyttää jotakin erityistä syntaksia, jos haluat soittaa soluja muista taulukoista. Anna jokaiselle tietylle solulle erottaa se solusta toisesta taulukosta, kirjoita taulukon nimi, jakso ja sitten solun nimi, ja aseta koko asia kulman kiinnikkeiden sisään (vähemmän kuin / suurempi kuin symbolit). Esimerkiksi, jos haluat lisätä B2-solun arvon FirstQ-taulukosta, kirjoittaisimme:
Näiden taulukoiden erottelujen avulla voit tehdä mitä tahansa normaalin solun arvolla. Koska haluamme lisätä B2-solujen arvot kahdesta ensimmäisestä taulukosta, koko kaava muuttuu:
=+

Paina kaavan työkalurivin Enter-näppäintä ja kaavaa käytetään taulukkoon.

Täällä olemme toistaneet tämän prosessin koko kolmannen taulukon läpi lisäämällä yhteen kahden eri taulukon eri solujen arvot. Huomaa, että viidennessä sarakkeessa olevien summausten kaavat toimivat edelleen, vaikka näitä kaavoja (kuten = sum :) käytetään vain itse kolmannessa taulukossa.

Muista lisätä taulukon nimi, jakso ja sulkea arvo kulmakulmilla, ja voit käyttää melko paljon mitä tahansa käytettävissä olevaa kaavaa, kun soitat arvoja muista taulukoista. Voit lisätä taulukon ja solun automaattisesti kaava-työkaluriviin napsauttamalla niitä.