Windows 7 n varmuuskopiointityökalujen käyttö Windows 8 ssa
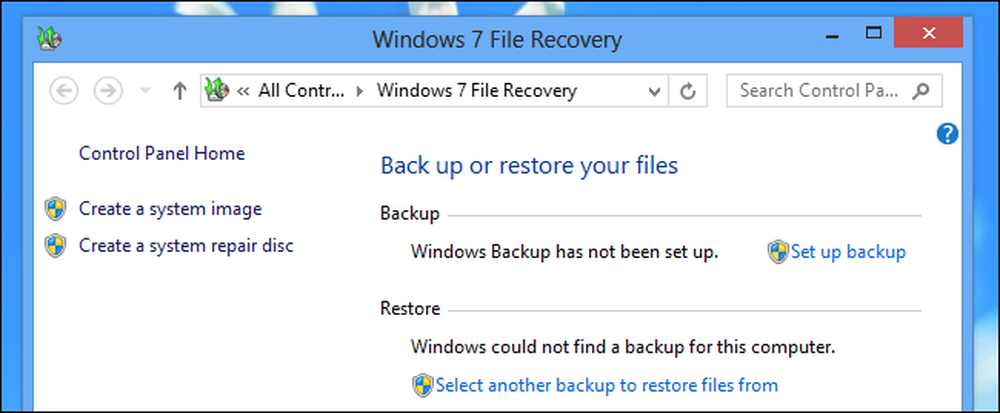
Windows 8: ssa on uusi tiedostohistorian varmuuskopiointijärjestelmä, joka korvaa Windows 7: n varmuuskopiointityökalut. Windows 8 sisältää kuitenkin edelleen Windows 7 -työkalut. Ne ovat erityisen hyödyllisiä koko järjestelmän kuvan varmuuskopioiden luomisessa.
Näitä työkaluja pidetään vanhentuneina eikä todennäköisesti ole siellä tulevissa Windows-versioissa. Microsoft haluaisi mieluummin käyttää tiedoston historiaa ja päivitystoimintoja.
Windows 7: n varmuuskopiointityökalujen käyttäminen
Windows 7: n varmuuskopiointityökalut ovat piilotettuja, eivätkä ne näy "varmuuskopioinnin" tai vastaavien lauseiden etsinnissä.
Jos haluat käyttää niitä, paina Windows-näppäintä ja etsi varmuuskopio. Valitse Asetukset-luokka ja avaa Tallenna tiedostojen varmuuskopiot tiedostohistoriaan ikkuna.
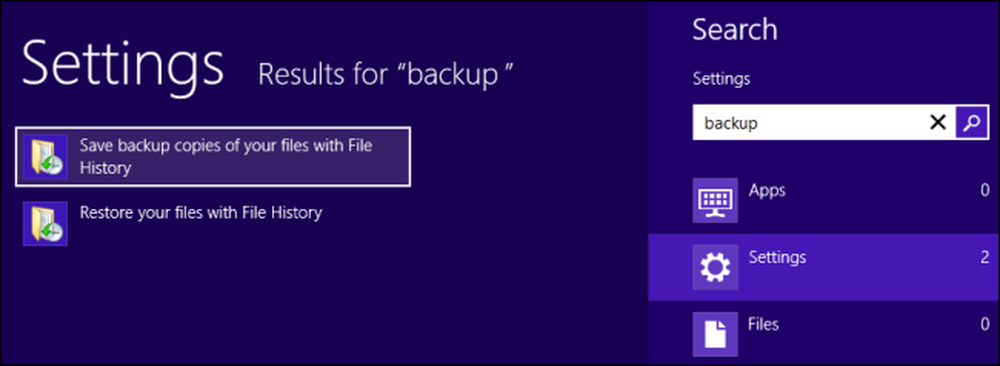
Napsauta Tiedoston historia -ikkunan vasemmassa alakulmassa piilotettua Windows 7 -tiedostojen palautustoimintoa.
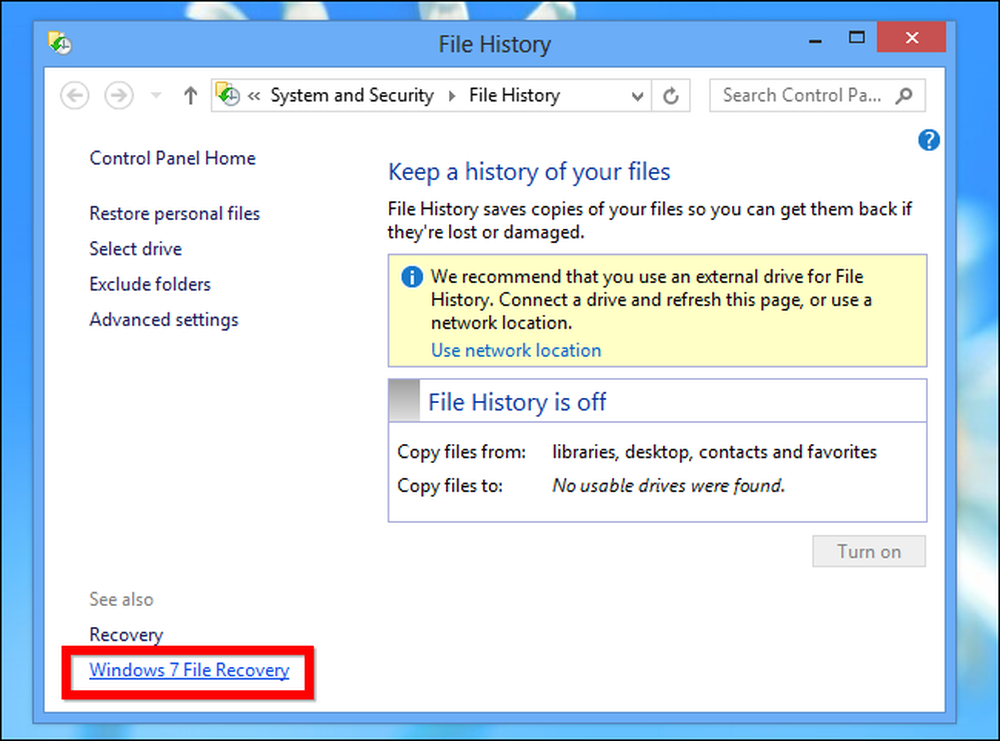
Näet tutun Windows 7 -varmistusliittymän, jonka nimi on nyt Windows 7 File Recovery. Se toimii aivan kuten muistat sen, että se toimii Windows 7: ssä, vaikka Microsoft suosittelee, että et käytä molempia ominaisuuksia samanaikaisesti. Tiedoston historiaa ei voi ottaa käyttöön, jos sinulla on jo käytössä Windows 7: n varmuuskopiointiohjelma.
Voit avata tämän ikkunan nopeasti etsimällä palautusta ja valitsemalla Windows 7 File Recovery.
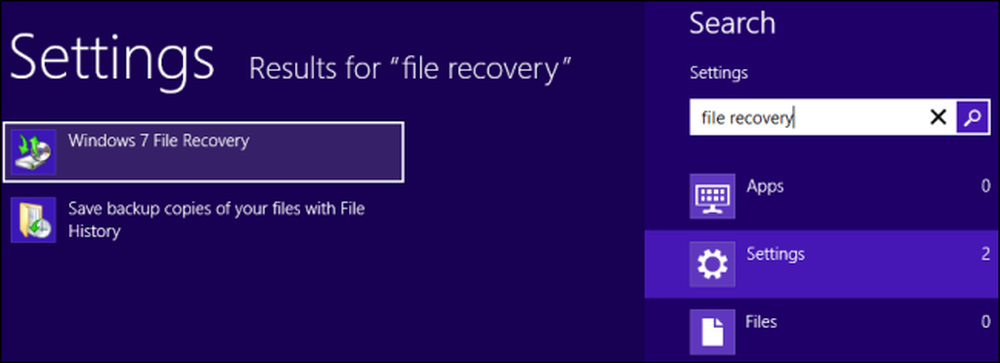
Koko järjestelmän varmuuskopion luominen
Toisin kuin Windows 8: n varmuuskopiointityökalut, Windows 7 File Recovery -työkaluja voidaan käyttää koko järjestelmän kuvan varmuuskopioinnin luomiseen. Järjestelmän kuvan varmuuskopiointi on täydellinen kopio tietokoneen nykyisestä tilasta. Järjestelmän kuvasta palauttaminen palauttaa kaikki tiedostot, ohjelmat ja asetukset tilaan, jossa ne olivat, kun luot kuvan.
Voit luoda järjestelmän kuvan varmuuskopion napsauttamalla Luo järjestelmän kuva -vaihtoehtoa sivupalkissa.
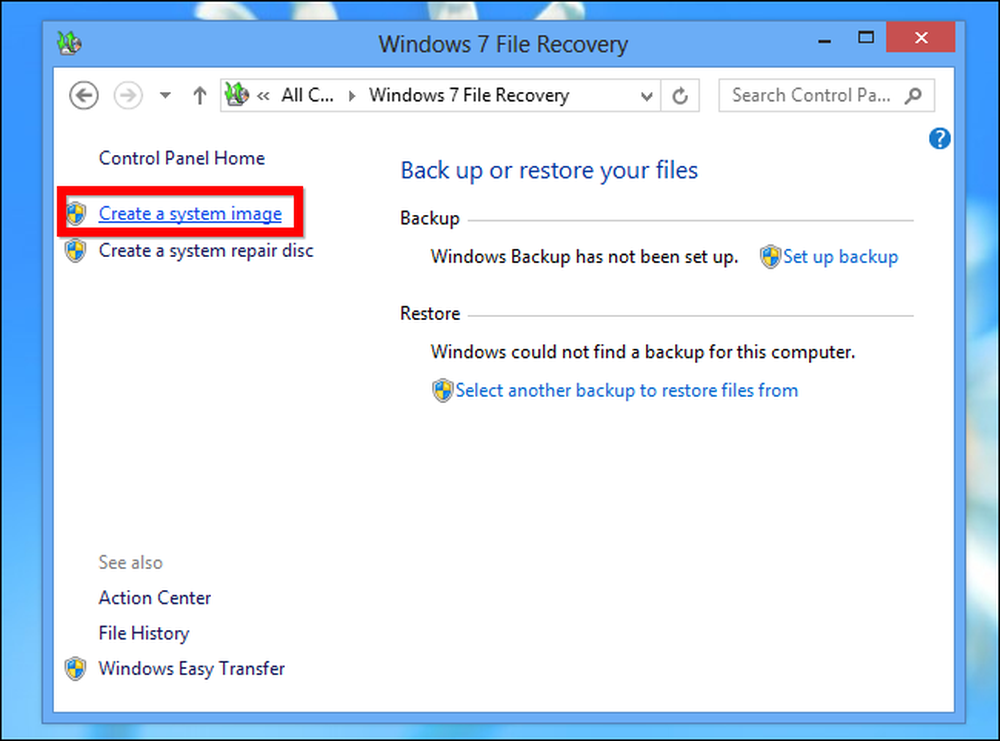
Voit sijoittaa järjestelmän kuvan varmuuskopion kiintolevylle, useille DVD-levyille tai verkkoalueelle. Se voi olla melko suuri, koska se on kopio kaikista kiintolevyn tiedostoista.
Windows sanoo, että et voi palauttaa useita tiedostoja järjestelmän kuvan varmuuskopiosta, mutta olemme katseet tapa erottaa yksittäiset tiedostot järjestelmän kuvan varmuuskopiosta.
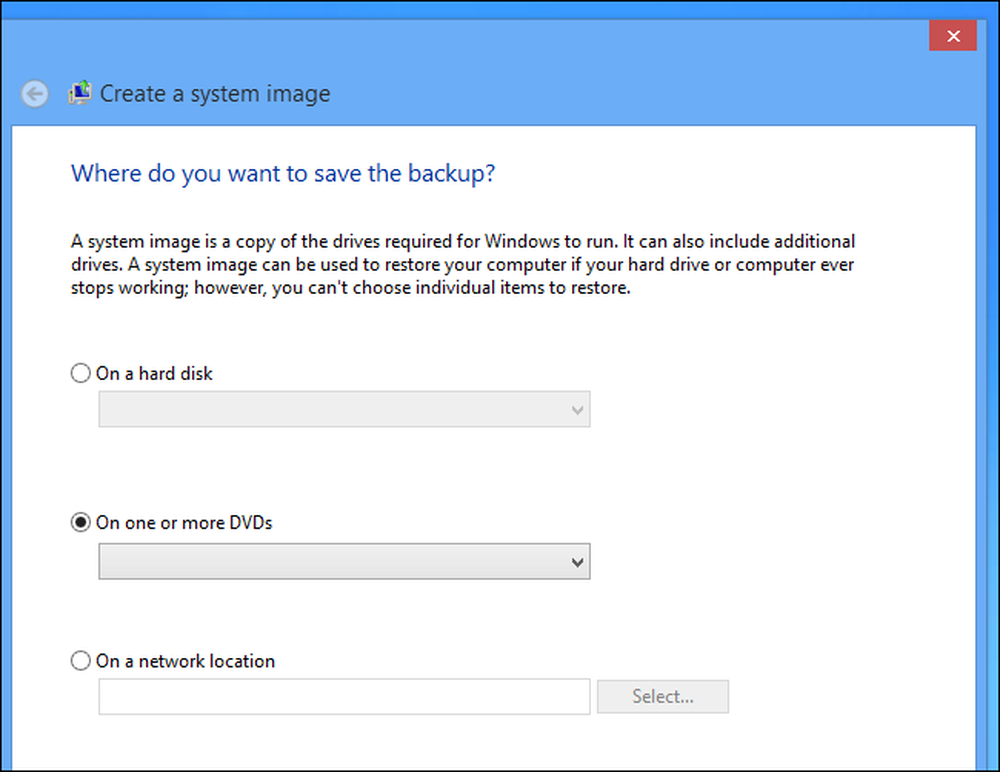
Koko järjestelmän varmuuskopioinnin palauttaminen
Voit palauttaa koko järjestelmän varmuuskopion tulevaisuudessa avaamalla PC-asetukset-näytön. Paina Windows-näppäintä + C, valitse Asetukset ja valitse Muuta tietokoneen asetuksia.
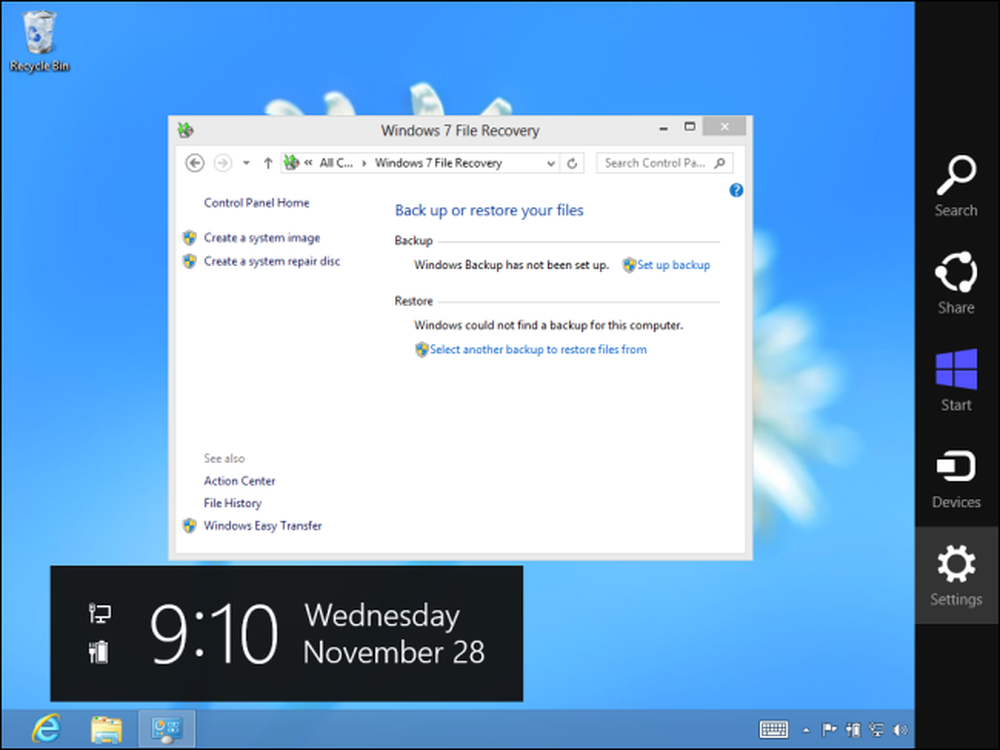
Valitse Yleinen-luokka ja selaa alaspäin, kunnes näyttöön tulee Lisäasetukset-vaihtoehto. Napsauta Restart now (Käynnistä nyt uudelleen) -painiketta, jos haluat käynnistää tietokoneen edistyneiden käynnistysasetusten valikosta.
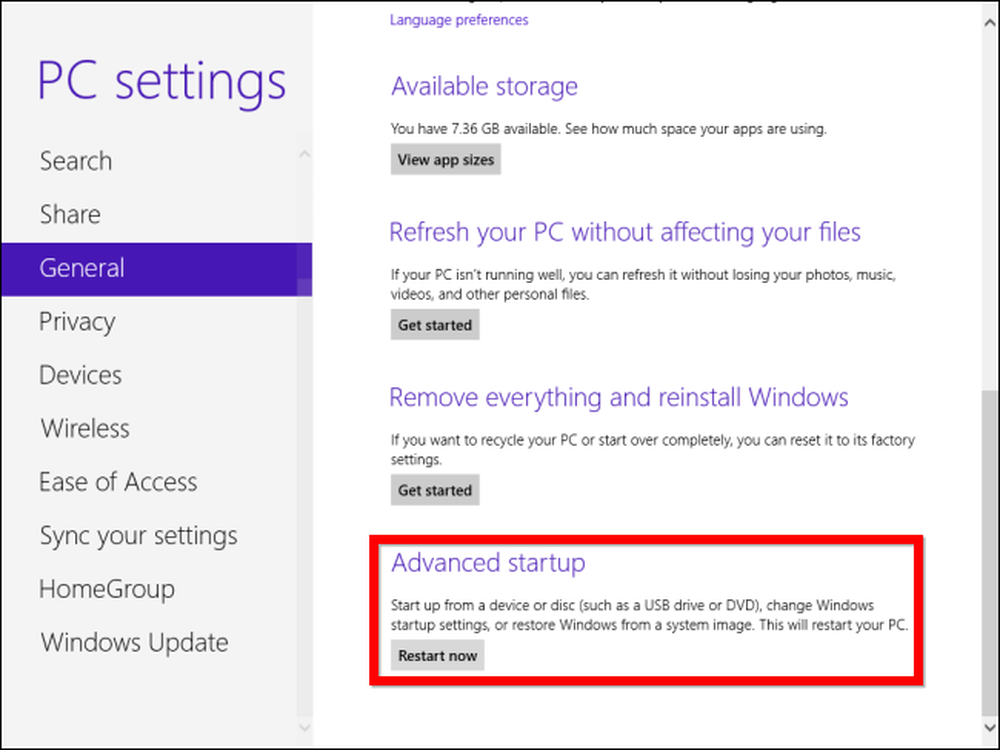
Valitse Lisäasetukset-näytössä Vianmääritys -> Lisäasetukset -> Järjestelmän kuvan palautus. Voit valita järjestelmän kuvan ja palauttaa sen tietokoneesta.
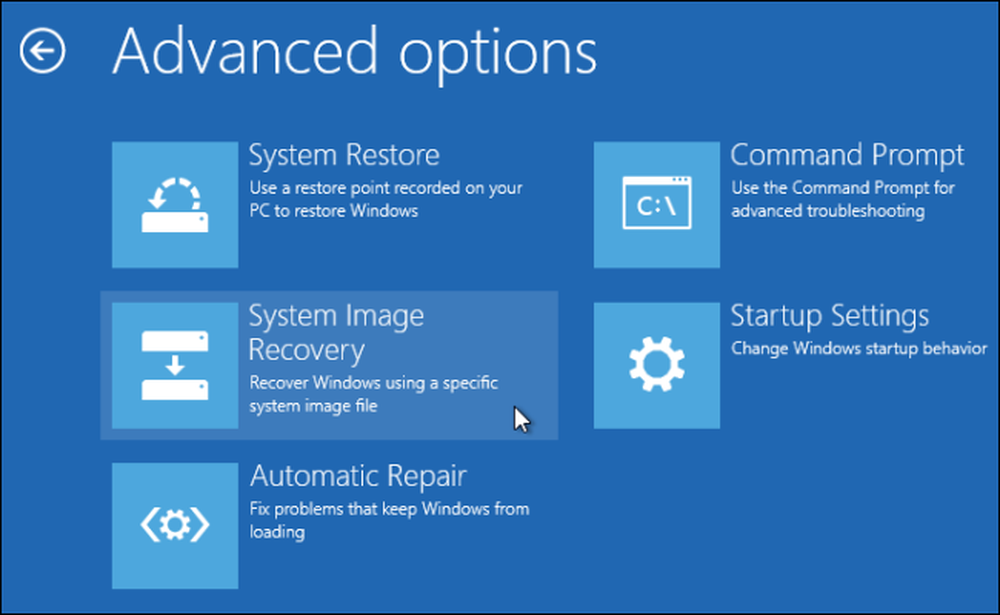
Jos et pysty käynnistämään Windowsia, tietokoneesi käynnistyy automaattisesti Lisäasetukset-käynnistysasetukset -näytön jälkeen useiden tavallisten käynnistysyritysten jälkeen. Voit myös pitää Shift-näppäintä alhaalla käynnistettäessä, käynnistää Windows 8 -asennuslevyltä tai käyttää Windows 8 -järjestelmän korjauslevyä.
Varmuuskopiointiaikataulun luominen
Jos mieluummin Windows 7: n varmuuskopiointi toimi Windows 8: n Tiedostohistorian varmuuskopioinnissa (lue lisää eroista täältä), voit napsauttaa Asettaa tuki Windows 7 -tiedostojen palautus -ikkunassa oleva linkki luoda Windows 7 -tyylinen varmuuskopiointiohjelma.
Prosessi on sama kuin varmuuskopiointi- ja palautustoiminnon määrittäminen Windows 7: ssä. Huomaa, että Tiedoston historiaa ei voi ottaa käyttöön, kun Windows 7 -varmuusaikataulu on käytössä.
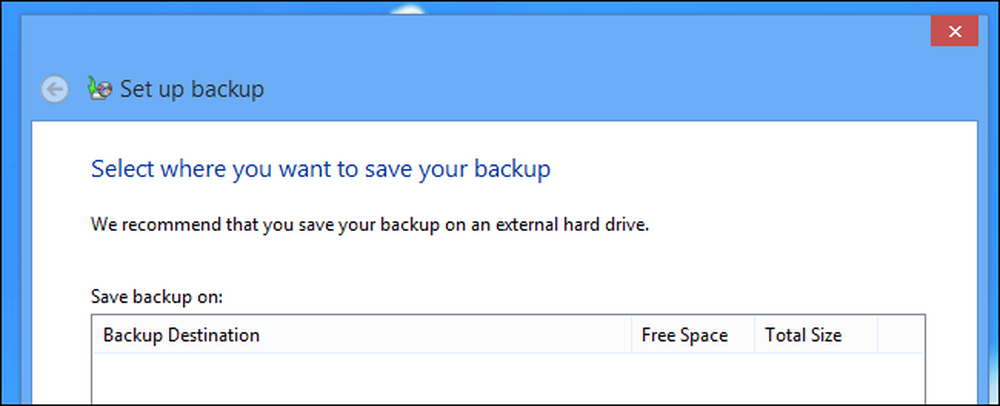
Windows 8: n Tiedoston historia -toiminnolla on muutamia rajoituksia, mutta niitä voidaan käsitellä. Esimerkiksi vaikka tiedoston historia voi varmuuskopioida vain kirjastojen tiedostoja, voit lisätä minkä tahansa kansion tietokoneeseen kirjastoon varmistaaksesi, että se on varmuuskopioitu. Kaikkein pakottavin syy käyttää Windows 7 -tiedostojen palautusta on kyky luoda koko järjestelmän varmuuskopiointi.




