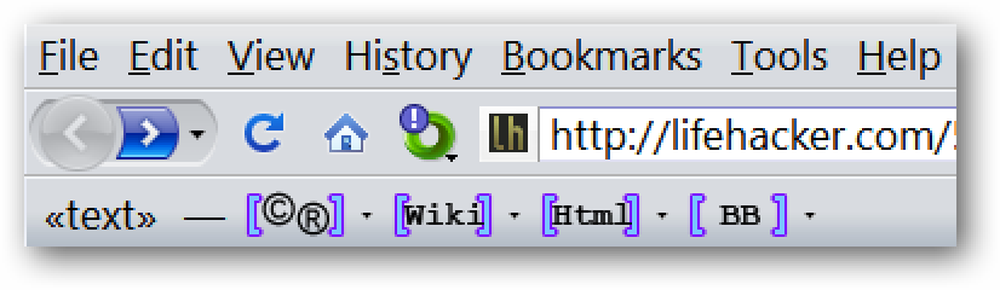Aseta Audio Into Word 2007 -asiakirjoihin
Viileä temppu, jonka sain toisen päivän, on lisätä äänitiedosto Word-dokumentteihin. On useita tapauksia, joissa tämä on kätevä. Täällä tarkastellaan pari eri tapaa lisätä äänitiedostoja Word 2007: ään.
Voit lisätä olemassa olevan äänitiedoston avaamalla Word ja napsauttamalla Insert välilehti Nauha napsauta sitten Teksti-osiossa Esine nappi.

Napsauta Objekti-ikkunassa Luo tiedostosta -välilehteä. Selaa sitten sen tiedoston sijainti, jonka haluat lisätä asiakirjaan. Voit myös näyttää kuvakkeena.

Kuten näette, on mahdollista muuttaa äänitiedoston kuvaketta oletuksena, voit valita vain kolme eri kuvaketta.

Kuitenkin, kun et tarkista tätä vaihtoehtoa, se näkyy kuvakkeena oletusarvoiselle soittimelle, joka on minun tapauksessa VLC. Jos lähetät sen jollekin toiselle, se näyttää edelleen oletussoittimen kuvakkeena, mutta toistaa niiden oletussoittimessa. Kaikki käyttäjän on tehtävä kaksoisnapsauttamalla sitä äänitiedostoa asiakirjassa, jotta se voi toistaa.

Toinen viileä tapa lisätä ääni Word-asiakirjaan on lisätä tiedosto Clip Järjestäjä. Kun Word-asiakirja avataan uudelleen, valitse Insert välilehti Nauha. Napsauta Kuviot-osiossa Clip Art. Clip Art -tehtäväruutu avautuu ja alhaalla napsauta Järjestä leikkeet.


Clip Organizerissa on helpoin etsiä äänileikkeitä. Valitse työkaluriviltä Etsi ja varmista, että useimmat vaihtoehdot on valittu hakuun. Voit myös rajoittaa haun vain ääniin varmistamalla, että vain äänet tarkistetaan, mitä tuloksia pitäisi olla.


Musiikkini etsii useita tiedostoja. Voit selata ja esikatsella kutakin, jos haluat. Etsimällä verkossa Microsoft Clip Art -tietokanta etsit yli 150 000 ilmaista kuvaa ja ääntä.

Toinen asia, jonka haluat ehkä kokeilla, on tallentaa asiakirjaan liittyvä viesti työtovereille äänitallentimen tai muun äänitallennusohjelman avulla ja lisätä se myös asiakirjaan.