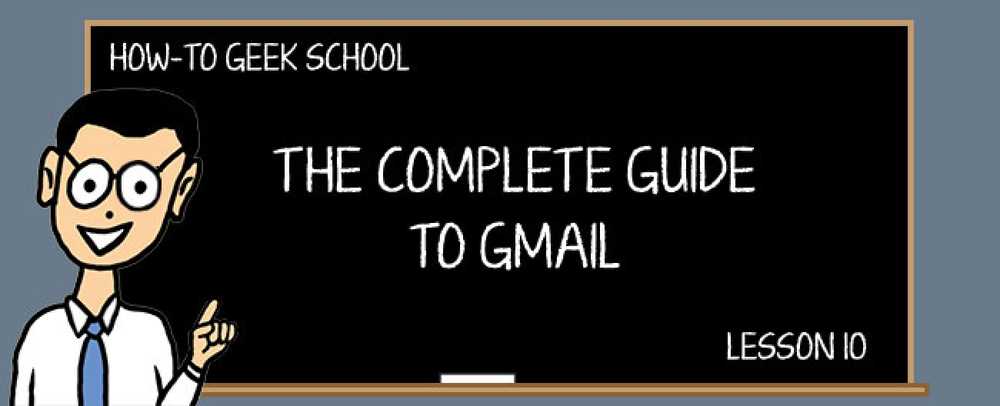Käynnistä ja hallinnoi Windowsin lähetysvalikkoa, jossa on Lähetä Toys
Yksi lukijoistamme kirjoitti jonkin aikaa takaisin, kysyen, miksi emme olleet esittäneet Lähetä leluille -apuohjelman, suuren lisäyksen Lähetä-valikkoon, jonka avulla voit valita minkä tahansa kansion, johon haluat lähettää tiedoston, lähettää tiedostonimen leikepöydälle, tai useita muita hyödyllisiä ominaisuuksia. Tänään näytämme sinulle, miten se toimii.
Monet teistä saattavat muistaa vanhan Send to X Powertoyn, joka oli mukana takaisin Windows 95 -päivinä. Lähetä leluille -apuohjelma on samanlainen lisäosa, joka tarjoaa samat toiminnot ja paljon muuta.
Send To Toys -toiminnon asentaminen
Asennusprosessi on hyvin yksinkertainen ja antaa jopa nopean kokoonpanonäytön, jotta voit ottaa käyttöön tai poistaa käytöstä joitakin ominaisuuksia asennuksen aikana.

Voit helposti määrittää nämä kohteet myöhemmin, joten älä huolehdi siitä nyt.
Send To Toys -toiminnon määrittäminen
Asennusprosessi avaa kokoonpanoikkunan loppuun, mutta jos haluat päästä siihen myöhemmin, löydät sen Ohjauspaneelin Lisäasetukset -osiosta.

Jos käytössäsi on 64-bittinen Windows, sinun on tarkasteltava myös 32-bittistä osaa…

Ja sinun pitäisi nähdä Lähetä leluille luettelossa.

Määritysikkunan ensimmäinen välilehti on erittäin hyödyllinen… sen avulla voit lisätä tai poistaa kansioita ja kohteita Lähetä-valikosta. Tietenkin ilman apuohjelmaa voit tehdä tämän manuaalisesti avaamalla kuori: sendto-kansion ja vetämällä ja pudottamalla, mutta tämä on paljon yksinkertaisempi.

Lisää-painike avaa ikkunan, jonka avulla voit nopeasti valita, mitä valikkoon lisätään.

Kansio-välilehdellä voit määrittää, mikä kansio on oletusarvo "Folder…" -toiminnolla, jonka tämä apuohjelma on lisännyt (apuohjelmat alla). Kaksi todella mielenkiintoista vaihtoehtoa ovat "Avoin kohde valmiina", joka avaa juuri lähettämäsi kansion… ja "Oletus siirtää", joka on melko itsestään selvä.

Leikepöytä-välilehdessä näytetään joitakin "Lähetä leikepöydälle (nimellä)" -kohdan suurista vaihtoehdoista ... voit valita, haluatko lainausmerkit, ja haluatko erottaa tiedostot eri riveiltä, jos lähetät useita tiedostoja leikepöydälle.

Oletussähköpostin vastaanottaja -välilehti oli erittäin lupaava, mutta tämä ominaisuus ei toiminut minulle. Ajatuksena on, että voit määrittää yhden sähköpostin vastaanottajan lähettämään tiedoston…

Mutta kun yritin käyttää tätä ominaisuutta, sain tämän viestin ... mittarilukema voi vaihdella.

Jos tämä ominaisuus ei toimi myöskään, voit helposti poistaa kohteen valikosta Lähetä konfigurointi -välilehdellä.
Send To Toys -toiminnon käyttö
Nyt kun olet suorittanut kokoonpanon valintaikkunat, on aika napsauttaa tiedostoa hiiren kakkospainikkeella ja katsoa Lähetä-valikkoon (minun on sotkuinen)

Yksi hyödyllisimmistä kohteista on kansion… kohde, joka avaa valintaikkunan, jossa voit kopioida, siirtää tai luoda vain pikakuvakkeen tiedostoon.

Seuraavassa on, missä tämä ominaisuus on todella hyödyllinen… jos napsautat sitä pientä sinistä Folder-linkkiä, joka on vasemmassa alareunassa, saat viimeisimpien kansiovalintojen historian pudotusvalikosta.

Jos lähetit tiedoston Suorita… -kohtaan, saat Käynnistä-valintaikkunan, jossa tiedostonimi on ennalta täytetty… erittäin hyödyllinen, jos haluat suorittaa sovelluksen komentoriviparametreilla helposti.

Lähetä komentokehotteeseen toimii samalla tavalla, mutta esivirtaa komentorivin tiedoston nimen kanssa.

Huomaat myös uusia kohteita, kun napsautat hiiren kakkospainikkeella suoritettavaa tiedostoa, jolloin voit nopeasti lisätä tai poistaa sovelluksen Lähetä-valikosta.

Kaiken kaikkiaan se on erittäin hyödyllinen apuohjelma, kannattaa tarkistaa, jos käytät Lähetä-valikkoa paljon. Huomaa, että se toimii hyvin kaikissa Windows-versioissa.
Lataa Lähetä leluille osoitteesta gabrieleponti.com