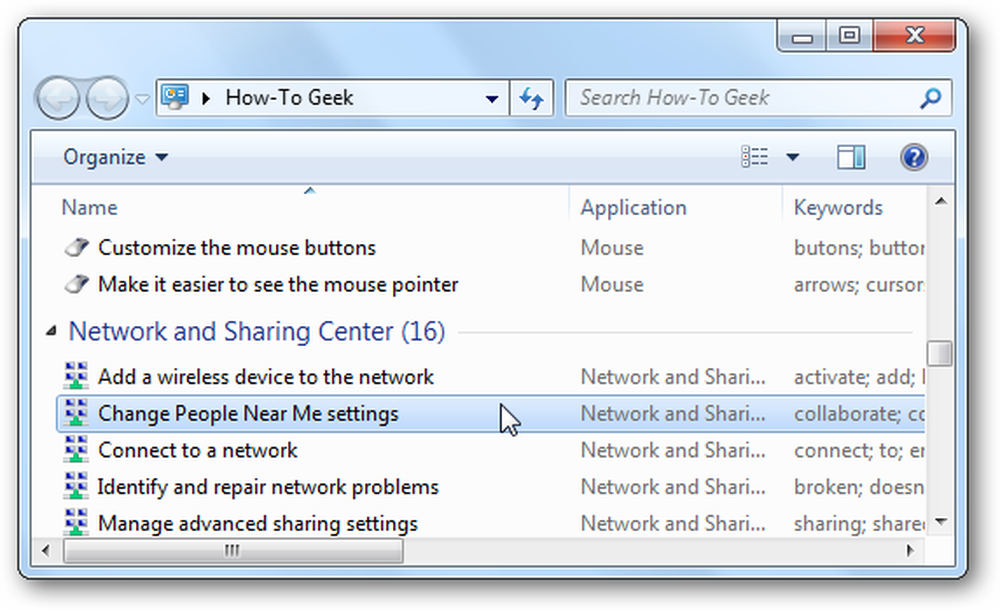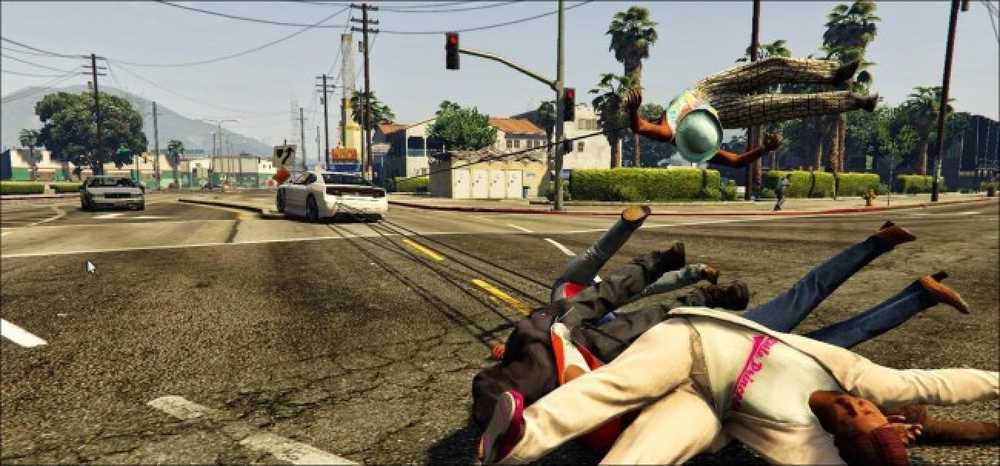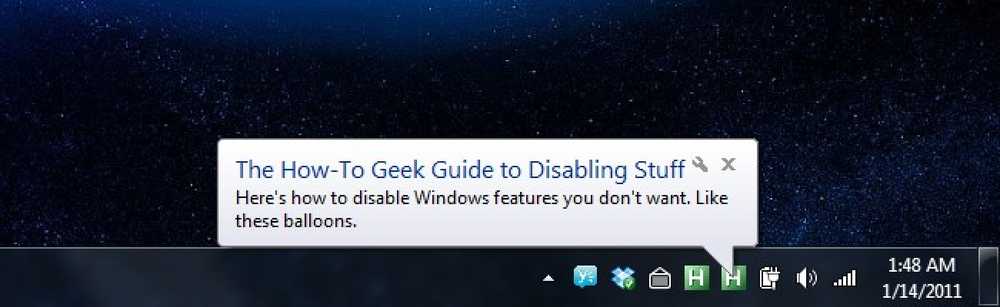50 parasta rekisteriä, jotka tekevät Windowsista parempia

Olemme suuria faneja, joilla Windows-rekisteri hakkeroidaan täällä, ja meillä on yksi suurimmista rekisterikokoelmista. Älä usko meihin? Tässä on luettelo parhaista 50 rekisterihakemistosta, joita olemme käsitelleet.
On tärkeää huomata, että sinun ei pitäisi koskaan hakata rekisteriä, jos et tiedä mitä olet tekemässä, koska tietokone syttyy palamaan ja jotkut oravat saattavat loukkaantua. Sinun pitäisi myös luoda järjestelmän palautuspiste ennen kuin teet sen. Muuten pidä lukemista.
Estä Windows-päivitys pakotetusti tietokoneen käynnistämisestä
 Olemme kaikki olleet tietokoneessamme, kun Windows Update -valintaikkuna avautuu ja käskee uudelleenkäynnistää tietokoneen. Olen tullut vakuuttuneeksi siitä, että tämä valintaikkuna on suunniteltu havaitsemaan, milloin olemme kaikkein kiireisimpiä, ja vain kehotamme meitä tällä hetkellä.
Olemme kaikki olleet tietokoneessamme, kun Windows Update -valintaikkuna avautuu ja käskee uudelleenkäynnistää tietokoneen. Olen tullut vakuuttuneeksi siitä, että tämä valintaikkuna on suunniteltu havaitsemaan, milloin olemme kaikkein kiireisimpiä, ja vain kehotamme meitä tällä hetkellä.
On kuitenkin olemassa muutamia tapoja, joilla voimme poistaa tämän käyttäytymisen. Saat edelleen kehotteen, mutta se ei pakota sinua sammuttamaan. Näin voit tehdä sen.
Estä Windows-päivitys pakotetusti tietokoneen käynnistämisestä
Kuinka puhdistaa sotkuinen Windows-kontekstivalikko

Yksi Windowsin ärsyttävimmistä asioista on pikavalikko, jota on käsiteltävä, kun asennat joukon sovelluksia. Tuntuu siltä, että jokainen sovellus taistelee kontekstivalikosta, eikä se ole sellainen kuin käytät jopa puolet niistä.
Tänään selitämme, missä nämä valikkokohdat piiloutuvat rekisterissä, miten ne poistetaan geeky tavalla ja helpompi puhdistusmenetelmä myös muille kuin geeksille.
Kuinka puhdistaa sotkuinen Windows-kontekstivalikko
Pysäytä Windows-päivitys nukkumis- / sammutuspainikkeen kaappaamisesta

Kuten lepotilaa käyttävä kannettavan tietokoneen käyttäjä, olen ollut enemmän kuin ärtynyt Windows 7: n tai Vista: n tapana muuttaa Sleep / Shutdown-painiketta "Install Updates ja Shut Down" -painikkeiksi aina, kun Windows Update -päivityksiä on.
Viimeisen kerran, kun napsautin vahingossa tätä typerää painiketta, kun halusin vain siirtyä lepotilaan, päätin etsiä ratkaisua.
Pysäytä Windows-päivitys nukkumis- / sammutuspainikkeen kaappaamisesta
Lisää "Take Ownership" Explorerin napsauttamalla hiiren oikealla painikkeella Win 7 tai Vista
 Järjestelmätiedostojen tai kansioiden omistusoikeus Windows 7: ssä tai Vista ei ole yksinkertainen tehtävä. Käytätkö GUI: tä tai komentoriviä, se vie liian monta vaihetta.
Järjestelmätiedostojen tai kansioiden omistusoikeus Windows 7: ssä tai Vista ei ole yksinkertainen tehtävä. Käytätkö GUI: tä tai komentoriviä, se vie liian monta vaihetta.
Tässä on rekisterihyppely, joka lisää valikkoon kohteen, jonka avulla voit ottaa tiedostoja omistukseen yhdessä vaiheessa, joten voit poistaa, siirtää tai muulla tavoin muokata tiedostoa.
Lisää "Take Ownership" Explorerin napsauttamalla hiiren oikealla painikkeella Win 7 tai Vista
Poista Aero Shake käytöstä Windows 7: ssä
 Yksi mielenkiintoisista uusista ominaisuuksista Windows 7: ssä on tapa, jolla voit napata ikkunan otsikkoriviltä ja "ravistaa" sitä edestakaisin kaiken muun minimoimiseksi. Se on hauska ominaisuus, mutta vain jos haluat poistaa sen käytöstä, meillä on ratkaisu sinulle.
Yksi mielenkiintoisista uusista ominaisuuksista Windows 7: ssä on tapa, jolla voit napata ikkunan otsikkoriviltä ja "ravistaa" sitä edestakaisin kaiken muun minimoimiseksi. Se on hauska ominaisuus, mutta vain jos haluat poistaa sen käytöstä, meillä on ratkaisu sinulle.
Sinun tarvitsee vain käyttää yksinkertaista rekisterihyppelyä
Poista Aero Shake käytöstä Windows 7: ssä
Lisää “Open with Notepad” kaikkien tiedostojen kontekstivalikkoon
 Tuntematon tapa avata tuntemattomia tiedostoja pakottaa sinut käymään läpi tunnettujen sovellusten luettelon ja on yleensä kipu käsitellä.
Tuntematon tapa avata tuntemattomia tiedostoja pakottaa sinut käymään läpi tunnettujen sovellusten luettelon ja on yleensä kipu käsitellä.
Siksi haluan saada kontekstivalikon vaihtoehdon "Avaa muistilapulla", jotta voin nopeasti avata tiedostoja ilman, että tarvitsen mennä läpi paljon ongelmia.
Lisää “Open with Notepad” kaikkien tiedostojen kontekstivalikkoon
Poista kaikki ilmoituksen ilmapallot käytöstä Windows 7: ssä tai Vista: ssa
 Jos löydät Windowsin järjestelmälokerossa olevan ponnahdusikkunan ilmapallot liian ärsyttäviksi, saatat olla kiinnostunut tietää, että voit poistaa ne kokonaan käytöstä. Tämä olisi tietysti äärimmäinen vaihtoehto… tyypillisesti voit vain kytkeä ne pois kaikista loukkaavista sovelluksista, mutta jos haluat poistaa ne käytöstä kaikkialla, tämä on ratkaisu.
Jos löydät Windowsin järjestelmälokerossa olevan ponnahdusikkunan ilmapallot liian ärsyttäviksi, saatat olla kiinnostunut tietää, että voit poistaa ne kokonaan käytöstä. Tämä olisi tietysti äärimmäinen vaihtoehto… tyypillisesti voit vain kytkeä ne pois kaikista loukkaavista sovelluksista, mutta jos haluat poistaa ne käytöstä kaikkialla, tämä on ratkaisu.
Poista kaikki ilmoituksen ilmapallot käytöstä Windows 7: ssä tai Vista: ssa
Vaihda rekisteröidyn omistajan asema Windowsissa
 Jos olet koskaan miettinyt, miten voit muuttaa sen henkilön nimeä, jolle Windows on rekisteröitynyt, tämä on pikavinkki sinulle. Se ei ole kaikki hyödyllistä useimmille ihmisille, mutta se saattaa olla kätevä, jos sinulla on joku muu tietokone.
Jos olet koskaan miettinyt, miten voit muuttaa sen henkilön nimeä, jolle Windows on rekisteröitynyt, tämä on pikavinkki sinulle. Se ei ole kaikki hyödyllistä useimmille ihmisille, mutta se saattaa olla kätevä, jos sinulla on joku muu tietokone.
Jos haluat näyttää uudet muutokset, kirjoita winver.exe Käynnistä-valikon hakukenttään nähdäksesi Tietoja Windows-ruudusta.
Vihje: Vaihda rekisteröidyn omistajan asema Windowsissa
Tappaa Windows Blue Screen of Death 3 -näppäimellä
 Oletko koskaan halunnut näyttää näppäimistön ninja-taitojasi ottamalla Windowsin alas vain muutamalla näppäimistöllä? Sinun tarvitsee vain lisätä yksi rekisteriavain, ja sitten voit yllättää ystäväsi… tai käyttää sitä vakuuttamaan ihmiset siirtymään Linuxiin.
Oletko koskaan halunnut näyttää näppäimistön ninja-taitojasi ottamalla Windowsin alas vain muutamalla näppäimistöllä? Sinun tarvitsee vain lisätä yksi rekisteriavain, ja sitten voit yllättää ystäväsi… tai käyttää sitä vakuuttamaan ihmiset siirtymään Linuxiin.
Tämä ei ole vika, se on Windows-ominaisuus, jonka avulla käyttäjät voivat käynnistää kaatopaikan testaustarkoituksiin. Huomautus: tämä ei toimi enää Windows 7: ssä. Se ei myöskään tee Windowsista parempaa, mutta sisällytimme sen, koska se on hauskaa.
Näppäimistö Ninja: Tappaa Windows Blue Screen of Death 3 -näppäimellä
Voit lisätä minkä tahansa sovelluksen Windowsin työpöydän oikeanpuoleiseen painikkeeseen

Olemme jo osoittaneet, miten voit luoda pikakuvakkeita luoda uusia Google-dokumentteja helposti, mutta mitä jos haluat täydellisen Windowsin integroinnin? Voit lisätä ne Windowsin Resurssienhallinnan ”Uusi” -valikkoon helpommin pääsyn helpottamiseksi.
Tämän pitäisi toimia kaikissa Windows-versioissa, ja voit muokata sitä toimimaan myös verkkotunnuksesi Google-sovellusten kanssa. Säilytä täydelliset ohjeet.
Google-asiakirjojen lisääminen Resurssienhallinnan ”Uusi” -valikkoon
Rekisterieditorin lisääminen ohjauspaneeliin

Minulla on aina hämmästyttävä, että järjestelmän tweakerit käyttävät rekisterieditoria koko ajan korjaamaan häiriöitä Windowsissa, mutta kukaan ei ole luonut säätämää lisätäksesi rekisterin editorin ohjauspaneeliin… tähän asti.
Olen luonut rekisterin hakkerin lisätäksesi rekisterieditorin toiseen vaihtoehtoon Ohjauspaneelissa missä tahansa Windows-versiossa.
Rekisterieditorin lisääminen ohjauspaneeliin
Poista pikakuvake tekstistä uusista pikakuvakkeista Windows 7 tai Vista

Monien Windows-käyttäjien ärsytyslähde on "- Shortcut" -teksti, joka lisätään juuri luotujen pikakuvakkeiden nimiin, ja joka kerta, kun sinun on muokattava pikakuvaketta manuaalisesti ja poistettava teksti. Eikö olisi hienoa, jos tästä olisi rekisterin hakata?
Useimmat pitkäaikaiset geeksit muistavat, että Windows XP: lle oli hakata, ja luultavasti jo tietää, että sama hakata toimii myös Windows 7: ssä tai Vista: ssa..
Poista pikakuvake tekstistä uusista pikakuvakkeista Windows 7 tai Vista
Poista Win + X-pikavalintanäppäimet käytöstä Windows 7: ssä tai Vistassa
 Windows 7: ssä ja Vista: ssa on kaikki samat Windows + X-pikavalintanäppäimet kuin muut Windows-versiot, kuten Win + E Explorerille ja Win + D työpöydälle, mutta lisää kaikki Win + -näppäimet käynnistääksesi pikakuvakkeet Vista Quickissa Käynnistä valikko (tai siirry sovelluksiin Windows 7: ssä) sekä Win + X mobiilikeskukseen jne.
Windows 7: ssä ja Vista: ssa on kaikki samat Windows + X-pikavalintanäppäimet kuin muut Windows-versiot, kuten Win + E Explorerille ja Win + D työpöydälle, mutta lisää kaikki Win + -näppäimet käynnistääksesi pikakuvakkeet Vista Quickissa Käynnistä valikko (tai siirry sovelluksiin Windows 7: ssä) sekä Win + X mobiilikeskukseen jne.
Mutta mitä jos haluat poistaa kaikki nämä ylimääräiset avaimet käytöstä?
Poista Win + X-pikavalintanäppäimet käytöstä Windows 7: ssä tai Vistassa
Stupid Geek Tricks: Salli salaisen "How-To Geek" -tila Windows 7: ssä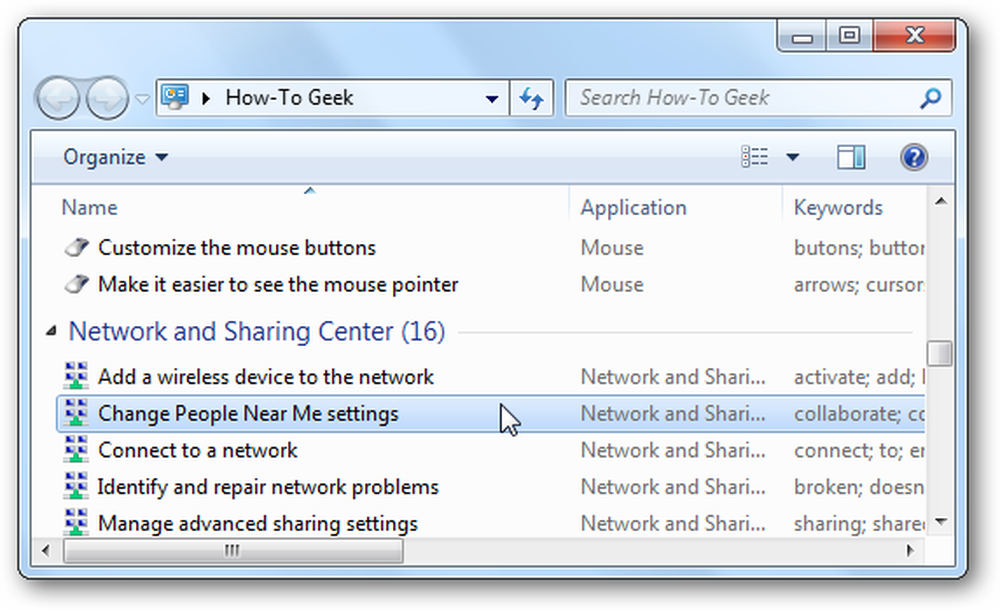
Emme ole kertoneet kenellekään aiemmin, mutta Windowsissa on piilotettu "How-To Geek Mode", jonka avulla voit ottaa käyttöön kaikki ohjauspaneelin työkalut yhdellä sivulla - ja olemme dokumentoineet täällä salaisen menetelmän.
HUOMAUTUS: Älä käytä tätä Vista- tai XP-käyttöjärjestelmässä: asiat rikkoutuvat.
Stupid Geek Tricks: Salli salaisen "How-To Geek" -tila Windows 7: ssä
Poista Windows Mobility Center käytöstä Windows 7: ssä tai Vistassa

Windows Mobility Center on melko hyödyllinen työkalu niille, jotka käyttävät Windows 7- tai Vista-tietokonetta kannettavalla tietokoneella, mutta eivät ehkä ole kaikille, varsinkin kun se ottaa käyttöön Win + X -näppäimen pikavalinnan.
Jos poistat Windowsin liikkuvuuskeskuksen käytöstä, se vaatii vain yhden rekisterin säätämisen.
Poista Windows Mobility Center käytöstä Windows 7: ssä tai Vistassa
Piilota asemat tietokoneesta Windows 7- tai Vista-käyttöjärjestelmässä

Jos tietokoneessasi on asemia, joihin et koskaan pääse, kuten USB-muistitikku, jota käytät vain ReadyBoostille, levykeasema tai verkkoasema, jota käytetään vain tietyn ohjelmiston osalta, kannattaa ehkä piilota vain asema tietokoneesta.
Tämä vihje piilottaa aseman näyttämisen vain, sovellukset ja komentokehote pääsevät siihen edelleen, ja voit silti selata kansiota manuaalisesti, kun kirjoitat polkua.
Piilota asemat tietokoneesta Windows 7- tai Vista-käyttöjärjestelmässä
Kuinka laittaa Real Libraries -kuvake Windows 7 -työpöydälle

Olemme suuria piilotettujen rekisterihahmojen faneja täällä, joten kun ystäväni Justin osoitti, miten työpöydälle voidaan laittaa todellinen, toimiva kirjastokuvake, kuvasimme, että se tekisi täydellisen artikkelin muutamille ylimääräisille pisteille.
Joo, voit aina luoda pikakuvakkeen mitä tahansa työpöydällä, mutta tämä on varsinainen kuvake ilman pikakuvaketta. Plus se on geeky piilotettu temppu-mitä ei pidä?
Kuinka laittaa Real Libraries -kuvake Windows 7 -työpöydälle
Rekisterin aiempien versioiden palauttaminen Windows 7: ssä

Jos haluat palauttaa tietyn rekisterin osan manuaalisesti aiemmasta Järjestelmän palauttamisen tilannekuvasta tai käyttää joitakin tiettyjä avaimia rekisterin vanhemmasta versiosta, voit tehdä sen pääsemällä näihin tiedostoihin ja viemällä sitten osia niistä. Näin voit tehdä sen Windows 7: ssä tai Vistassa.
Rekisterin aiempien versioiden palauttaminen Windows 7: ssä
Poista tai piilota ei-toivotut kohteet ohjauspaneelista Windows 7: ssä
 Oletko koskaan avannut Ohjauspaneelin Windows 7 -käyttöjärjestelmässä ja ajattelin, ettei ole mitään syytä luetella joitakin kuvakkeita? Tänään tarkastelemme, miten Windows 7: n ohjauspaneelista poistetaan ei-toivotut tai tarpeettomat kohteet.
Oletko koskaan avannut Ohjauspaneelin Windows 7 -käyttöjärjestelmässä ja ajattelin, ettei ole mitään syytä luetella joitakin kuvakkeita? Tänään tarkastelemme, miten Windows 7: n ohjauspaneelista poistetaan ei-toivotut tai tarpeettomat kohteet.
Joidenkin kohteiden kohdalla et voi poistaa CPL-tiedostoa helposti, jos se on Windows-järjestelmätiedosto tai se on käytössä. Voit käyttää Unlockerin kaltaista ohjelmaa, mutta voimme säätää rekisteriä piilottaaksesi ohjauspaneelin kohteita.
Poista tai piilota ei-toivotut kohteet ohjauspaneelista Windows 7: ssä
Tee tehtäväpalkin painikkeet Vaihda Windows 7: n viimeiseen aktiiviseen ikkunaan
 Uusi Windows 7 -työkalupalkin Aero Peek -ominaisuus, jossa on jokaisen ikkunan miniatyyrikuvat, on mahtava… mutta joskus haluat vain napsauttaa tehtäväpalkin painiketta ja viimeinen avattu ikkuna tulee näkyviin. Tässä on nopea hakata, jotta se toimii paremmin.
Uusi Windows 7 -työkalupalkin Aero Peek -ominaisuus, jossa on jokaisen ikkunan miniatyyrikuvat, on mahtava… mutta joskus haluat vain napsauttaa tehtäväpalkin painiketta ja viimeinen avattu ikkuna tulee näkyviin. Tässä on nopea hakata, jotta se toimii paremmin.
Tee tehtäväpalkin painikkeet Vaihda Windows 7: n viimeiseen aktiiviseen ikkunaan
Tee Aero Peek -näyttö välittömästi (tai Poista se käytöstä) Windows 7: ssä

Aero Peek on yksi Windows 7: n käyttökelpoisimmista uusista ominaisuuksista… vain siirrä hiirtä tehtäväpalkkiin puoli sekuntia, ja kaikki muu piilottaa niin näet työpöydän tai sovellusikkunan. Mutta miksi se kestää puoli sekuntia?
Siellä on yksinkertainen pieni rekisterihyppy, joka muuttaa hiiren viereen oikeassa alakulmassa näkyvän työpöydän painikkeen välistä aikaa ja Aero Peek -näyttö näkyy. Saman pitäisi toimia, kun siirrät tehtäväpalkin sovellusikkunan päälle.
Tee Aero Peek -näyttö välittömästi (tai Poista se käytöstä) Windows 7: ssä
Miksi levyjen puhdistus ei poista kaikkea Temp-kansiosta?
 Kun olet käyttänyt Disk Cleanup -ohjelmaa, olet todennäköisesti odottamassa, että jokainen väliaikainen tiedosto poistetaan kokonaan, mutta näin ei ole. Tiedostot poistetaan vain, jos ne ovat vanhempia kuin 7 päivää vanhoja, mutta voit muokata sitä muuhun.
Kun olet käyttänyt Disk Cleanup -ohjelmaa, olet todennäköisesti odottamassa, että jokainen väliaikainen tiedosto poistetaan kokonaan, mutta näin ei ole. Tiedostot poistetaan vain, jos ne ovat vanhempia kuin 7 päivää vanhoja, mutta voit muokata sitä muuhun.
Miksi levyjen puhdistus ei poista kaikkea Temp-kansiosta?
Poista Windowsin vianmääritysyhteensopivuus Windowsin kontekstivalikosta

Reader Jeevus kirjoitti kysyessään, miten "Troubleshoot Compatibility" -kohdan poistaminen Windowsin kontekstivalikosta, kun napsautat hiiren kakkospainikkeella sovellusta - luonnollisesti, olimme iloisia voidessamme selittää, miten se tehdään ja jaa muiden kanssa.
Haluat huomata, että emme välttämättä suosittele, että poistat tämän kohteen, koska se voi olla hyödyllistä, jos sinulla on sovelluksen kanssa yhteensopivuusongelmia, mutta olemme faneja näyttämään, miten teemme jotain, myös aivan kuten lokeroi rekisterissä.
Poista Windowsin vianmääritysyhteensopivuus Windowsin kontekstivalikosta
Näytä Classic "All Programs" -valikko Windows 7: n Käynnistä-valikosta
 Windows 7: ssä on paljon uusia käyttäjiä, jotka eivät ole tyytyväisiä uuteen Start-valikkoon ja haluavat palata Classic-valikkoon. Seuraavassa kerrotaan, miten ainakin saat takaisin Classic-ohjelmat-valikon.
Windows 7: ssä on paljon uusia käyttäjiä, jotka eivät ole tyytyväisiä uuteen Start-valikkoon ja haluavat palata Classic-valikkoon. Seuraavassa kerrotaan, miten ainakin saat takaisin Classic-ohjelmat-valikon.
Vaikka se ei ole aivan sama kuin vanhojen hyvien XP-päivien, jos haluat saada kaikki ohjelmat -valikon takaisin, tämä rekisteri hakkeroi tekee tempun asentamatta kolmannen osapuolen ohjelmistoa.
Näytä Classic "All Programs" -valikko Windows 7: n Käynnistä-valikosta
Roskakorin lisääminen ”My Computer” -käyttöjärjestelmään Windows 7: ssä tai Vista -käyttöjärjestelmässä
 Oletko koskaan halunnut lisätä roskakorin Oma tietokone -näyttöön? Kyllä, se ei luultavasti ole yleisimpiä pyyntöjä, mutta tässä on, miten se tehdään joka tapauksessa yksinkertaisen rekisterihyökkäyksen avulla.
Oletko koskaan halunnut lisätä roskakorin Oma tietokone -näyttöön? Kyllä, se ei luultavasti ole yleisimpiä pyyntöjä, mutta tässä on, miten se tehdään joka tapauksessa yksinkertaisen rekisterihyökkäyksen avulla.
Jotta tämä näyte muuttuu, teemme nopean rekisterin hakata, mutta myös ladattava versio on saatavilla.
Roskakorin lisääminen ”My Computer” -käyttöjärjestelmään Windows 7: ssä tai Vista -käyttöjärjestelmässä
Poista gadgetit ja näytön resoluutio Windows 7 Desktop Context Menu -valikossa

Yksi ensimmäisistä asioista, joita saatat huomata Windows 7: ssä, on uusien gadgetien ja näytön tarkkuuden lisääminen kontekstivalikkoon. Ainoa ongelma on, että et ehkä halua niitä siellä, joten selitämme, miten päästä eroon niistä.
En ole aavistustakaan siitä, mistä puhumme? Jos käytät Windows 7 -käyttöjärjestelmää ja napsautat hiiren kakkospainikkeella työpöytää, näet alareunassa joukon uusia kohteita:
Poista gadgetit ja näytön resoluutio Windows 7 Desktop Context Menu -valikossa
Stupid Geek Tricks: Ota lisää fontteja Windows-komentokehotteeseen

Oletko koskaan huomannut, että komentorivin ominaisuudet -ikkunassa on vain kaksi fonttia? Et ehkä tiedä, että voit käyttää yksinkertaista rekisterimerkintää ottaaksesi käyttöön vaihtoehtoisia fontteja, mukaan lukien erittäin luettava fontti, joka toimitetaan Windows 7, Vista tai Office 2007.
Mutta se ei ole kaikki… voit ottaa käyttöön useita kiinteän leveyden fontteja, jos todella haluat. Käsittelemme, miten tämä toimii, sekä yksi suosikkini ”mielenkiintoisista” fonteista komentokehotteeseen.
Stupid Geek Tricks: Ota lisää fontteja Windows-komentokehotteeseen
Poista ATI Catalyst Control Center työpöydän oikealla painikkeella -valikosta
 Oletko koskaan miettinyt, miten poistetaan Catalyst (TM) -ohjauskeskus -työkalu työpöydän kontekstivalikosta? Tässä on yksinkertainen rekisterin hakata poistaminen.
Oletko koskaan miettinyt, miten poistetaan Catalyst (TM) -ohjauskeskus -työkalu työpöydän kontekstivalikosta? Tässä on yksinkertainen rekisterin hakata poistaminen.
Poista ATI Catalyst Control Center työpöydän oikealla painikkeella -valikosta
Poista NVIDIA-ohjauspaneeli työpöydän oikealla painikkeella -valikosta
 Oletko koskaan miettinyt, miten NVIDIA-ohjauspaneelin kohde poistetaan työpöydän kontekstivalikosta? Jos näin on, et luultavasti tajunnut, että se on erittäin helppoa poistaa.
Oletko koskaan miettinyt, miten NVIDIA-ohjauspaneelin kohde poistetaan työpöydän kontekstivalikosta? Jos näin on, et luultavasti tajunnut, että se on erittäin helppoa poistaa.
Poista NVIDIA-ohjauspaneeli työpöydän oikealla painikkeella -valikosta
Tee "Command Prompt Here" aina näyttöön kansioista Windowsissa

Olemme aiemmin selittäneet, miten voit avata komentokehotteen pitämällä Shift-näppäintä painettuna ja napsauttamalla hiiren kakkospainikkeella kansiota tai työpöytää… mutta miten teet tämän kohteen näkyviin pitämättä Shift-näppäintä painettuna?
On olemassa yksinkertainen rekisterihyppely, jonka voit tehdä avaamalla "Avaa komentoikkuna täällä" -kohdan pitämättä Shift-näppäintä alhaalla:
Tee "Command Prompt Here" aina näyttöön kansioista Windowsissa
Lisää salauksen / salauksen asetukset Windows 7 / Vista -valikkoon

Jos käytät sisäänrakennettua tiedostojen salausta Windows 7: ssä tai Vistassa, saatat olla kiinnostunut lisäämään vaihtoehdon hiiren kakkospainikkeella olevaan valikkoon tiedostojen salaamiseksi ja purkamiseksi helpommin sen sijaan, että tarvitsisit käyttää tiedoston ominaisuuksien valintaikkunaa.
Tämän lisääminen valikkoon ei voi olla yksinkertaisempi - vain yksi rekisteriavaimen lisääminen.
Lisää salauksen / salauksen asetukset Windows 7 / Vista -valikkoon
Mukauta oletusnäytönsäästäjiä Windows 7: ssä ja Vistassa
 Windows 7 ja Vista sisältävät mukavan joukon taustat, mutta valitettavasti useimmat niistä eivät ole oletusarvoisesti konfiguroitavissa. Ilmaisen sovelluksen ja joidenkin rekisterimuutosten ansiosta voit kuitenkin tehdä oletusnäytönsäästäjiä yksilöllisesti!
Windows 7 ja Vista sisältävät mukavan joukon taustat, mutta valitettavasti useimmat niistä eivät ole oletusarvoisesti konfiguroitavissa. Ilmaisen sovelluksen ja joidenkin rekisterimuutosten ansiosta voit kuitenkin tehdä oletusnäytönsäästäjiä yksilöllisesti!
Voit muokata Bubbles-, Ribbons- ja Mystify-näytönsäästäjiä piilotettujen asetusten ottamiseksi käyttöön tämän rekisterin hakata.
Mukauta oletusnäytönsäästäjiä Windows 7: ssä ja Vistassa
Ohita ärsyttävä “Käytä Web-palvelua oikean ohjelman löytämiseksi” -valintaikkuna

Jos olet käyttänyt Windowsia jonkin aikaa, olet todennäköisesti yrittänyt avata tiedoston, jolla on tuntematon laajennus. Sen sijaan, että saat luettelon ohjelmista avataksesi tiedoston, saat ärsyttävän valintaikkunan, jossa pyydetään sinua käyttämään Web-palvelua ohjelman etsimiseen. Joten miten muutamme tätä?
Voit käyttää rekisterihakua pakottamaan Windowsin ohittamaan tämän dialogin kokonaan ja antamaan sinulle luettelon sovelluksista, joita voit käyttää tiedoston avaamiseen, aivan kuin olisit valinnut toisen vaihtoehdon.
Ohita ärsyttävä “Käytä Web-palvelua oikean ohjelman löytämiseksi” -valintaikkuna
Poista Caps Lock -näppäin käytöstä Windows 7: ssä tai Vistassa

Lippislukon avain on yksi tietokoneiden toisen aikakauden jäännöksistä, kun ihmiset huutoivat toisiaan useammin. Koska se ei ole enää hyödyllinen, opimme poistamaan sen käytöstä. Jos et ole kiinnostunut selityksestä, voit siirtyä rekisteritiedostojen alaosaan.
Windowsilla ei ole oletusasetusta, joka sallii avaimen poistamisen käytöstä, joten meidän on tehtävä uudelleen avain avainsanaksi, jos haluat sen kokonaan pois käytöstä.
Poista Caps Lock -näppäin käytöstä Windows 7: ssä tai Vistassa
Lisää eheytys aseman oikeanpuoleiseen valikkoon
 Olemme saaneet paljon pyyntöjä lisätä Defragia hiiren kakkospainikkeella olevaan valikkoon, joten luotiin yksinkertainen rekisterihyppely, joka voidaan helposti lisätä siihen..
Olemme saaneet paljon pyyntöjä lisätä Defragia hiiren kakkospainikkeella olevaan valikkoon, joten luotiin yksinkertainen rekisterihyppely, joka voidaan helposti lisätä siihen..
Kun olet hakenut tai lataanut manuaalisesti manuaalisesti, sinulla on uusi kohta asemien oikeanpuoleisessa valikossa…
Lisää eheytys aseman oikeanpuoleiseen valikkoon
Lisää ohjauspaneeli työpöydän oikeanpuoleiseen napsautukseen -valikkoon Vista
 Muutama päivä sitten huomasin foorumi, joka kysyi, miten ohjauspaneeli lisätään työpöydän kontekstivalikkoon, joten päätin kirjoittaa ratkaisun kaikille, koska se näyttää todella hyödylliseltä.
Muutama päivä sitten huomasin foorumi, joka kysyi, miten ohjauspaneeli lisätään työpöydän kontekstivalikkoon, joten päätin kirjoittaa ratkaisun kaikille, koska se näyttää todella hyödylliseltä.
On olemassa manuaalinen rekisterihyppely, jota voit hakea, jos haluat, tai voit ladata reghack-version ja soveltaa sitä helposti.
Lisää ohjauspaneeli työpöydän oikeanpuoleiseen napsautukseen -valikkoon Vista
Käytä Windowsin käynnistysongelmien vianmääritystä käyttämällä käynnistysviestejä

Jos sinulla on koskaan ollut ongelmia tietokoneen käynnistyessä tai hitaasti sammuttamisessa, on paljon erilaisia vianmääritystekniikoita, joita voit käyttää tänään..
Näiden sanallisten sanomien ottaminen käyttöön ei aio taianomaisesti ratkaista ongelmia, tietysti on tarkoitus käyttää tätä ongelman tunnistamiseen, jonka voit sitten ratkaista muilla keinoilla, yleensä poistamalla ongelman sovelluksen tai päivittämällä viallisen ohjaimen.
Käytä Windowsin käynnistysongelmien vianmääritystä käyttämällä käynnistysviestejä
TortoiseSVN-valikkojen ottaminen käyttöön tai poistaminen käytöstä helposti
 Jos olet ohjelmoija, joka käyttää TortoiseSVN: ää Subversion-lähdekoodin hallintaprojektin hallintaan, saatat ihmetellä, miten voit helposti poistaa valikkokohdat kokonaan poistamatta niitä kokonaan. Tässä on nopea tapa tehdä se.
Jos olet ohjelmoija, joka käyttää TortoiseSVN: ää Subversion-lähdekoodin hallintaprojektin hallintaan, saatat ihmetellä, miten voit helposti poistaa valikkokohdat kokonaan poistamatta niitä kokonaan. Tässä on nopea tapa tehdä se.
Yleisenä ajatuksena on, että poistamme Windows Explorerin kontekstivalikon kohteet rekisteristä yhdellä komentosarjalla ja lisätään sitten rekisterimerkinnät toisella komentosarjalla.
TortoiseSVN-valikkojen ottaminen käyttöön tai poistaminen käytöstä helposti
Ohjauspaneelin lisääminen ”Oma tietokone” -käyttöjärjestelmään Windows 7- tai Vista-järjestelmässä
 Windows XP -päivinä voit helposti lisätä ohjauspaneelin Oma tietokone -hakemistoon, jossa on yksinkertainen valintaruutu kansionäkymän asetuksissa. Windows 7 ja Vista eivät tee tätä aivan yhtä helppoa, mutta vielä on tapa saada se takaisin.
Windows XP -päivinä voit helposti lisätä ohjauspaneelin Oma tietokone -hakemistoon, jossa on yksinkertainen valintaruutu kansionäkymän asetuksissa. Windows 7 ja Vista eivät tee tätä aivan yhtä helppoa, mutta vielä on tapa saada se takaisin.
Jotta tämä näyte muuttuu, teemme nopean rekisterin hakata, mutta myös ladattava versio on saatavilla.
Ohjauspaneelin lisääminen ”Oma tietokone” -käyttöjärjestelmään Windows 7- tai Vista-järjestelmässä
Lisää Aero-tehtäväpalkin pikkukuvien nopeutta Windows 7: ssä
 Oletusarvoisesti saatat huomata, että hiiren viistäminen tehtäväpalkin pikkukuvan päälle on vähäinen. Tässä on siisti rekisterin hakata, jonka avulla voit nopeuttaa sitä.
Oletusarvoisesti saatat huomata, että hiiren viistäminen tehtäväpalkin pikkukuvan päälle on vähäinen. Tässä on siisti rekisterin hakata, jonka avulla voit nopeuttaa sitä.
Kun olet hakenut hakkerin, huomaat, että kun siirrät hiiren avoimen sovelluksen pikkukuvan päälle tehtäväpalkissa, esikatselu avautuu välittömästi ilman viivettä.
Lisää Aero-tehtäväpalkin pikkukuvien nopeutta Windows 7: ssä
Poista ohjelmat Explorer-valikosta Avaa-valikosta
 Haluatko puhdistaa Avaa valikosta? Tässä voit poistaa ohjelman merkinnät, joita et halua tässä valikossa, millä tahansa Windows-versiolla.
Haluatko puhdistaa Avaa valikosta? Tässä voit poistaa ohjelman merkinnät, joita et halua tässä valikossa, millä tahansa Windows-versiolla.
Tämä yksinkertainen temppu voi auttaa sinua pitämään Avaa valikosta, ja näytä vain haluamasi ohjelmat luettelossa.
Poista ohjelmat Explorer-valikosta Avaa-valikosta
Lisää “Suorita järjestelmänvalvojana” mihin tahansa Windows 7- tai Vista-tiedostotyyppiin

Oletko koskaan yrittänyt purkaa tiedoston Windows 7: n tai Vistan ohjelmatiedostojen hakemistoon? Saat kaikenlaisia lupia, joissa ei ole virheitä, ja ne ovat yleensä epäonnistuneet. Miten siis avataan zipfile järjestelmänvalvojana? Miten avaat minkä tahansa tiedoston järjestelmänvalvojana?
On olemassa yksinkertainen rekisterin säätö, joka antaa meille mahdollisuuden määrittää tiedostotyypin pääkäyttäjänä suoritettava toiminto. Valitettavasti sinun täytyy tehdä nipistys manuaalisesti, mutta kävelemme sinut läpi.
Lisää “Suorita järjestelmänvalvojana” mihin tahansa Windows 7- tai Vista-tiedostotyyppiin
Luo kontekstivalikon kohta kopioida tekstitiedosto leikepöydälle Windows 7 / Vista / XP: ssä

Jos olet sellainen henkilö, joka haluaa pitää paljon tietoa tallennetussa tekstimuodossa olevissa tiedostoissa, olet todennäköisesti kohdannut skenaarion, jossa haluat kopioida tiedot leikepöydälle… niin avaat tiedoston notepadissa , valitse kaikki ja kopioi sitten leikepöydälle. Entä jos voit tehdä sen yksinkertaisen kontekstivalikon kohdalla?
Käyttämällä vähän rekisterin hakkerointia ja Windows 7: ään ja Vista: aan rakennetun clip.exe-apuohjelman avulla voimme tehdä juuri niin, ja voimme jopa piilottaa sen Shift + Oikea-napsautus -valikon takana, jotta se ei tuhlaa tilaa valikossa, ellei pidät vaihtonäppäintä painettuna.
Luo kontekstivalikon kohta kopioida tekstitiedosto leikepöydälle Windows 7 / Vista / XP: ssä
Poista "Lähetä" -kansio Windows Explorerin kontekstivalikosta

Kun olet kirjoittanut artikkelin Notepad-sovelluksen lisäämisestä kontekstivalikkoon, huomasin kaikki kommentit käyttäjiltä, jotka haluavat käyttää pikavalintaa Lähetä-valikossa, joka sai minut ajattelemaan… Ihmettelen, voisitko poistaa Lähetä-kansioon?
Voit tietysti helposti poistaa sen käytöstä ... tietysti se on rekisterihyppely, joten sovelletaan vakioilmoituksia.
Poista "Lähetä" -kansio Windows Explorerin kontekstivalikosta
Poista "Map Network Drive" -valikkokohta Windows Vistasta tai XP: stä

Jos et ole koskaan käyttänyt "Map Network Drive" -valintaikkunaa, mietitkö koskaan, miten päästä eroon siitä? Henkilökohtaisesti minä vain kartoitan komennot komentoriviltä, joten en koskaan käytä sitä joko… joten olen kiitollinen siitä, että rekisterihyppy voi poistaa valikkokohdat.
Jos et tunne, mitä puhun, napsauta hiiren kakkospainikkeella Tietokone-kuvaketta ja näet sen.
Poista "Map Network Drive" -valikkokohta Windows Vistasta tai XP: stä
Ota käyttöön tai poista käytöstä Task Manager

Jonkin aikaa sitten sain sähköpostiviestin lukijasta, joka oli utelias, miksi niiden Task Manager -vaihtoehto oli harmaana tehtäväpalkin hiiren kakkospainikkeella. Vähän tutkimuksen jälkeen ongelma ratkaistiin, ja nyt jaan ratkaisun kaikkien kanssa.
On rekisteriavain, joka poistaa Task Manager -toiminnon käytöstä, vaikka se ei ole aina selvää, miten tai miksi se asetettiin pois käytöstä. Monissa tapauksissa ongelma liittyy vakoiluohjelmiin, joten sinun pitäisi myös tarkistaa tietokoneesi. Näin voit ottaa sen käyttöön tai poistaa sen käytöstä.
Miksi Task Manager on poistettu käytöstä?
Kuinka puhdistaa turhaa Internet Explorerin kontekstivalikkoa

Onko Internet Explorerin kontekstivalikko täysin hallinnassa? Onko se niin kauan, että se todella kulkee näytöltä? Näin voit nopeasti ottaa muutaman askeleen päästä eroon tästä naurettavasta sotkusta ilman Google Chromen asentamista.
Joskus voit poistaa kohteet vain käyttämällä Lisäosien hallinta -ikkunaa, mutta muut lisäosat upottavat itsensä paljon syvemmälle, ja sinun on käytettävä rekisterin hakata päästä eroon niistä. Näin voit tehdä.
Kuinka puhdistaa turhaa Internet Explorerin kontekstivalikkoa
Real Internet Explorerin työpöydän kuvakkeen palauttaminen Windows 7: ssä

Muista, miten aiemmilla Windows-versioilla oli Internet Explorer -kuvake työpöydällä, ja voit napsauttaa sitä hiiren kakkospainikkeella, jotta pääset nopeasti Internet-asetukset-näyttöön? Se on täysin poissa Windows 7: ssä, mutta geeky hakata voi tuoda sen takaisin.
Microsoft poisti tämän ominaisuuden noudattamaan kaikkia niitä hämäriä oikeudellisia taisteluja, joita heillä on ollut, ja niiden vaihtoehtoinen ehdotus on luoda standardi pikakuvake iexplore.exe-työpöydälle, mutta se ei ole sama asia. Meillä on rekisterihyppely tuoda se takaisin.
Real Internet Explorerin työpöydän kuvakkeen palauttaminen Windows 7: ssä
Ota viesti käyttöön tai poista se käytöstä käynnistyksen aikana
 Jos sinulla on koskaan ollut yrityskannettava tietokone, on hyvä mahdollisuus, että olet nähnyt viestin ennen kirjautumista, jossa puhutaan yrityspolitiikoista ja kaikista näistä asioista.
Jos sinulla on koskaan ollut yrityskannettava tietokone, on hyvä mahdollisuus, että olet nähnyt viestin ennen kirjautumista, jossa puhutaan yrityspolitiikoista ja kaikista näistä asioista.
Voit ottaa tämän kirjautumisviestin käyttöön tai poistaa sen käytöstä käyttämällä rekisterihyppelyä.
Näytä tekstiviesti Windows 7: n käynnistyksen aikana
Se oli paljon rekisterimerkkejä ... arvailu, ettei kukaan edes lue tarpeeksi pitkälle nähdäksesi tämän rivin.